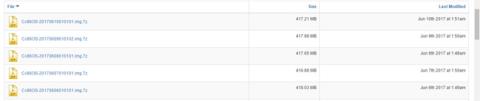Ha csak azért szeretne Chromebookot vásárolni, mert szívesen megtapasztalná a Google Chrome OS operációs rendszerének funkcióit, akkor nincs rá szükség. Valójában csak egy asztali számítógépre és egy USB-re van szüksége az operációs rendszer használatához.
Eddig a pontig a Google nem kínálta hivatalosan ennek az operációs rendszernek a próbaverzióját, de a fejlesztők megtalálták a módját, hogy a nyílt forráskódú, nem hivatalos Chromium nevű verzióval segítsenek a tapasztalatszerzésben. Ez a módszer jól működik, függetlenül attól, hogy Windowst, macOS-t vagy Linuxot használ. Ezenkívül a jelenlegi operációs rendszer nem lesz felülírva.
Az eszközöket a kezdés előtt elő kell készíteni
- Működőképes számítógép USB porttal.
- Minimum 4 GB kapacitású USB.
- Kicsomagoló szoftver 7-Zip for Windows, Keka for Mac és p7zip for Linux.
- Etcher képíró Windows, macOS vagy Linux rendszerhez.
Megjegyzés: Az USB-n lévő adatok teljesen törlődnek a telepítési folyamat során. Ha bármilyen fontos adata van az USB-n, mentse el máshová.
1. lépés: Töltse le a Chromium OS legújabb verzióját
A Google még nem rendelkezik hivatalos Chromium OS verzióval, így a legjobb alternatív letöltési forrás az Arnold The Bat.
Link a legújabb Chromium OS letöltéséhez.

2. lépés: Bontsa ki a ZIP-fájlt
Itt az ideje, hogy használja a 7-Zip fájlt a merevlemezén. Bontsa ki ezt a fájlt a fent említett 7-Zip alkalmazással.

3. lépés: Formázza meg az USB-meghajtót
Csatlakoztassa az USB-t a számítógéphez, és formázza FAT32-re. Ez a legegyszerűbb folyamat Windows rendszeren, macOS és Linux esetén nem nehéz elvégezni.

A macOS-be épített Disk segédprogram az USB-t FAT32-re formázhatja. Ha MS-DOS FAT néven látja, ne aggódjon, a két formátum hasonló.

Ha a Windows vagy Mac módszerek megzavarják, használhatja az SD Association hivatalos Card Formater alkalmazásait.
Töltse le az SD Card Formater alkalmazást Windows vagy Mac rendszerre (ingyenes).
Linux felhasználók számára a GParted alkalmazást ajánljuk.
Töltse le a GParted alkalmazást Linuxra .
A nagyobb kényelem érdekében, amikor a rendszer kéri az új meghajtó elnevezését, nevezze el "Chrome"-nak.
4. lépés: Töltse le és telepítse az Etchert
Számos szoftvereszköz létezik a fájlok külső meghajtókra való telepítésére, de szerintünk az Etcher a legjobb ezek közül. Ez többplatformos, ami azt jelenti, hogy ugyanúgy működik Windowson, macOS-en vagy bármely Linux disztribúción. A legfontosabb, hogy ellenőrzi az írási folyamatot, ami azt jelenti, hogy amikor a fájl létrejön az USB-n, ellenőrzi, hogy minden helyes-e.
Töltse le az Etchert Windows, Mac és Linux rendszerre .

5. lépés: Futtassa az Etchert, és telepítse a fájlt
Mostantól rendelkeznie kell egy teljesen formázott, „Chrome” nevű USB-meghajtóval, amely csatlakoztatva van a számítógép egyik portjához (mint a 3. lépésben). A legújabb Chromium OS kicsomagolt képfájlja is meg fog jelenni (például az 1. és a 2. lépésben). Emellett az Etcher is telepítve van a számítógépére (a 4. lépésben leírtak szerint). Kezdje el használni az Etchert.
- Kattintson a Kép kiválasztása lehetőségre , és tallózzon arra a helyre, ahol a Chromium OS képfájl található. Adja hozzá az Etcherben.
- Kattintson a Meghajtó kiválasztása elemre , és válassza ki a létrehozott Chrome USB-meghajtót .
- Kattintson a Flash gombra a képfájl telepítési folyamatának elindításához és a telepítés megerősítéséhez.

Amikor az Etcher elkészül, ez egy USB-meghajtó lesz, amely Chomium operációs rendszerrel indul.
6. lépés: Indítsa újra a számítógépet, és kattintson a rendszerindítási beállításokra
A "boot" az operációs rendszer kiválasztásának folyamata. Minden számítógépen kiválasztható, hogy melyik meghajtóról indítsa el az operációs rendszert, legyen az merevlemez, USB vagy akár DVD-meghajtó.

Windows vagy Linux rendszerű számítógépek esetén : A különböző számítógépek BIOS-beállításai eltérőek. A Rendszerindítási beállítások menüben az F5, F8 vagy F12 billentyűparancsok találhatók. Ha nem biztos benne, megadhatja a számítógép BIOS-beállításait.
Mac esetén : Amint a Mac leáll és újraindul, tartsa lenyomva az Option gombot . Tartsa lenyomva ezt a gombot, amíg meg nem jelenik a rendszerindító menü, amely lehetővé teszi a Macintosh merevlemez és a csatlakoztatott USB (általában EFI jelöléssel) közötti választást.

7. lépés: Indítsa el a Chrome OS-t
Válassza ki az USB-meghajtót a rendszerindító menüben, majd nyomja meg az Enter billentyűt. A számítógép a meghajtóról indul. Úgy tapasztalja meg a Chrome OS lényegét, hogy az nem érinti merevlemezét vagy fő operációs rendszerét.

Ez a beállítás csak az első rendszerindításkor történik. Amikor ezt az operációs rendszert szeretné futtatni, az közvetlenül a bejelentkezési képernyőre navigál.
Következtetést levonni
Az operációs rendszer USB-ről történő futtatásának ötlete számos előnnyel jár. Végül is bármilyen operációs rendszert saját kezűvé tehet egy számítógéppel és USB-vel anélkül, hogy a fő operációs rendszert befolyásolná.
Ha a Chrome OS-t szeretné használni számítógépén, azonnal kövesse a fenti lépéseket!