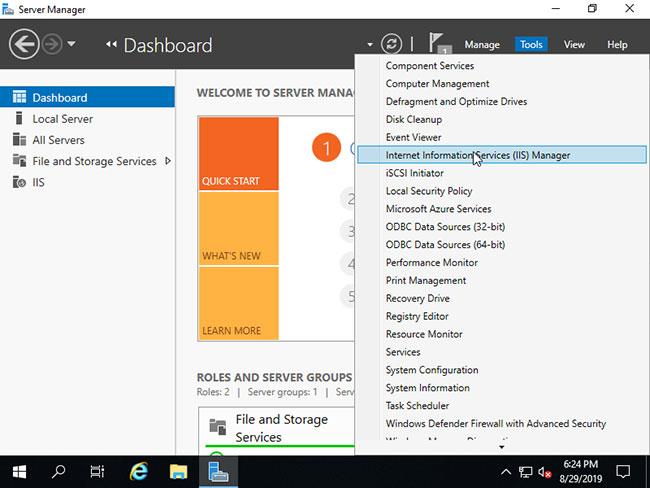A Bliss OS x86 egy másik Android-alapú operációs rendszer. Elmondható, hogy ez az Android x86 projekt egyik ága, nyílt forráskódú és ingyenes. Az egyedi Android Bliss OS nemcsak X86-os laptopokhoz vagy PC-khez érhető el, hanem más x86-alapú eszközök is használhatók a telepítéséhez, beleértve az okostelefonokat és táblagépeket is. A Bliss OS támogatja a 32 bites és a 64 bites eszközöket is.
A Bliss OS buildek az Intel vagy AMD CPU-kon futó Chromebookokkal és Macbookokkal is kompatibilisek . A játékokhoz az Octopus beépített egy billentyűleképezési megoldást, amelyet a Phoenix OS csapata fejlesztett ki (egy másik Android operációs rendszer).
Ebben az útmutatóban a Quantrimang megmutatja, hogyan telepítheti a Bliss OS X86_X64-et PC-re és a VirtualBoxra.
Minimális rendszerhardverkövetelmények a Bliss OS telepítéséhez
- X86 processzor
- 1GB merevlemez
- Minimum 512 RAM, ajánlott 2 GB
Töltse le a Bliss ISO képét
1. Az Android operációs rendszer számítógépre történő telepítéséhez először le kell töltenie a rendszerindító Bliss OS x86_x64 ISO fájlt.
2. Nyissa meg a letöltések részt ezen az oldalon:
http://blissos.org/
3. A Bliss OS letöltési áruházának elérésekor különféle mappákat találhat, például a Bleeding_edge, Nightly, Stable és Udoo mappákat .
4. Válassza ki és nyissa meg a Bleeding Edge mappát .
5. A Bliss OS több kiadását is megtalálja – mind stabil, mind béta verziót.
6. Töltse le az operációs rendszer legfrissebb stabil ISO-fájlverzióját. Android 10 elérhető rajta.
Például ebben az esetben ez: Bliss-v11.4-Stable – OFFICIAL-20181228-0938_x86_64_k-k4.20-gal_m-18.3.1_pie-x86_f-dev-kernel.org.iso
7. A Bliss ISO fájl letöltése után folytassa a rendszerindító pendrive létrehozásának következő részével.
Hozzon létre USB boot Bliss x86_X64
1. Miután letöltötte a Bliss OS ISO fájlt az eszközre, ideje létrehozni egy rendszerindító USB-t.
2. Ehhez először töltse le a Rufus Bootable USB szoftvert .
3. Csatlakoztassa az USB-t az indítani kívánt rendszerhez.
4. Kattintson a Rufus beállítása elemre, és futtassa. Ez az USB rendszerindítást létrehozó eszköz egy hordozható szoftver, és nem igényel telepítést.
5. Amikor megnyílik, válassza ki a meghajtót az Eszköz részben.
6. Ezután kattintson a KIVÁLASZTÁS gombra , és válassza ki a fenti letöltött Bliss ISO képet.
7. Végül kattintson a START gombra , és megkezdődik a Bliss OS USB rendszerindításának létrehozása.
8. Megjelenik egy felugró ablak, hagyja figyelmen kívül, és nyomja meg az OK gombot.
9. A rendszer figyelmezteti, hogy a meghajtón lévő összes adat törlődik, ezért győződjön meg arról, hogy nincs semmi fontos az USB-n. Ezután kattintson az OK gombra.
Hozzon létre USB boot Bliss x86_X64
Telepítse a Bliss OS-t PC-re és a VirtualBox virtuális gépre
Az USB rendszerindítás létrehozása után. Helyezze be abba a PC-rendszerbe, ahová telepíteni szeretné a Bliss OS-t.
1. lépés: Indítsa el a rendszert az USB boot Bliss OS használatával
Ha a rendszer első rendszerindítási sorrendje Cserélhető adathordozóra van állítva , az operációs rendszer automatikusan elindul. Ha nem, először állítsa be a rendszerindítási sorrendet, vagy használja a rendszer BIOS-ától függően bármelyik F2, F8, F12 vagy Esc billentyűt a rendszerindítási adathordozó vagy eszköz kiválasztásához.
2. lépés: Telepítse a Bliss OS-t a merevlemezre
Amikor megjelenik az első rendszerindító képernyő, válassza a Telepítés opciót – A Bliss-OS telepítése merevlemezre .
4. lépés: Hozzon létre/módosítson partíciókat
A Tab billentyűvel , majd a nyílbillentyűkkel válassza ki a Partíciók létrehozása/módosítása lehetőséget , majd kattintson az OK gombra.
5. lépés: Elsődleges partíció
Itt láthatja a meghajtót és a kapacitását MB-ban, amely PC-n és virtuális gépen is elérhető. Válassza az Elsődleges opciót , és nyomja meg az Enter gombot.
Adja meg a Bliss OS-hez hozzárendelni kívánt kapacitást, és nyomja meg az Enter billentyűt.

Adja meg a Bliss OS-hez hozzárendelni kívánt kapacitást, és nyomja meg az Enter billentyűt
6. lépés: Jelölje meg a fő partíciót indíthatóként
Most jelölje meg a létrehozott elsődleges partíciót indíthatóként. Ehhez csak válassza ki a Bootable opciót , majd az Enter gombot.
7. lépés: Írja be a módosításokat a Bliss telepítőmeghajtó előkészítéséhez
A fenti lépés után a változtatásokat be kell írnia a meghajtóra. Válassza az Írás opciót , és nyomja meg ismét a Return/Enter billentyűt.
A módosításokhoz az Ön engedélyét kéri. Írja be az igent.
Ha a fenti lépésben a folyamat befejeződött, ideje befejezni a partíciós tábla létrehozó eszközt. Használja a Kilépés opciót.
8. lépés: Telepítse a Bliss OS-t
Közvetlenül a kilépés után ismét megjelenik a Partíció kiválasztása szakasz , ahol ezúttal megtalálja az operációs rendszer telepítéséhez szükséges partíciót. Válassza ki, majd nyomja meg az OK gombot.

Telepítse a Bliss OS-t
Kérni fogja a GPT létrehozását, csak a YES-t kell választania .
Formázza a meghajtót ext4 vagy bármilyen más kívánt fájlrendszer-formátum használatával.
Válassza az Igen lehetőséget .
9. lépés: Indítsa újra a számítógépet vagy a virtuális gépet
Ha elkészült, távolítsa el az USB-t, válassza az Újraindítás lehetőséget , és a Bliss OS települ a rendszerére.
Telepítse a Bliss OS-t a VirtualBoxra
Bár a teljes telepítési folyamat hasonló a Virtualbox virtuális gépéhez, a kezdet kicsit más lesz.
1. lépés : Nyissa meg a VirtualBoxot.
2. lépés : Kattintson a menüben található Új lehetőségre .
3. lépés : Nevezze el a virtuális gépet.
4. lépés : Válassza a Type as Other lehetőséget, majd válassza az Egyéb/Ismeretlen 64 bites verzió lehetőséget.

Válassza az Egyéb/Ismeretlen 64 bites verzió lehetőséget
5. lépés : Adja meg a RAM-ot, 2 GB is megfelelő lesz, de a jobb teljesítmény érdekében ajánlott 4 GB-ig növelni.
6. lépés : Válassza a Virtuális lemez létrehozása most lehetőséget , majd kattintson a Tovább gombra.
7. lépés : Ha alkalmazásokat vagy játékokat szeretne telepíteni a Play Áruházból, szánjon legalább 10 GB helyet.

Rendeljen hozzá körülbelül 10 GB-nyi vagy több helyet
8. lépés : Most kattintson a Beállítások ikonra a Virtualbox menüjében, és válassza a Tárolás lehetőséget , majd az Empty CD disc ikont . Ezután egyszerűen kattintson az Attribútumok részben található CD ikonra , és válassza a Virtuális optikai lemez fájl kiválasztása... lehetőséget, hogy a letöltött Bliss ISO fájlt hozzárendelje a Virtualboxhoz és telepítse.
9. lépés : Kattintson az OK gombra , majd kattintson a Start gombra a virtuális gép elindításához. Ismételje meg ugyanazt az eljárást, mint a számítógépes telepítésnél.

Ismételje meg ugyanazt az eljárást, mint a számítógépes telepítésnél
10. lépés : Miután a telepítés befejeződött a virtuális gépen, az operációs rendszer újraindítást kér. Tehát először vegye ki a behelyezett ISO-lemezt a Virtualboxból, kattintson a jobb gombbal a jobb alsó sarokban található CD ikonra.
Végül az operációs rendszer telepítése megtörtént.