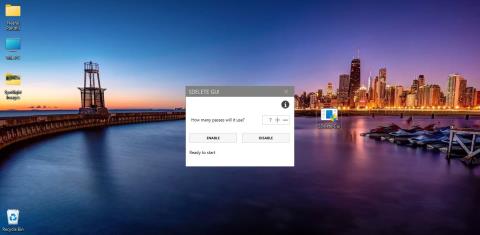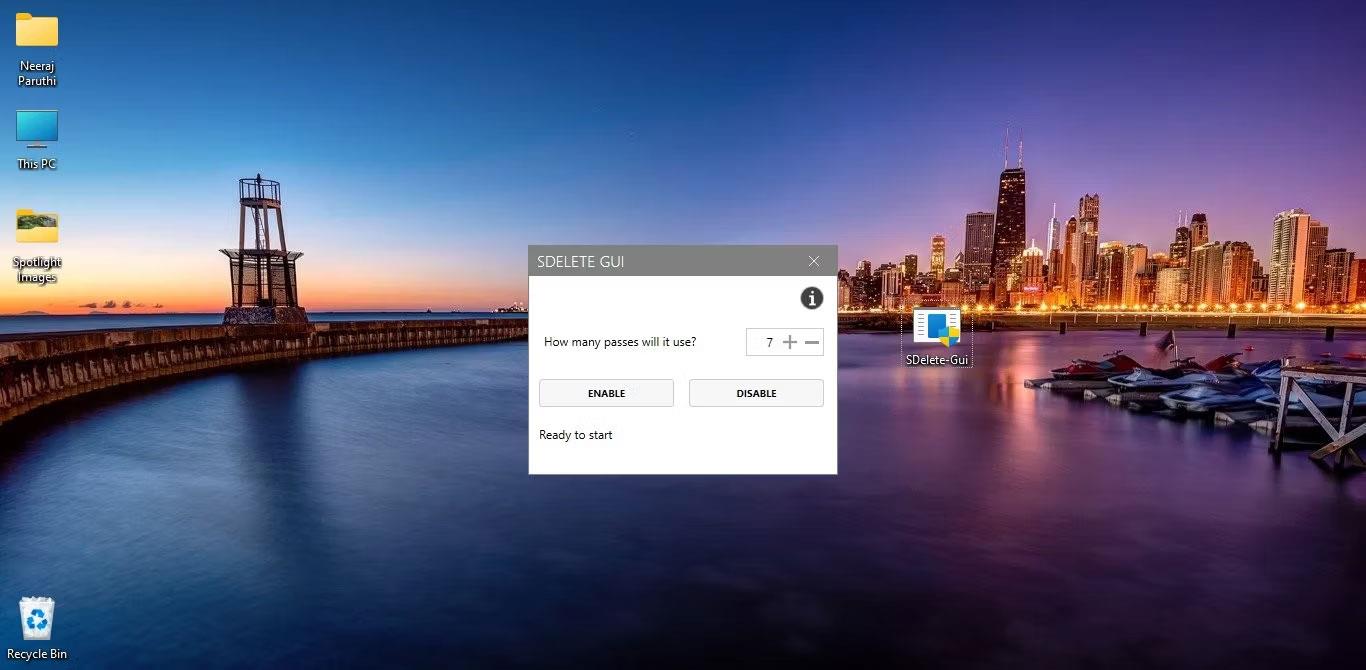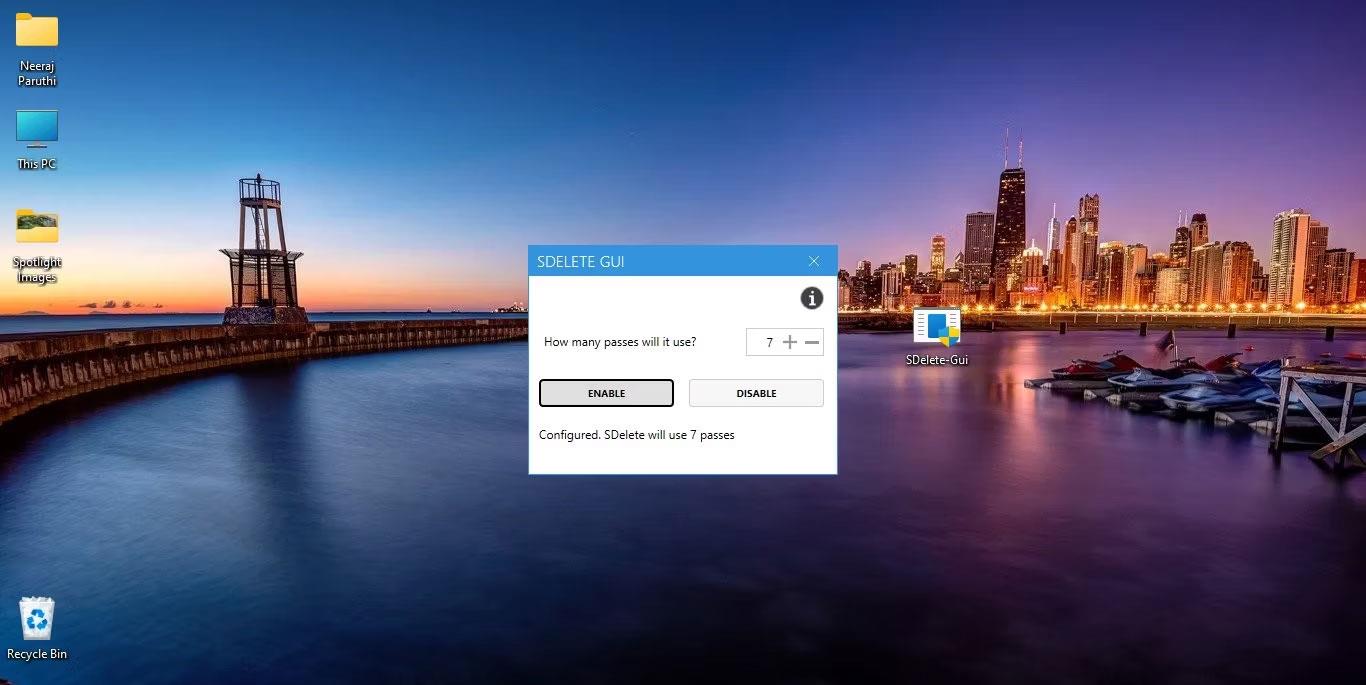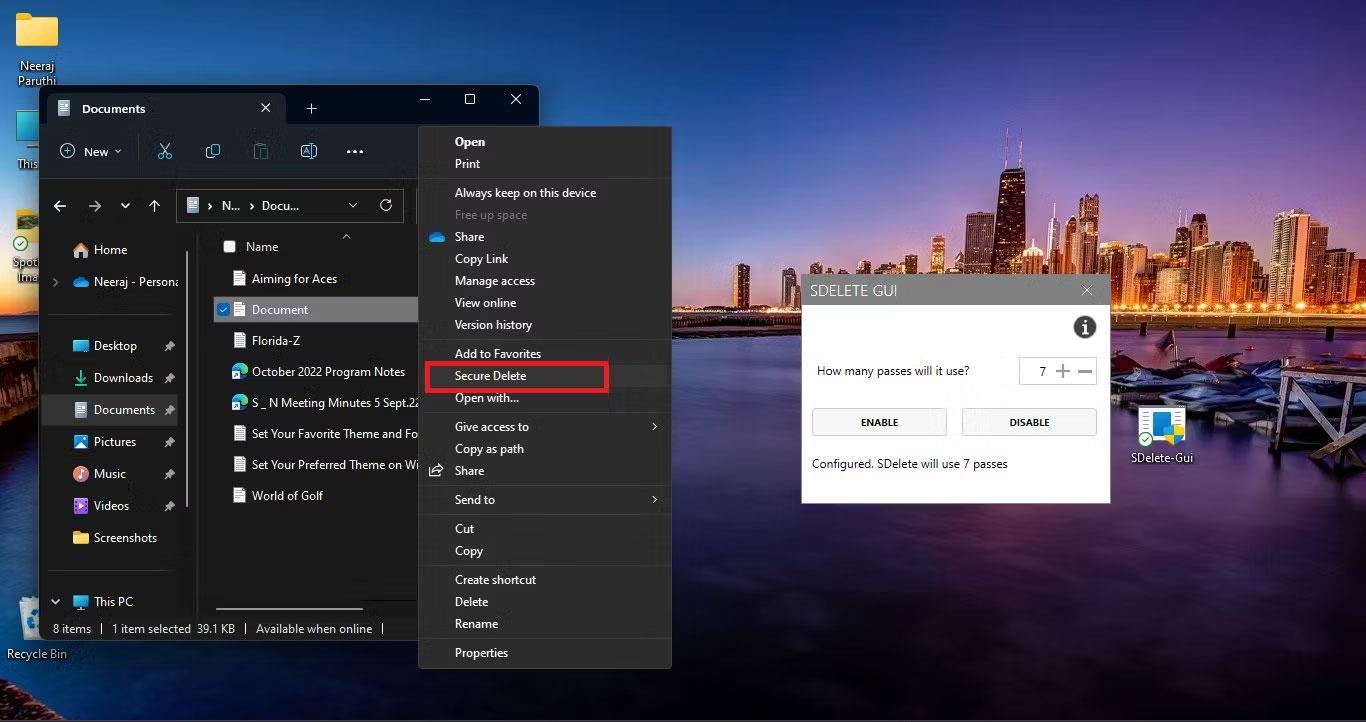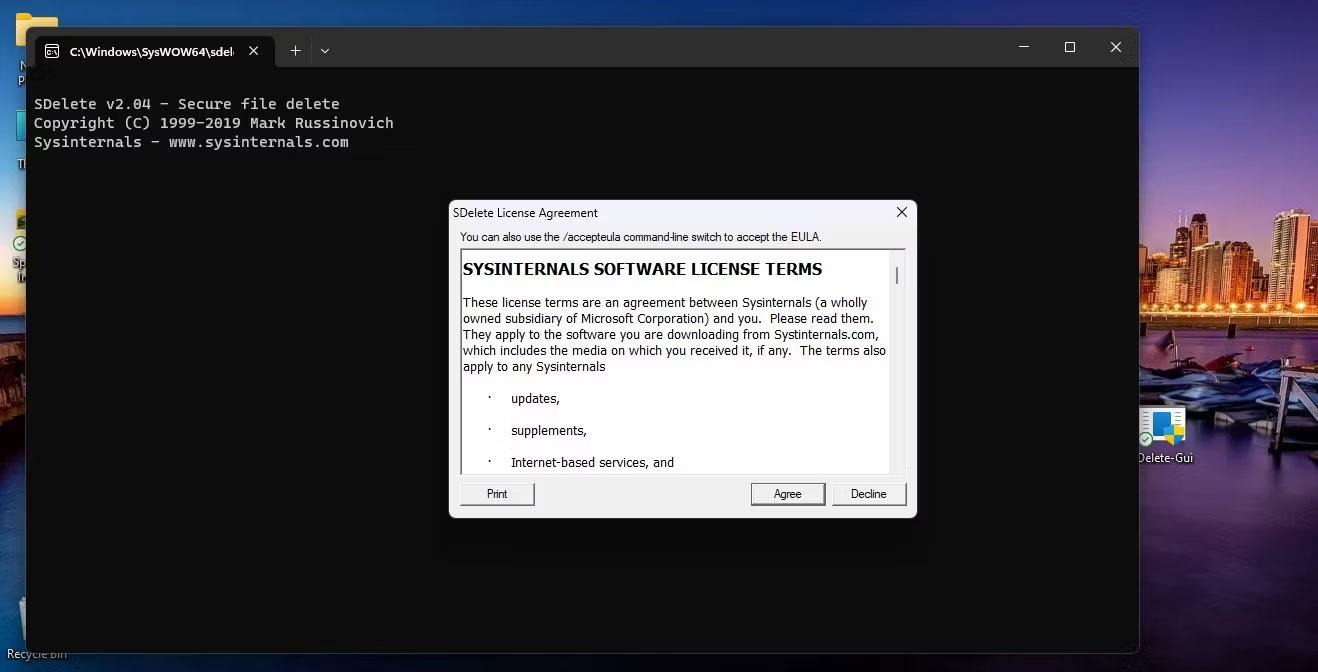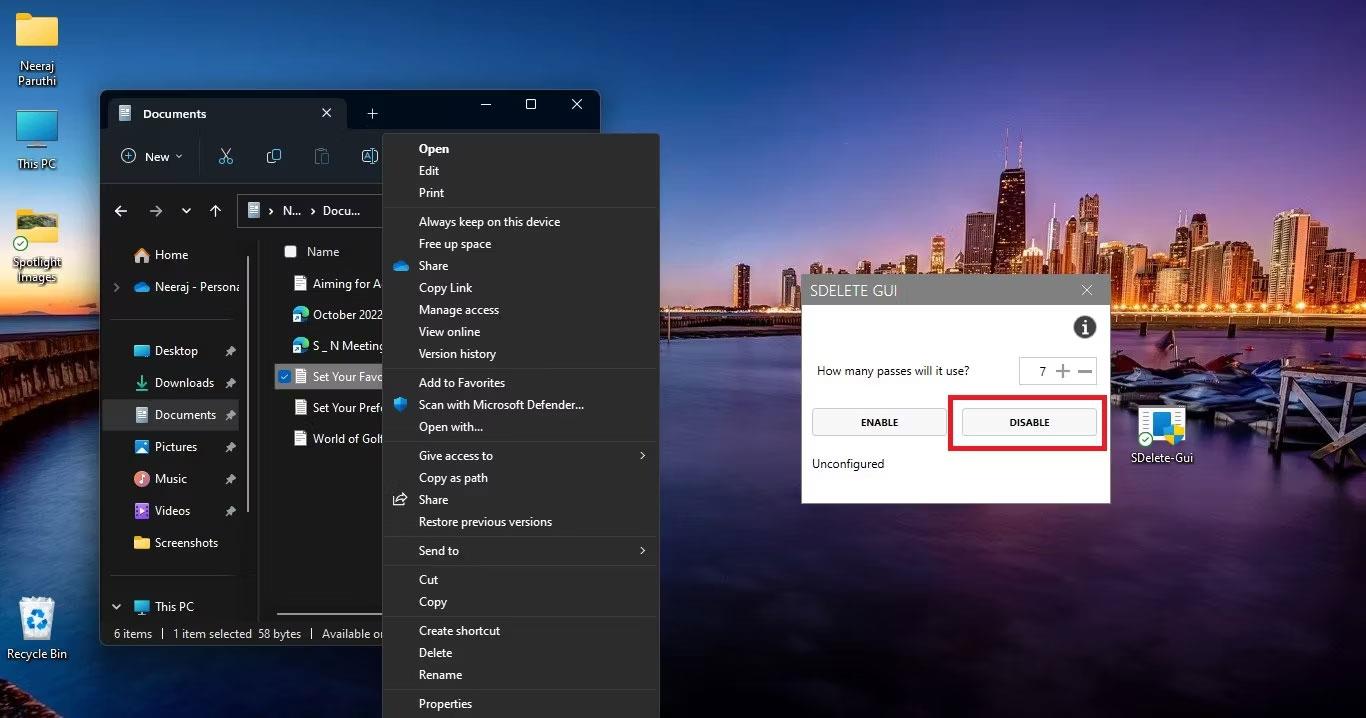A Lomtár biztonságos helyet biztosít a törölt fájlok vagy mappák ideiglenes tárolására. Ha törli ezeket az elemeket a merevlemezről, a Windows a Lomtárba helyezi, és a Lomtár ikon üresről telire változik.
Ez az oktatóanyag bemutatja, hogyan adhatja hozzá a Biztonságos törlést a Lomtár helyi menüjéhez a Windows összes felhasználója számára.
Az SDelete GUI beállítása
Az SDelete GUI egy egyszerű alkalmazás, amely lehetővé teszi a Biztonságos törlés opciók hozzáadását, konfigurálását és eltávolítását a kiválasztott fájl vagy mappa Windows helyi menüjében.
Az SDelete grafikus felhasználói felület úgy működik, hogy először letölti a Microsoft Sysinternals SDelete segédprogramot a számítógépére. Az Egyesült Államok Védelmi Minisztériumának szabványainak megfelelő algoritmusokat használ a fájlok vagy mappák törlésére Windows rendszeren. A következőképpen állíthatja be az SDelete GUI-t:
- Töltse le az SDelete-Gui.exe fájlt a GitHub oldaláról.
- Kattintson duplán az SDelete-Gui.exe fájlra, és kattintson az Igen gombra a megjelenő UAC parancssorban.
- A képernyőn megjelenik az SDelete GUI konfigurációs ablak. A Sysinternals SDelete fájljai is letöltődnek, de ha ez valamilyen okból nem történik meg, letöltheti az SDelete fájlokat a Sysinternals SDelete letöltési oldaláról.
A konfigurációs ablakban kiválaszthatja, hogy az alkalmazás hányszor hajtson végre felülírást, hogy eltávolítsa a fájlok vagy mappák összes nyomát a számítógépről.
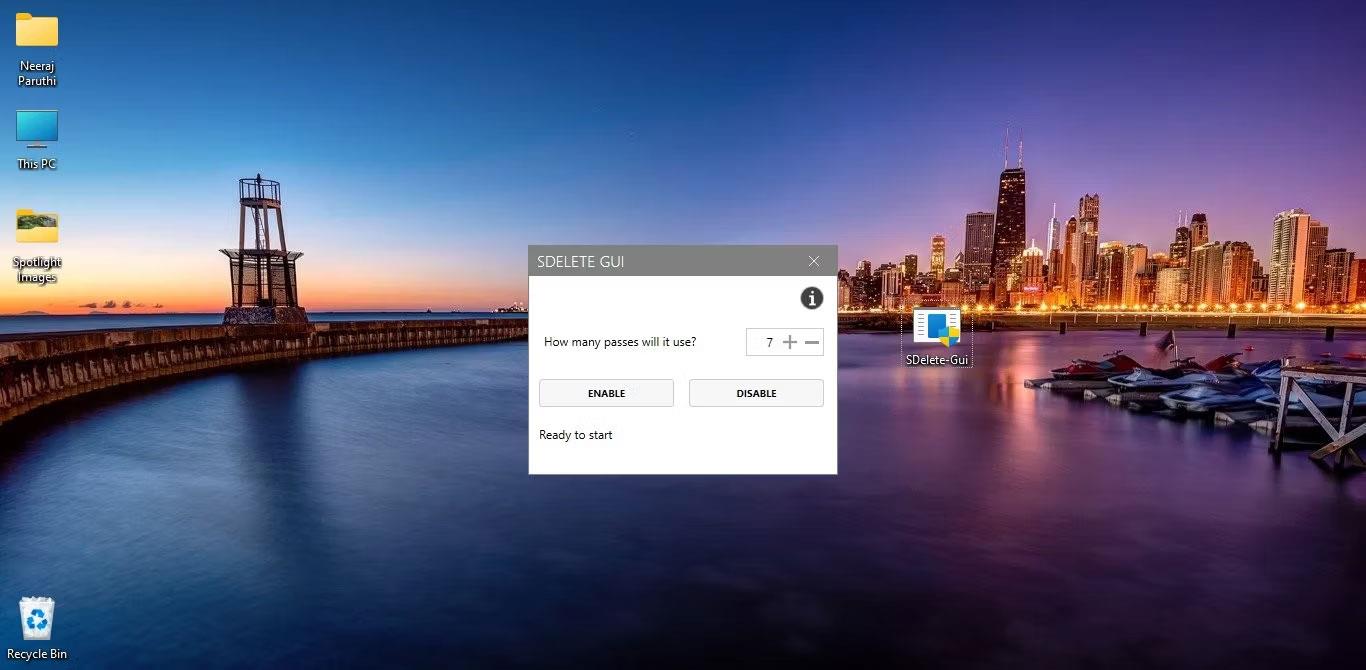
SDelete GUI és SDelete konfigurációs ablak
Az alapértelmezett szám 10 a fájlok és mappák törléséhez a helyreállítás esélye nélkül. Ha növelni szeretné a számot, akkor akár 100-szoros tétet is megtehet, vagy minimum egy körre csökkentheti.
A "Biztonságos törlés" opció hozzáadása a helyi menühöz az SDelete GUI használatával
A felülírási sávok számának kiválasztása után (ebben a példában 7 alkalommal lesz kiválasztva) kattintson az Engedélyezés gombra a konfigurációs ablakban. Az ablakban megjelenik egy üzenet, amely megerősíti, hogy az SDelete 7-szer felülírja.
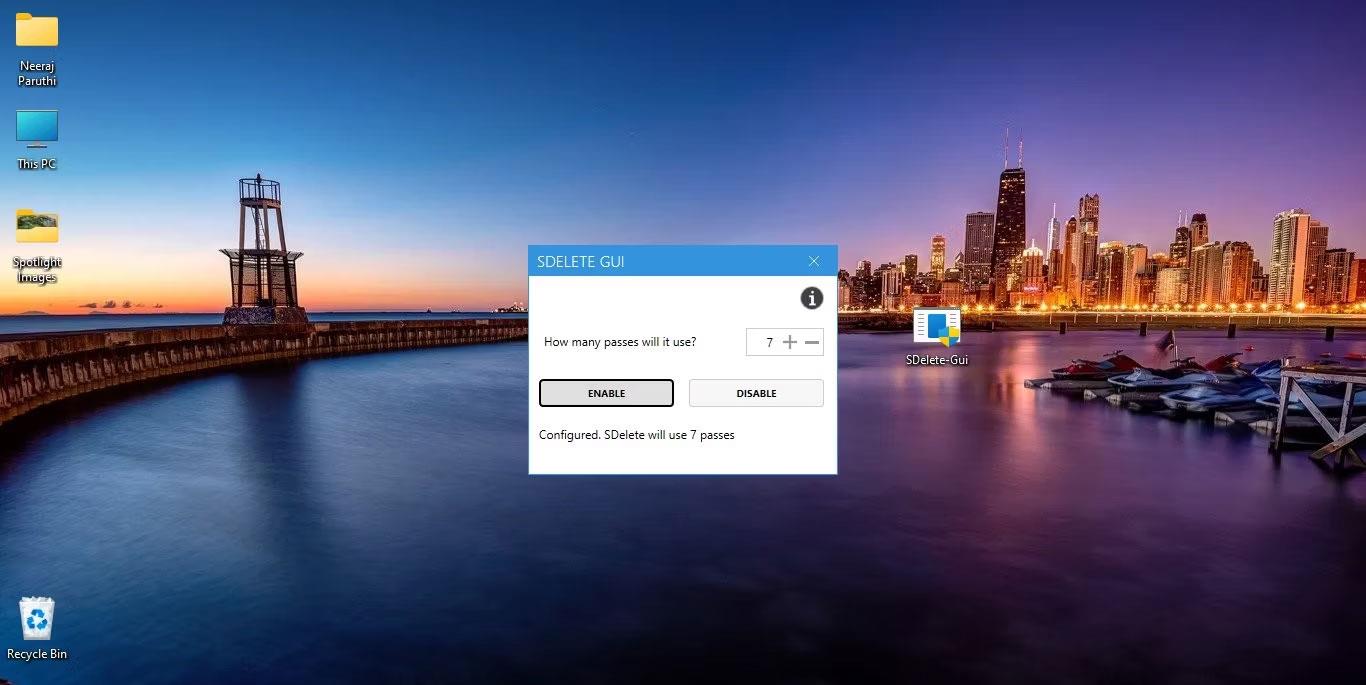
SDelete GUI konfigurációs ablak 7 kiválasztott felülírással
Az Engedélyezés gombra kattintva a Biztonságos törlés opciót is telepíti a Windows jobb gombbal kattintva a PC-n. Látni fogja a menüben, ha jobb gombbal kattint a törölni kívánt fájlra vagy mappára. Windows 11 rendszeren , miután jobb gombbal kattintott egy fájlra, kattintson a További lehetőségek megjelenítése elemre a menü megnyitásához, és megtekintheti benne a Biztonságos törlés opciót . Ha Windows 10-et használ, a Biztonságos törlés opció megjelenik a helyi menüben, amikor a jobb gombbal a fájlra kattint.
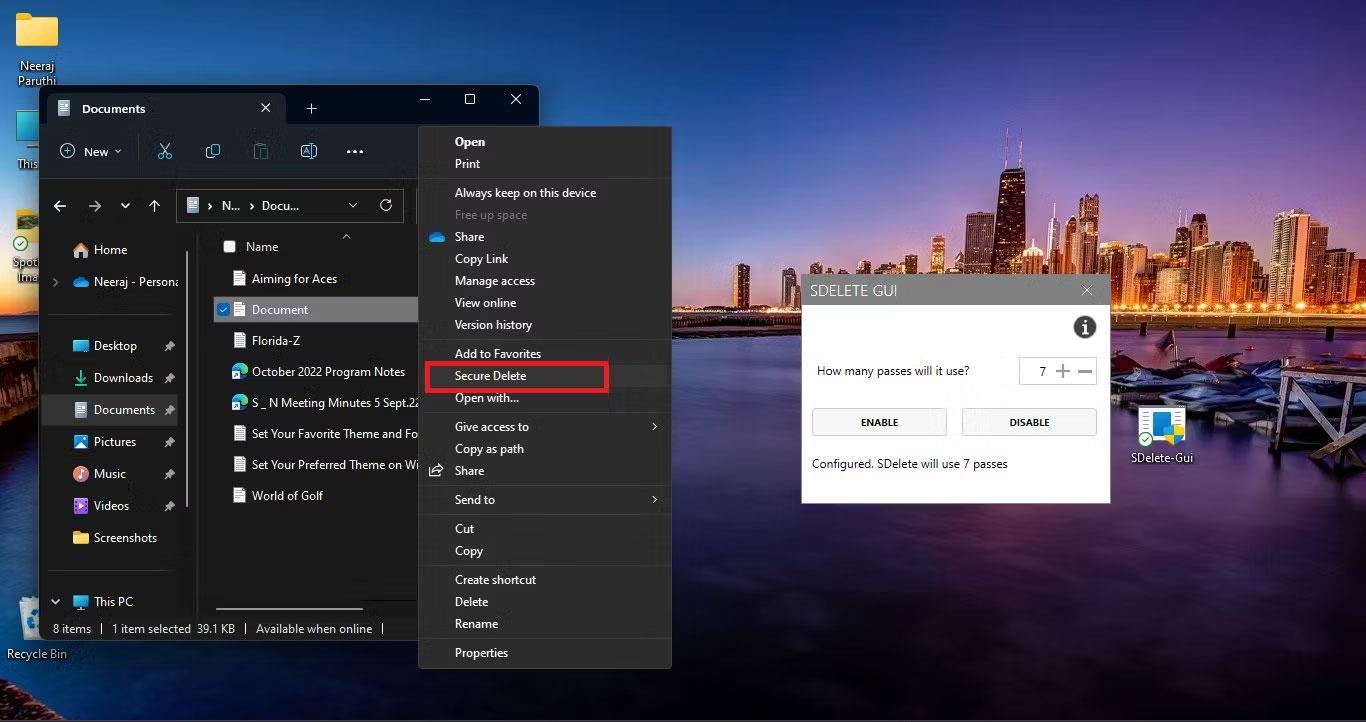
A Biztonságos törlés opció telepítve van a Windows jobb gombbal történő menüjében
Mivel az SDelete grafikus felhasználói felület SDelete Sysinternals fájlokat használ, a fájl első törlésekor a Sysinternals licencszerződése jelenik meg a képernyőn. Az elfogadáshoz kattintson az Elfogadom gombra
.
Sysinternals licencszerződés a laptop képernyőjén.
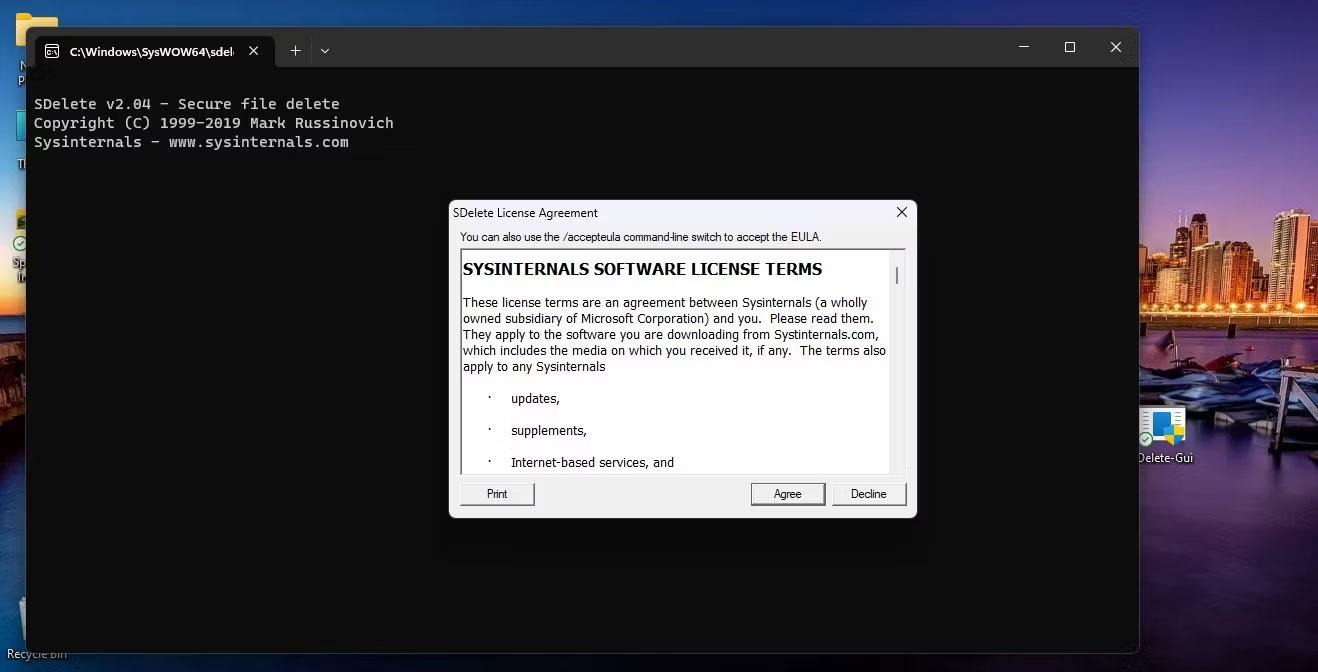
Fogadja el a licencszerződést
Ha ezt megteszi, a fájl, amelyre a jobb gombbal kattintott, eltűnik a helyéről, mivel az SDelete grafikus felhasználói felület helyreállítási képességén túlmenően véglegesen törlődik. Ezt követően a Biztonságos törlés opció mindig megjelenik a jobb egérgombos menüben, így egyetlen kattintással törölheti a fájlokat és mappákat.
Figyelmeztetés : Az SDelete GUI nem jelenít meg megerősítési párbeszédpanelt vagy üzenetet, amikor a helyi menüben a Biztonságos törlés lehetőségre kattint. Miután a Biztonságos törlés gombra kattintott, nem tudja visszaállítani a törölt fájlt.
Hogyan lehet eltávolítani a "Biztonságos törlés" opciót a jobb gombbal kattintó menüből az SDelete GUI használatával
Ha egy ideje nem használta az SDelete GUI alkalmazást, vagy szeretné eltávolítani a Biztonságos törlés opciót a jobb gombbal kattintva, egyszerűen kattintson a Letiltás gombra , és zárja be a konfigurációs ablakot.
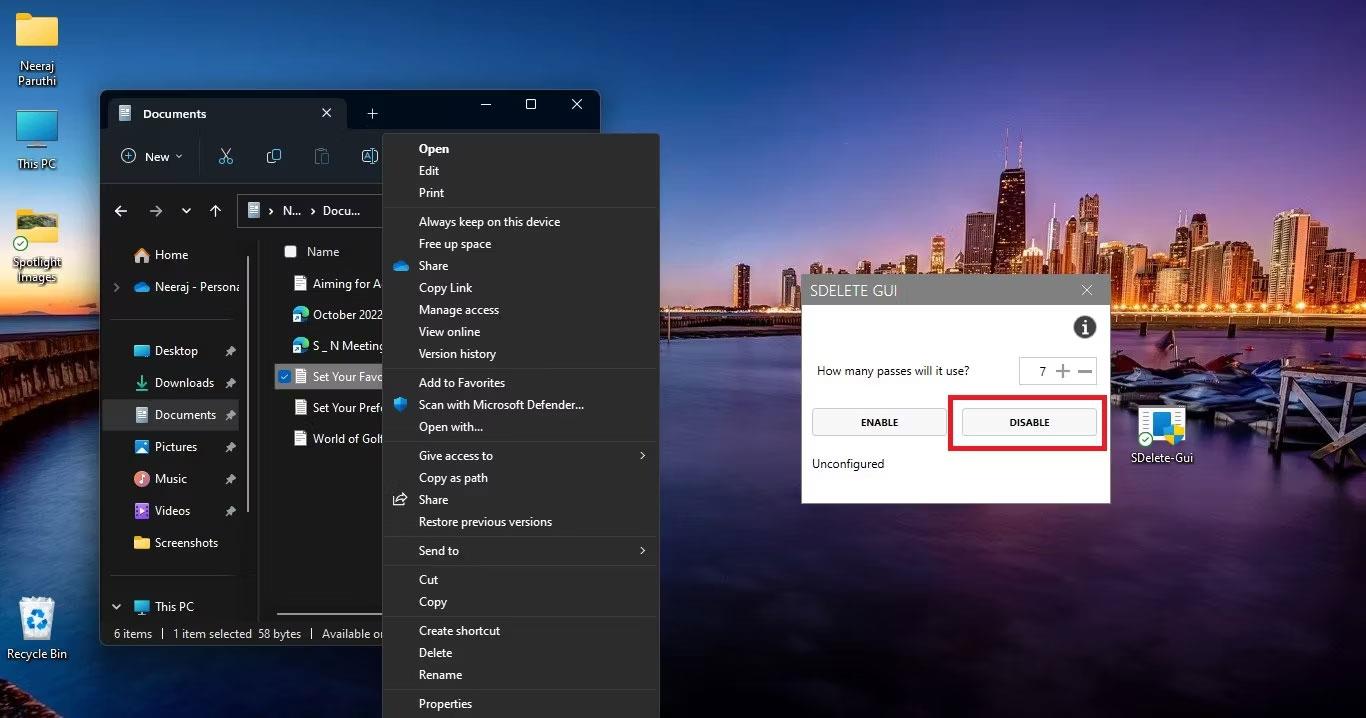
A Biztonságos törlés eltávolítva a Windows jobb gombbal történő menüjéből
Ezután kattintson a jobb gombbal bármelyik fájlra a menü megtekintéséhez. Látni fogja, hogy a Biztonságos törlés opció már nem érhető el.