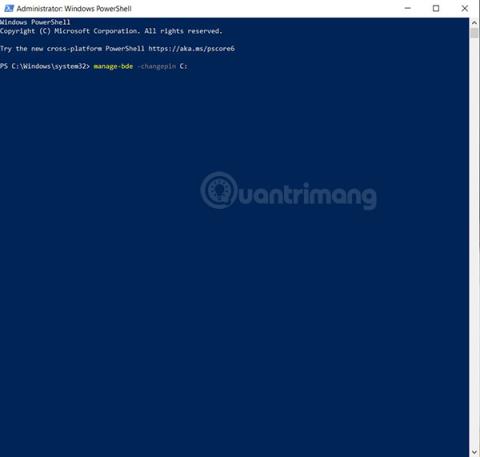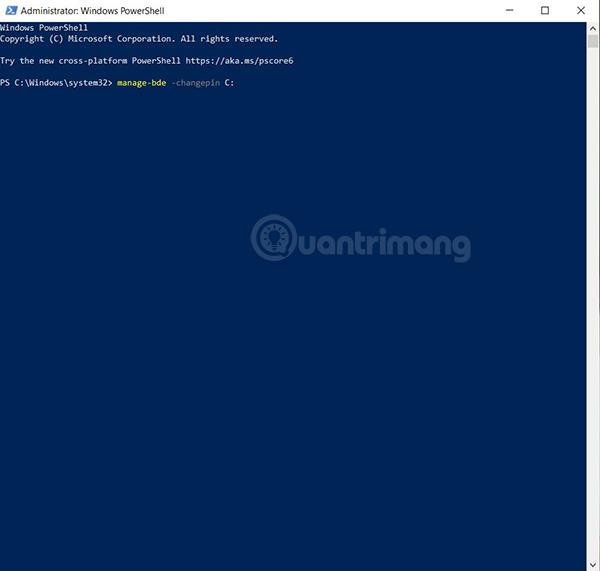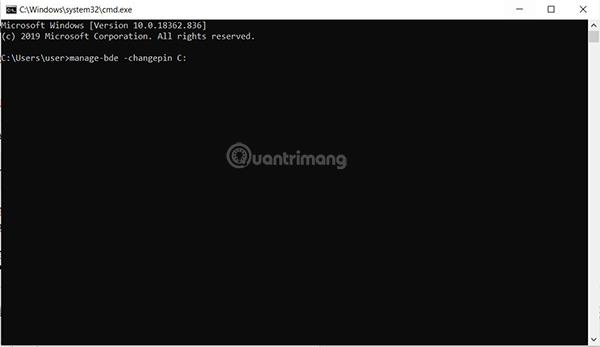A BitLocker egy olyan funkció, amely segít megvédeni számítógépe merevlemezét a külső vagy offline támadásoktól. Ez egy teljes lemez titkosítási szolgáltatás, amely Windows rendszeren érhető el (csak Pro és Enterprise verziók esetén). Úgy tervezték, hogy megvédje az adatokat azáltal, hogy titkosítja a teljes meghajtót. Az alábbi cikkben a Quantrimang 3 módot mutat be a BitLocker PIN-kód gyors és egyszerű megváltoztatására Windows 10 rendszeren.
A jelenlegi Windows 10 és TPM 2.0 rendszeren a BitLocker PIN-kód 6 karakterre bővült. Ezenkívül a PIN-kód megváltoztatásakor a TPM 2.0 zárolási ideje hosszabb, mint az alapértelmezett.
A BitLocker PIN-kód megváltoztatása Windows 10 rendszeren
1. Használja a PowerShellt
A BitLocker PIN-kód PowerShell használatával történő módosításához kövesse az alábbi lépéseket:
- Nyomja meg a Windows + X kombinációt a Kiemelt felhasználói menü eléréséhez .
- Nyomja meg az A gombot a PowerShell adminisztrátori módban való megnyitásához .
- Írja be a következő parancsot a PowerShell ablakba , és nyomja meg az Enter billentyűt .
manage-bde -changepin C:
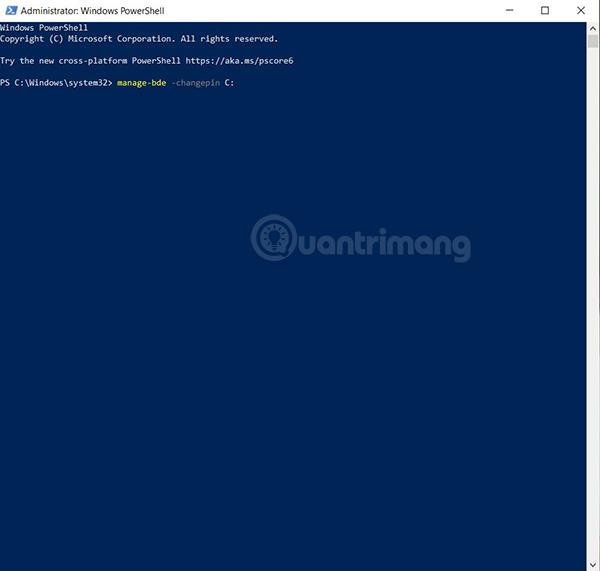
PowerShell Windows 10
Cserélje le a parancsban a C betűt egy másik betűre, amely a számítógépen a Windows-telepítéseket tartalmazó meghajtórendszerhez van hozzárendelve.
- Írja be az új PIN-kódot , és nyomja meg az Enter billentyűt .
- Erősítse meg a PIN-kódot , és nyomja meg az Enter billentyűt .
Tehát a BitLocker PIN-kód sikeresen megváltozott. Kérjük, indítsa újra a rendszert, és ellenőrizze.
2. Használja a Parancssort
A BitLocker PIN-kód Parancssor használatával történő módosításához kövesse az alábbi lépéseket:
- Nyomja meg a Windows + R billentyűkombinációt a Futtatás párbeszédpanel megnyitásához .
- Írja be a cmd parancsot a Futtatás párbeszédpanelbe , és nyomja meg a Ctrl + Shift + Enter billentyűket a Parancssor adminisztrátori módban történő megnyitásához .
- Írja be a következő parancsot a Parancssor ablakba , és nyomja meg az Enter billentyűt .
manage-bde -changepin C:
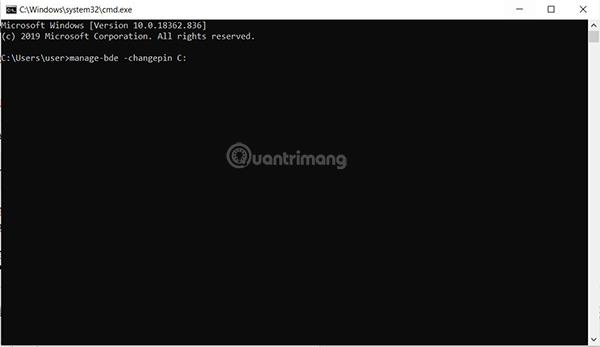
Parancssor
Cserélje le a parancsban a C betűt egy másik betűre, amely a számítógépen a Windows-telepítéseket tartalmazó meghajtórendszerhez van hozzárendelve.
- Írja be az új PIN-kódot , és nyomja meg az Enter billentyűt .
- Erősítse meg a PIN-kódot , és nyomja meg az Enter billentyűt .
A BitLocker PIN-kód sikeresen megváltozott. Indítsa újra a rendszert és ellenőrizze.
3. Használja a Vezérlőpultot
Kövesse ezeket a lépéseket a BitLocker PIN-kód módosításához a Vezérlőpulton keresztül
- Nyomja meg a Windows + R kombinációt a Futtatás párbeszédpanel megnyitásához .
- Írja be a control szót a párbeszédpanelbe, és nyomja meg az Enter billentyűt a Vezérlőpult megnyitásához .
- Állítsa a nézetet Nagy ikonok értékre .
- Kattintson a BitLocker meghajtótitkosítás elemre .
- Kattintson a PIN módosítása elemre .
- Ha ismeri a régi PIN-kódot , írja be, majd írja be az új PIN-kódot , majd válassza a PIN módosítása lehetőséget .
- Ha nem ismeri régi PIN-kódját , válassza az Elfelejtett PIN-kód visszaállítása lehetőséget . Írja be az új PIN-kódot , és erősítse meg. Kattintson a PIN beállítása gombra , indítsa újra a rendszert, és ellenőrizze.