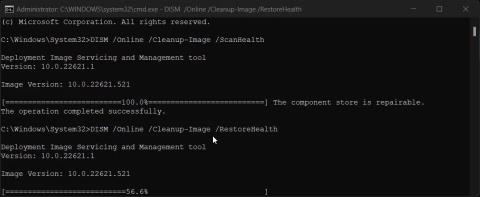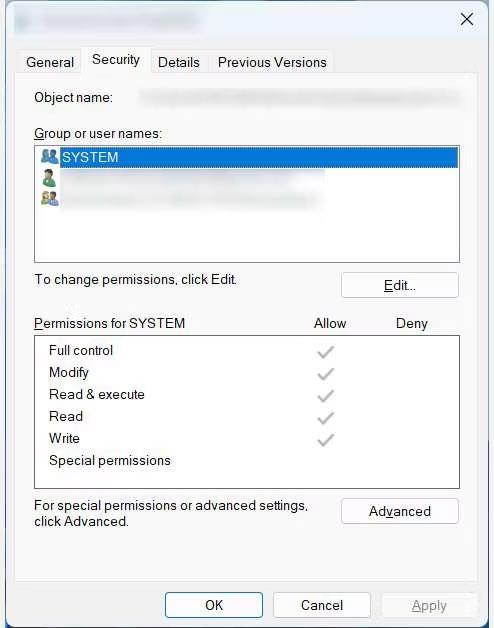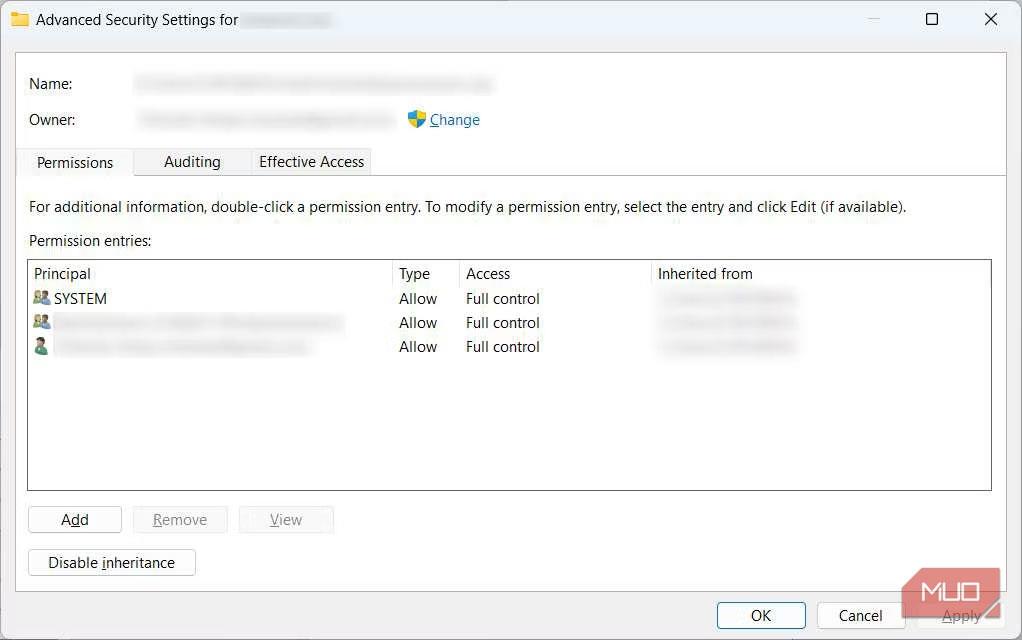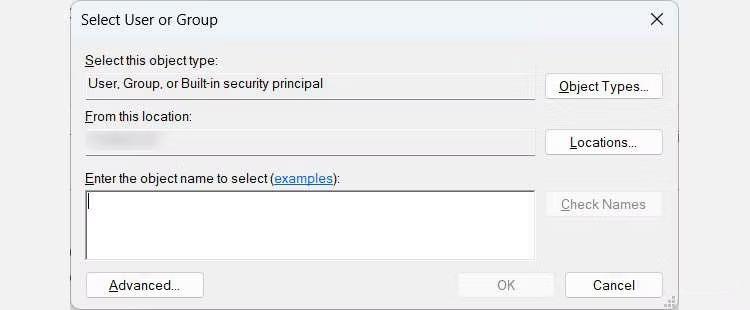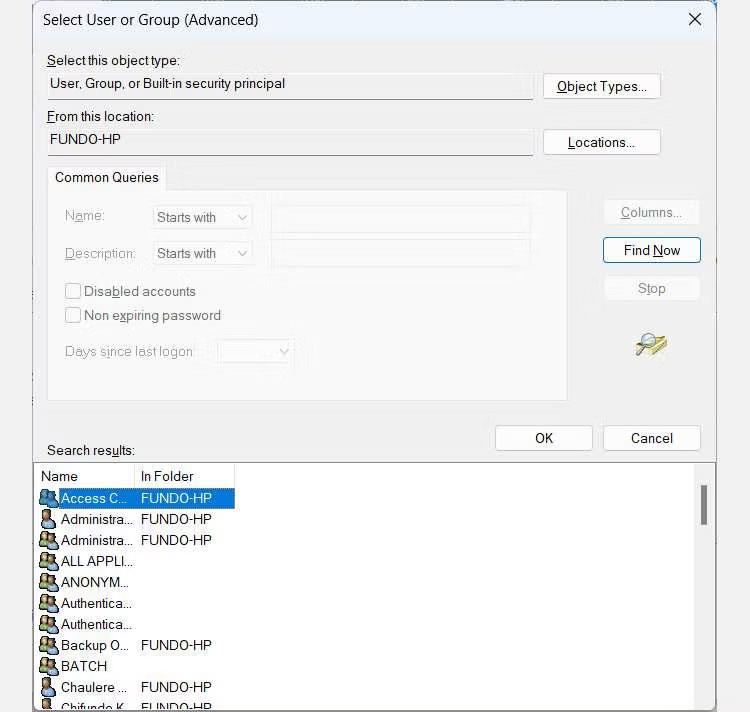A számítógépén van egy úgynevezett hozzáférés-vezérlési lista (ACL). Feladata, hogy megmondja a Windowsnak, hogy a felhasználók mely erőforrásokhoz, például fájlokhoz és mappákhoz férhetnek hozzá a számítógépen. Ha valami megsérti az ACL-t, előfordulhat, hogy „Hozzáférés-vezérlési bejegyzés sérült” hibaüzenetet kaphat, amikor megpróbál hozzáférni bizonyos erőforrásokhoz a Windows rendszeren.
A következő cikk bemutatja, hogyan távolíthatja el a „Hozzáférés-vezérlési bejegyzés sérült” hibát a Windows rendszerű számítógépen.
1. Végezzen SFC vagy CHKDSK vizsgálatot
Az SFC-vizsgálat futtatása kijavíthatja a hibát az ACL-ek normál működésével kapcsolatos sérült rendszerfájlok kijavításával. Ha fájlok hiányoznak, a DISM- ellenőrzés a gyorsítótárazott Windows rendszerképfájlokkal helyettesíti azokat. Ha ez a két vizsgálat nem segít, akkor a probléma egy merevlemez-hibához vezethető vissza, amelyet a CHKDSK vizsgálatával javíthat ki .
DISM beolvasása
A fenti eszközök be vannak építve a Windowsba, hogy segítsenek kijavítani a sérült vagy problémás fájlokat, és érdemes megismerkednie azzal, hogyan és mikor használja őket.
2. Zárjon be minden Universal Windows Platform (UWP) alkalmazást
Néha az UWP-alkalmazások zárolhatják az erőforrásokat, ha homokozó környezetben futnak. Amikor megtörténik, a „Hozzáférés-vezérlési bejegyzés sérült” hibaüzenet jelenhet meg. Ennek kijavításához zárja be az UWP alkalmazást, amelyről úgy gondolja, hogy a tettes, majd frissítse vagy telepítse újra.
3. Módosítsa az érintett fájl vagy mappa tulajdonjogát
Egy fájl vagy mappa tulajdonjogának átvétele néha megoldhatja a „Hozzáférés-vezérlési bejegyzés sérült” hibát. Ehhez kövesse az alábbi lépéseket:
1. Kattintson jobb gombbal a fájlra vagy mappára, és válassza a Tulajdonságok menüpontot .

Helyi menü a Windows 11 rendszerben
2. Válassza a Biztonság lapot , majd alul kattintson a Speciális gombra a fájl Speciális értékpapírok ablakának megnyitásához.
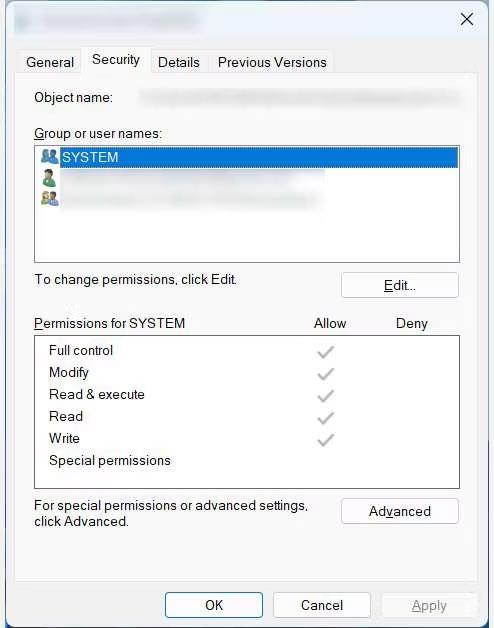
Biztonság lap a Windows rendszeren
3. A Tulajdonos mellett ellenőrizze, hogy az Ön felhasználóneve szerepel-e a fájl vagy mappa tulajdonosaként. Ha nem, akkor ez lehet a probléma. Ezért kattintson a Módosítás hivatkozásra a Felhasználó vagy csoport kiválasztása ablak megnyitásához .
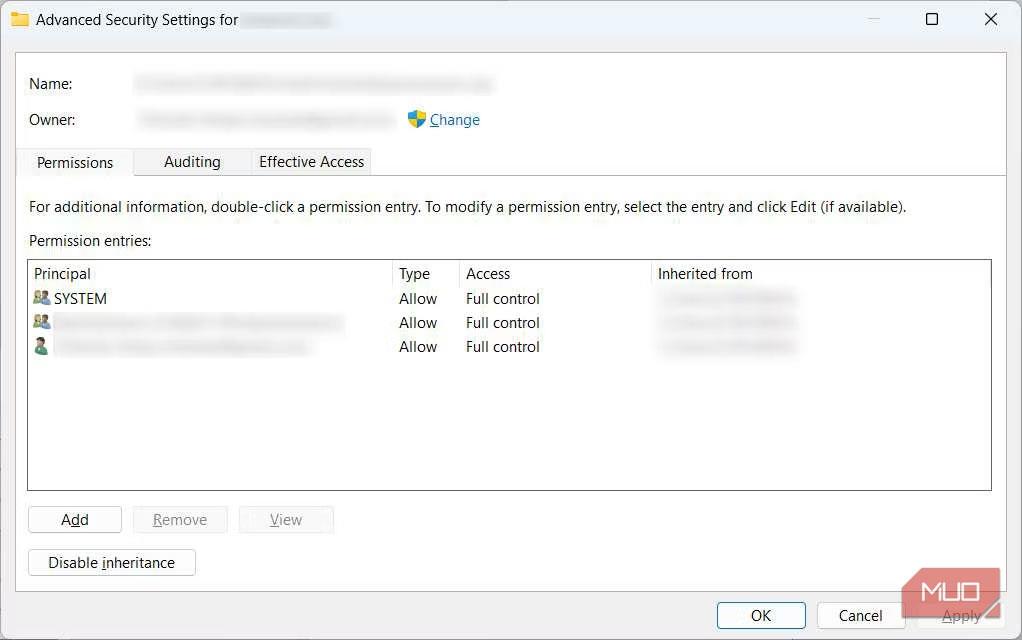
Fájl speciális beállítások ablaka Windows rendszeren
4. Kattintson a Speciális gombra a Felhasználó vagy csoport kiválasztása (Speciális) ablak megnyitásához .
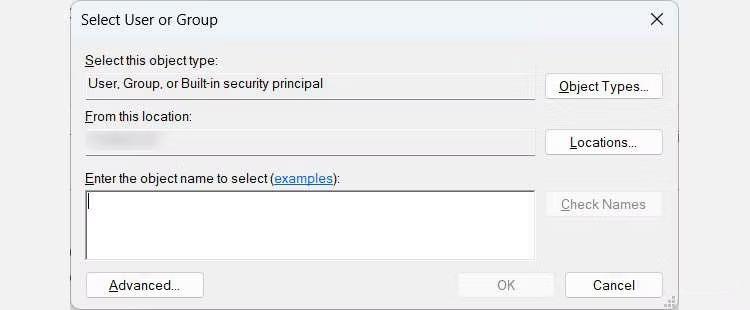
Válassza a Felhasználó vagy Csoport (Speciális) ablakot a Windows rendszeren
5. Kattintson a Keresés most gombra , ha Windows rendszerű számítógépén kereshet elérhető felhasználókat.
A Felhasználói keresés Windows rendszerű számítógépeken érhető el
6. A keresési eredmények alján válassza ki felhasználónevét, majd kattintson az OK gombra.
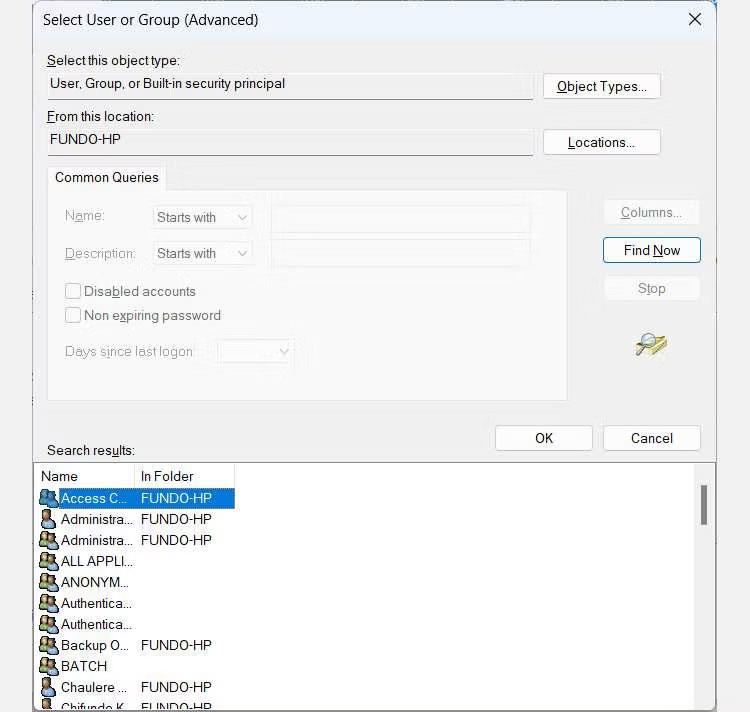
A PC-n lévő felhasználók listája
7. Térjen vissza a Felhasználó vagy csoport kiválasztása ablakhoz , és kattintson az OK gombra.
8. Az Advanced Securities ablakban kattintson az Alkalmaz > OK gombra.
Most, hogy megváltoztatta a tulajdonost, próbálja meg újra elérni a fájlt vagy mappát, és ellenőrizze, hogy a hiba továbbra is megjelenik-e.
4. Próbálja meg elérni a fájlt vagy mappát egy másik felhasználói fiókból
Néha a hiba azért jelenik meg, mert a felhasználói fiókja sérült, ami azt jelenti, hogy a fenti javítások valószínűleg sikertelenek lesznek. Amit megtehet, az az, hogy hibaelhárítási célból hozzon létre egy másik felhasználói fiókot a Windows rendszeren.
Próbáljon meg hozzáférni a fájlhoz vagy mappához (amíg egy nyilvánosan elérhető mappában van), és ha a hiba nem jelenik meg, áthelyezheti a szükséges fájlokat a régi fiókból az új fiókba.
5. Állítsa vissza a Hozzáférés-vezérlési listát
Ha a fenti megoldások egyike sem működik, lehet, hogy ideje visszaállítani az ACL-t. Ehhez először készítsen biztonsági másolatot Windows 10 vagy Windows 11 rendszerű számítógépéről.
Ezután állítsa vissza a gyári beállításokat a Windows PC-n , és ez megszabadul a „Hozzáférés-vezérlési bejegyzés megsérült” hibától.