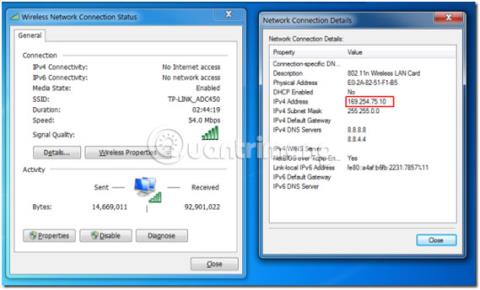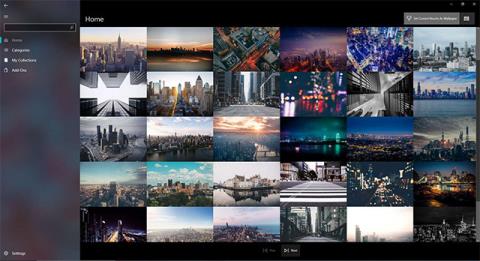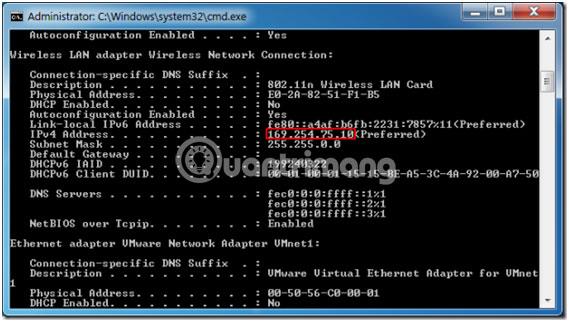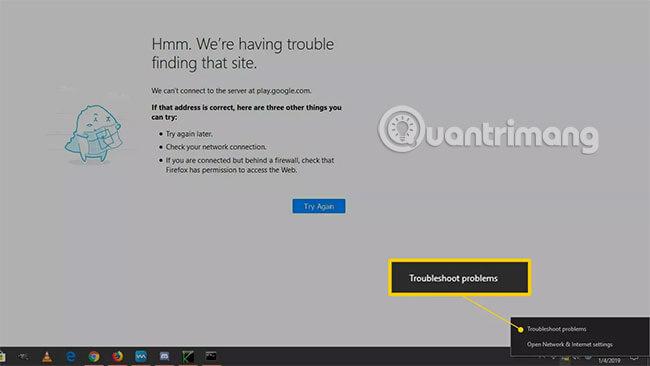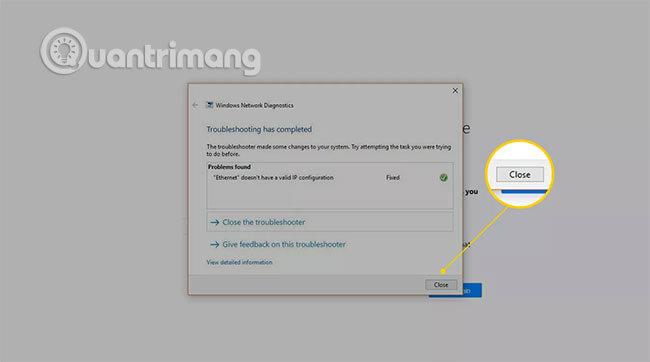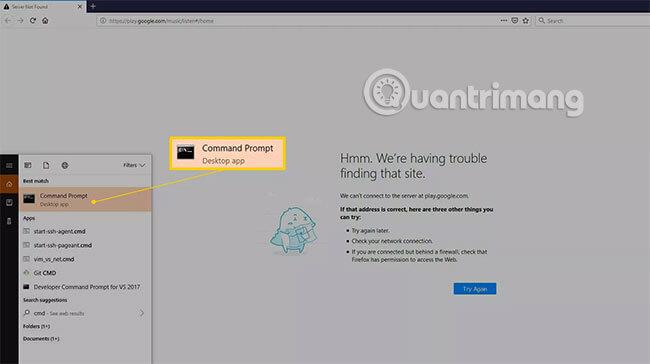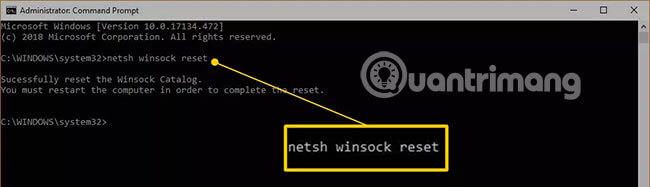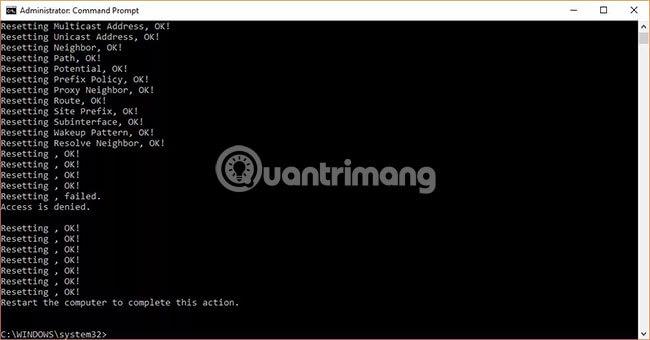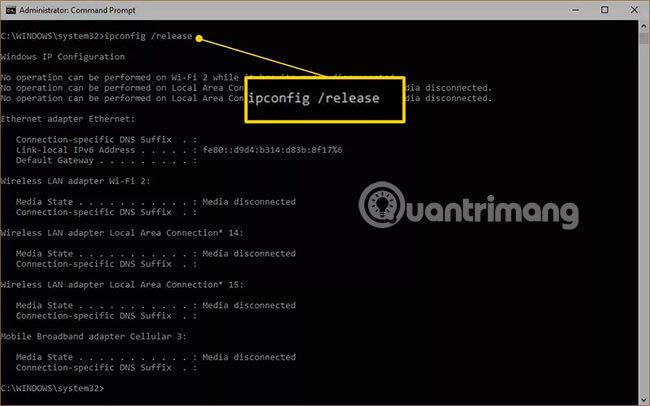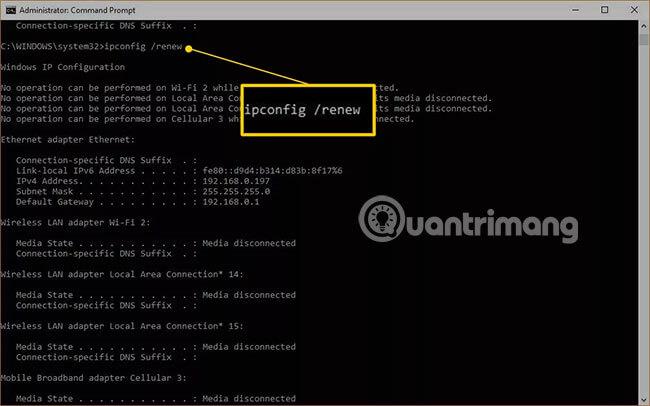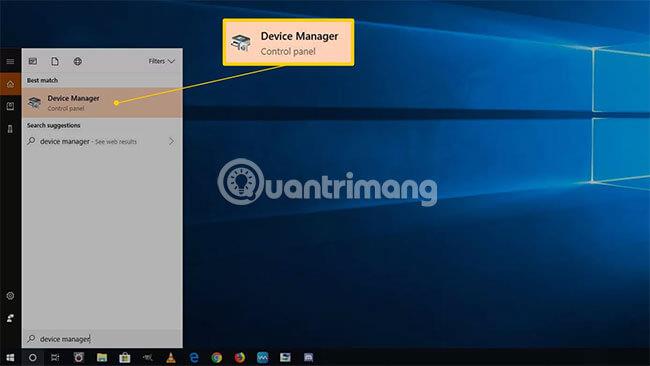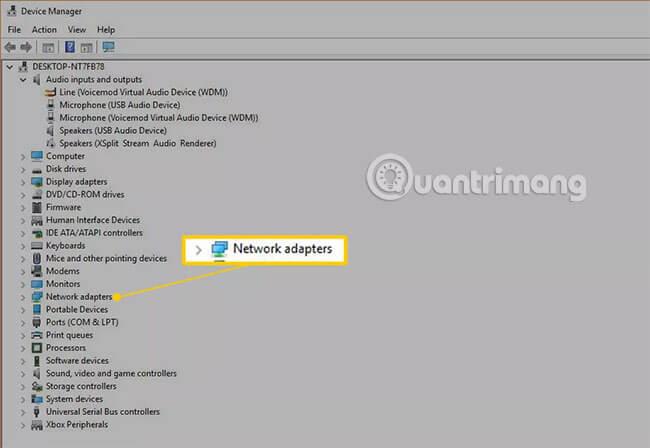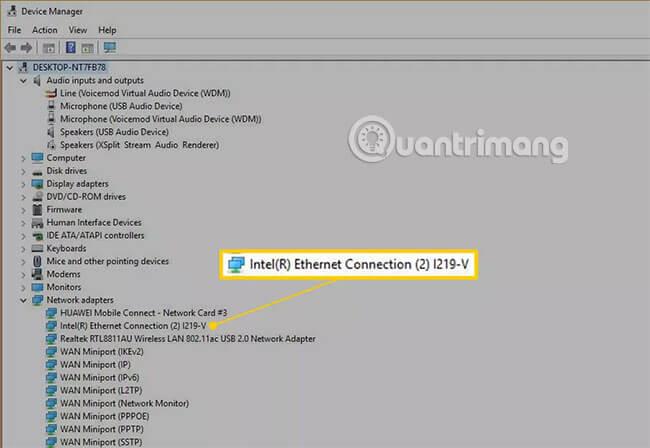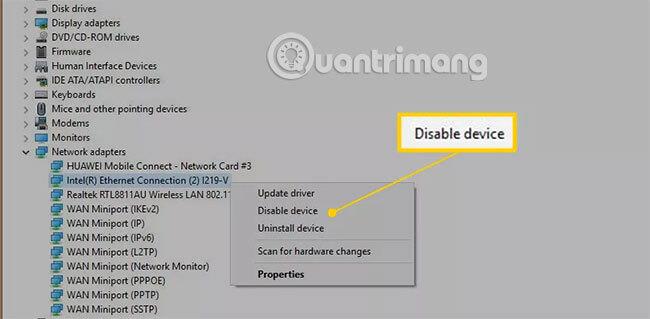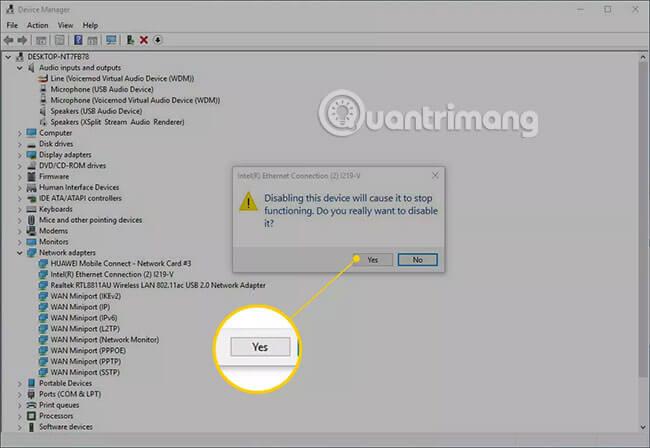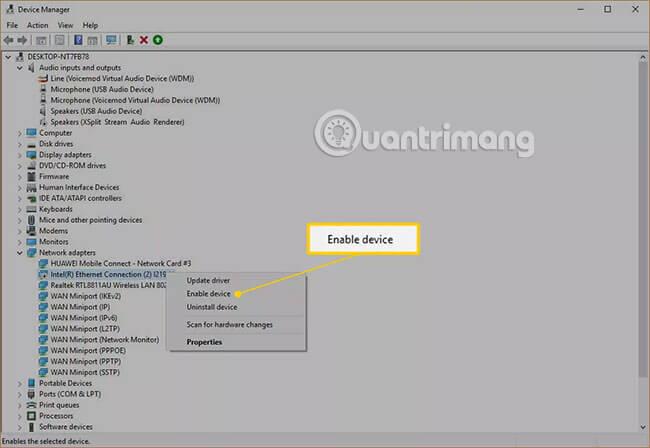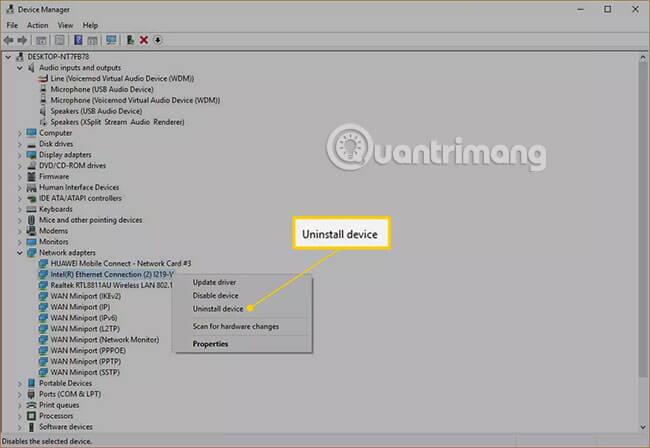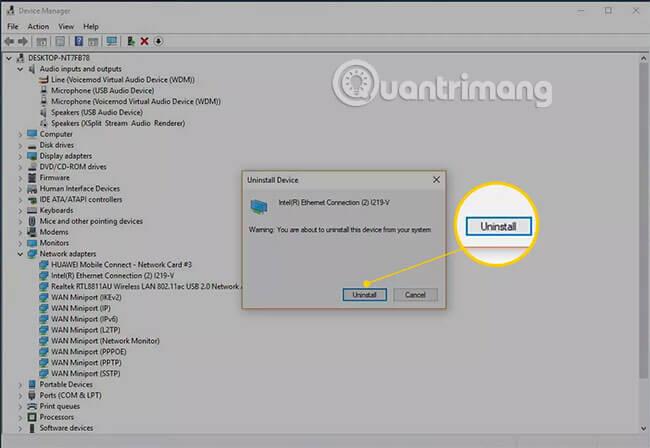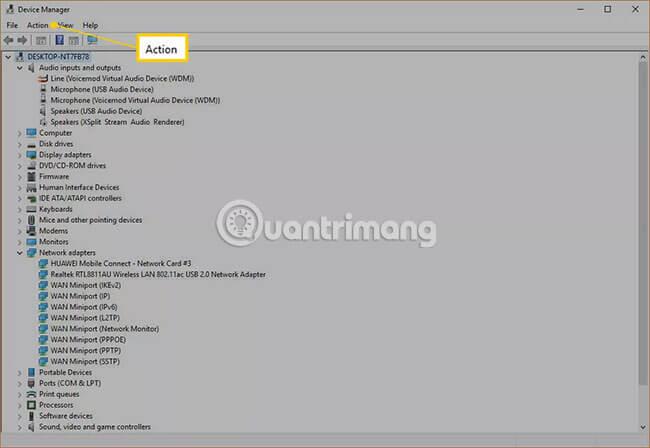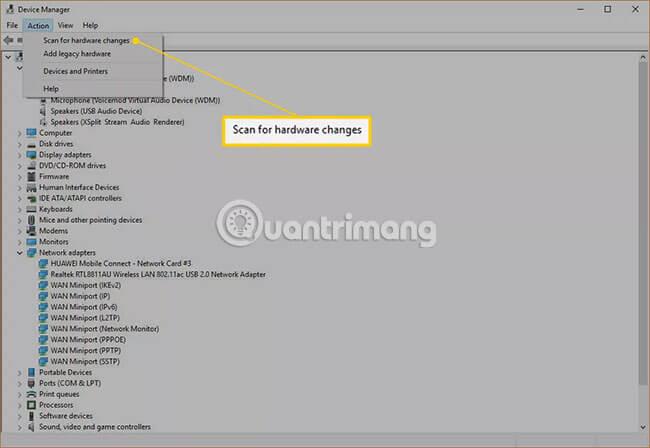Ha nem tud csatlakozni az internethez, és úgy tűnik, hogy számítógépének IP-címe 169-cel kezdődik, a számítógép 169-es IP-cím hibába ütközött. Ez a fajta hiba akkor fordul elő, ha egy Windows számítógép IP-címet kér, de nem kapott érvényes címet. A 169-es IP-cím hiba kijavításához a számítógépnek érvényes IP-címet kell tudnia szerezni a helyi hálózatról.
További információ a 169-es IP-cím hibáról és annak javításáról
Mi az a 169-es IP-cím hiba?
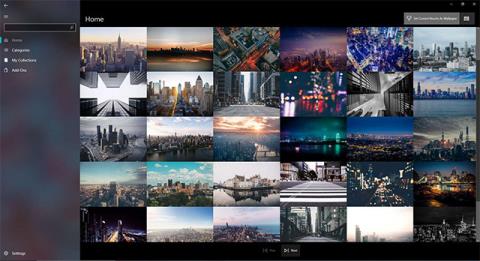
Ahhoz, hogy egy számítógép hálózaton keresztül hozzáférhessen az Internethez, érvényes IP-címmel kell rendelkeznie. A folyamat zökkenőmentes lebonyolításának legegyszerűbb módja a Dynamic Host Configuration Protocol (DHCP) segítségével . Ez egy olyan beállítás, amely lehetővé teszi az útválasztó számára, hogy automatikusan IP-címeket rendeljen a hálózat minden eszközéhez.
Ha egy Windows rendszerű számítógép nem tud kommunikálni a DHCP-kiszolgálóval, az Automatic Private IP Addressing (APIPA) elindul, és egy 169.254-gyel kezdődő IP-címet rendel a számítógéphez. Ezek az IP-címek csak helyi hálózatokon használhatók, az interneten nem.
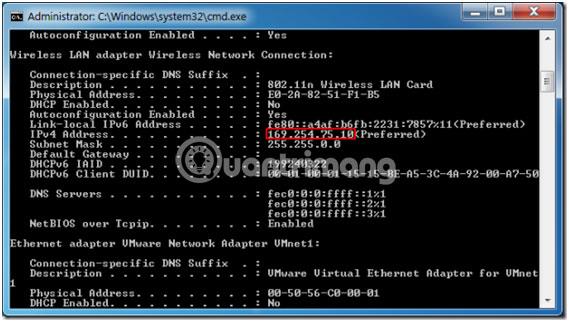
A számítógép nem kommunikál a DHCP-kiszolgálóval, és ha a számítógép IP-címe 169, akkor nem tud csatlakozni az internethez. Ezért a probléma megoldásához meg kell győződni arról, hogy a számítógép és a DHCP-kiszolgáló kommunikálni tud egymással. Amint ez a kommunikáció megtörténik, a mögöttes probléma megoldódik.
A 169-es IP-cím hiba kijavítása
A 169-cel kezdődő érvénytelen IP-című számítógép hibájának kijavításához a számítógépben lévő hálózati eszközt képessé kell tenni a hálózati hardverrel való kommunikációra.
A hiba pontos okától függően előfordulhat, hogy megoldhatja a problémát a hálózati hardver alaphelyzetbe állításával, a számítógép hálózati eszközének utasításával, hogy kérjen új IP-címet, vagy akár az útválasztóban telepített némelyik módosításával is.
Az alábbiakban felsoroljuk a leggyakoribb javításokat, részletesen elmagyarázva:
1. Indítsa újra a hálózati hardvert: Kapcsolja ki, húzza ki a modemet és az útválasztót, majd csatlakoztassa újra. Bizonyos esetekben ez lehetővé teszi a számítógép számára, hogy visszanyerje normál IP-címét.
2. Használja a Windows hálózati hibaelhárítóját: Ez egy automatizált folyamat, amely a legtöbb hálózati problémát kezeli, beleértve azokat a problémákat is, amelyek megakadályozzák, hogy a számítógép érvényes IP-címet kapjon.
3. Kérjen új IP-címet a Command Prompt segítségével : Ez a módszer egy kicsit bonyolultabb, mivel meg kell nyitnia a Parancssort és be kell írnia egy sor parancsot. A legtöbb esetben ez lehetővé teszi a számítógép számára, hogy érvényes IP-címet kapjon.
4. Ellenőrizze az útválasztó beállításait: Ha a számítógép továbbra sem kap érvényes IP-címet, ellenőrizze az útválasztó beállításait, és győződjön meg arról, hogy a DHCP valóban engedélyezve van.
5. A hálózati eszköz letiltása és újbóli engedélyezése: Ha probléma van a hálózati eszközillesztővel, az eszköz letiltása vagy az illesztőprogram eltávolítása után minden újra működni fog.
Indítsa újra a hálózati hardvert a 169-es IP-cím hiba kijavításához
Az ilyen típusú problémák legegyszerűbb megoldása a hálózati hardver újraindítása, így ez a legjobb hely a kezdéshez. Indítsa újra a hálózati hardvert, beleértve a modemeket és az útválasztókat is, kapcsolja ki és húzza ki őket, majd csatlakoztassa és kapcsolja be.
Amikor a hálózati hardver újraindul, és a számítógép megpróbál újra csatlakozni a hálózathoz, érvényes IP-címet kaphat.
Íme a legjobb módja a hálózati hardver újraindításának:
1. Kapcsolja ki a modemet és az útválasztót, ha van bekapcsológomb.
2. Húzza ki a modemet és az útválasztót az áramforrásból.
Megjegyzés : Akkor is ki kell húznia őket a konnektorból, ha van bennük főkapcsoló. Egyes modemek és útválasztók alacsony fogyasztású készenléti állapotot tartanak fenn akkor is, ha ki vannak kapcsolva, ezért ezeket az eszközöket ki kell húzni a konnektorból a visszaállításhoz.
3. Várjon egy ideig (a modem és az útválasztó gyártója határozza meg). A legtöbb esetben csak várjon kevesebb mint egy percet.
4. Csatlakoztassa vissza a modemet és az útválasztót, majd kapcsolja vissza őket, ha van rajtuk bekapcsoló.
5. Próbáljon meg számítógép segítségével csatlakozni a hálózathoz.
6. Ha a számítógép IP-címe továbbra is a 169 tartományba esik. ***. ***. *** , indítsa újra a számítógépet, és próbálja újra. Ha a hiba továbbra sem szűnik meg, lépjen tovább a következő szakaszra.
A 169-es IP-cím hiba kijavításához használja a Windows hálózati hibaelhárítóját
A Windows beépített hibaelhárítóval rendelkezik, amely számos hálózati probléma megoldására képes. Ez a funkció Windows 10 , Windows 8 és Windows 7 rendszerben érhető el , és mindhárom verzióban ugyanazzal a módszerrel érhető el.
1. Kattintson a jobb gombbal a tálcán a tálcán található hálózat ikonra, és válassza a Problémák elhárítása lehetőséget.
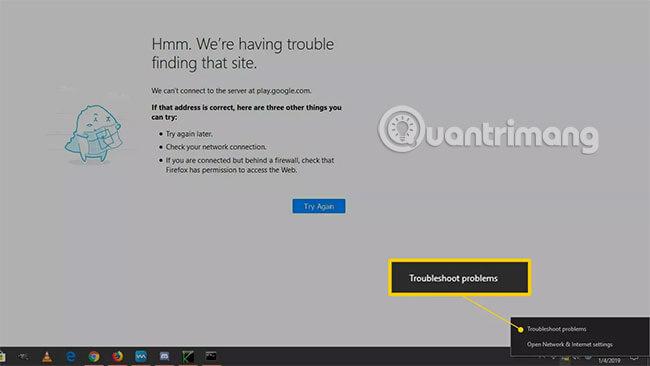
Tipp : Az ikon úgy néz ki, mint egy képernyő, mellette egy hálózati kábel (ha Ethernet-kapcsolatot használ), vagy egy WiFi ikon (ha vezeték nélküli kapcsolatot használ).
2. Várja meg, amíg a hibaelhárító befejezi a feladatát.
3. Ha a hibaelhárító meg tudta oldani a problémát, erről értesítést kap. Kattintson a Bezárás gombra , és csatlakozik az internethez.
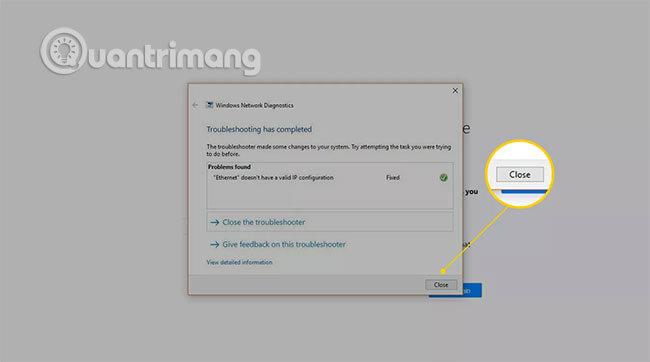
4. Ha a hibaelhárító nem tudja megoldani a problémát, akkor azt fogja mondani, hogy nem található probléma, vagy közli, hogy mi a probléma, és nem tudja megoldani. Ebben az esetben lépjen tovább a következő szakaszra.
Hogyan kérhet új IP-címet a parancssoron keresztül
1. Nyomja meg a Windows billentyűt , és írja be a „command prompt” szót.
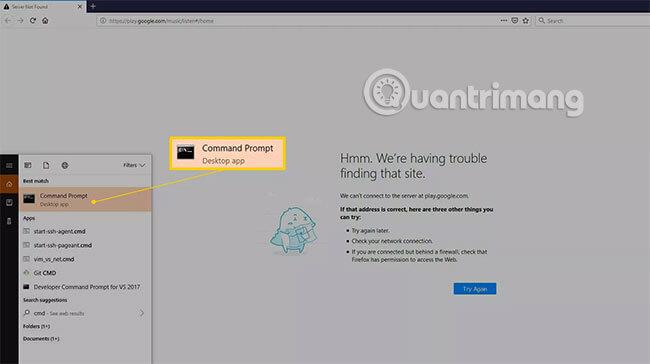
Jegyzet ; Windows 8 rendszerben a Start menüben keresse meg a Windows rendszert, és keresse meg a Parancssor hivatkozását. Windows 7 rendszerben a hivatkozást a Start menü > Minden program > Kellékek menüpontban találhatja meg .
2. Kattintson jobb gombbal a Parancssor elemre , és válassza a Futtatás rendszergazdaként lehetőséget .
3. Amikor megnyílik a Parancssor, írja be a netsh winsock reset parancsot, majd nyomja meg az Enter billentyűt.
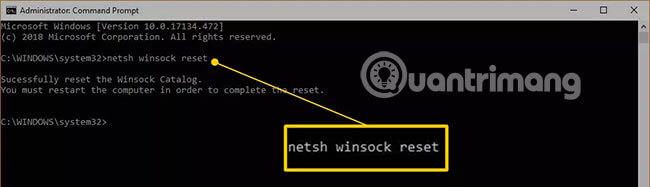
4. Várja meg, amíg a parancs befejeződik, majd írja be a netsh int ip reset.log parancsot , és nyomja meg az Enter billentyűt.
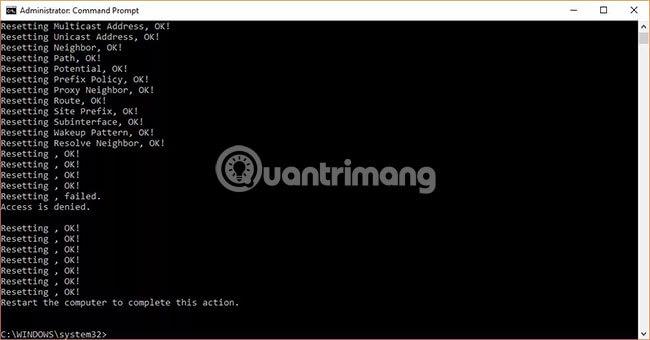
5. Várja meg, amíg a parancs befejeződik, majd írja be az ipconfig /release parancsot , és nyomja meg az Enter billentyűt.
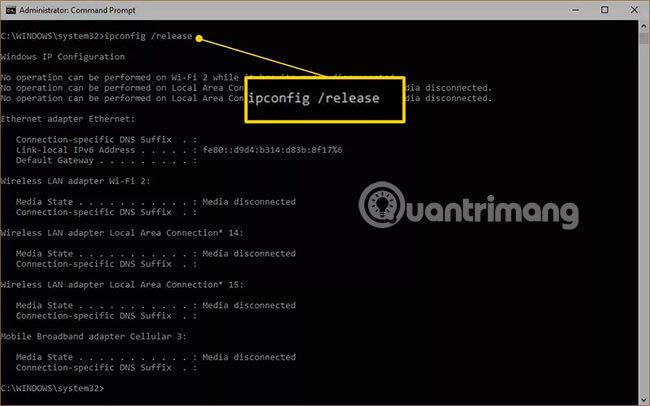
6. Várja meg, amíg a parancs befejeződik, majd írja be az ipconfig /refresh parancsot , és nyomja meg az Enter billentyűt.
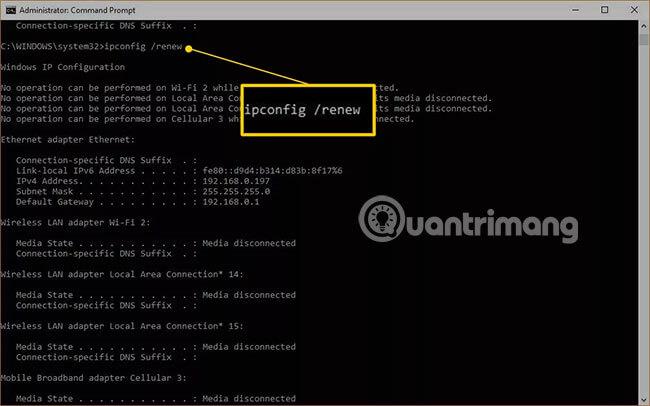
7. Ellenőrizze, hogy működik-e az internetkapcsolat. Lehet, hogy újra kell indítania a számítógépet. Ha a probléma továbbra sem oldódott meg, lépjen tovább a következő szakaszra.
Ellenőrizze a DHCP beállításait az útválasztóban
Az útválasztó kétféleképpen rendelhet hozzá IP-címet. A router minden eszközhöz automatikusan egyedi IP-címet rendel, anélkül, hogy felhasználói beavatkozásra lenne szükség, vagy a felhasználónak manuálisan egyedi statikus IP-címet kellene hozzárendelnie minden egyes eszközhöz.
A DHCP egy olyan beállítás, amely lehetővé teszi az útválasztó számára, hogy automatikusan hozzárendeljen IP-címeket. Ha ez a beállítás le van tiltva, és nem állított be statikus IP-címet a számítógépéhez , akkor nem fog tudni hozzáférni az internethez .
A DHCP engedélyezésének pontos folyamata az útválasztótól függően változik.
A router elérésének legáltalánosabb módja a router IP-címének vagy URL-jének webböngészőbe való beírása. A legnépszerűbb IP-címek közül néhány:
Miután sikeresen bejelentkezett az útválasztóba, keresse meg a DHCP opciót, és ellenőrizze, hogy engedélyezve van-e. Ha ez a funkció le van tiltva, engedélyezze, kapcsolja be az útválasztót, indítsa újra a számítógépet, és ellenőrizze, hogy hozzáfér-e az internethez.
Hogyan lehet letiltani és újra engedélyezni a hálózati eszközöket
Egyes esetekben az ilyen típusú problémákat a hálózati eszköz letiltásával, majd újbóli engedélyezésével vagy az illesztőprogram eltávolításával és újratelepítésével javíthatja. Ezek hasonló folyamatok, és mindkettőhöz hozzáférés szükséges a Windows Eszközkezelőhöz.
1. Nyomja meg a Windows billentyűt, írja be az Eszközkezelő szót, és kattintson az Eszközkezelő keresési eredményére .
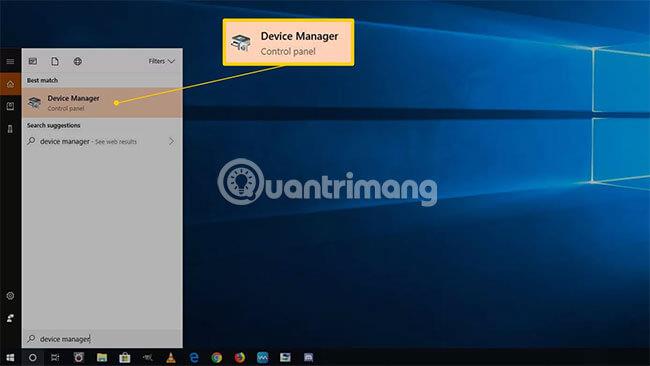
Megjegyzés : Az Eszközkezelőt a Vezérlőpultból is elérheti Windows 7, Windows 8 és Windows 10 rendszerben.
2. Bontsa ki a Hálózati adapterek részt.
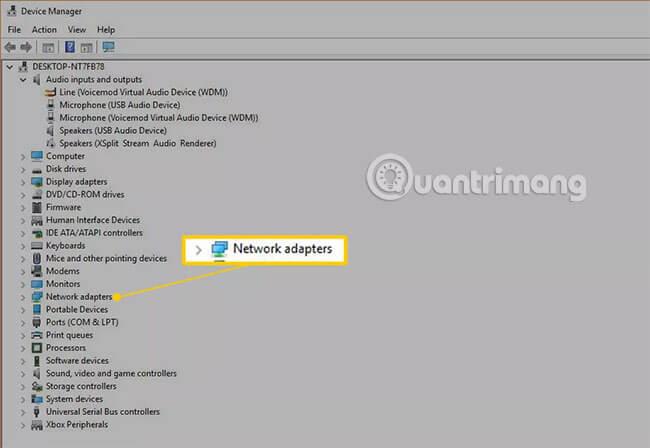
3. Keresse meg a hálózati eszközt, és kattintson rá jobb gombbal.
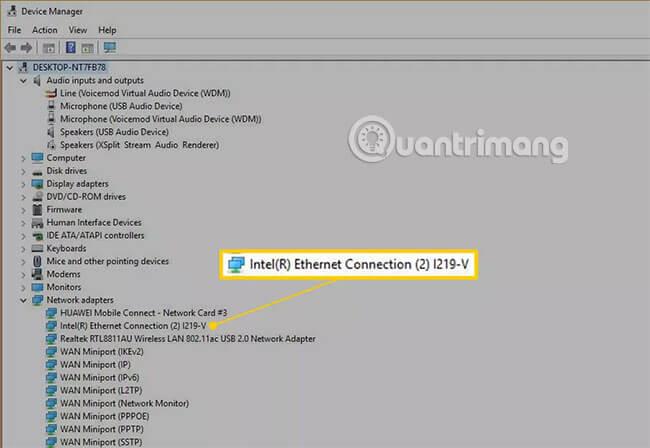
Tipp : A vezetékes hálózati eszközökön az „ethernet” , a WiFi hálózati eszközökön pedig a „vezeték nélküli” szó szerepel.
4. Kattintson az Eszköz letiltása elemre.
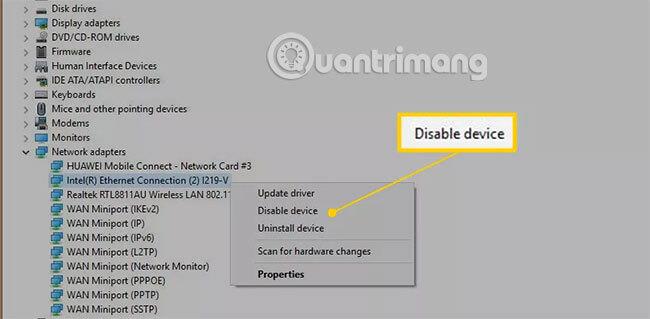
Tipp : Az Illesztőprogram frissítése lehetőségre kattintva is ellenőrizheti, hogy elérhetők-e új illesztőprogramok az eszközhöz.
5. Kattintson az Igen gombra.
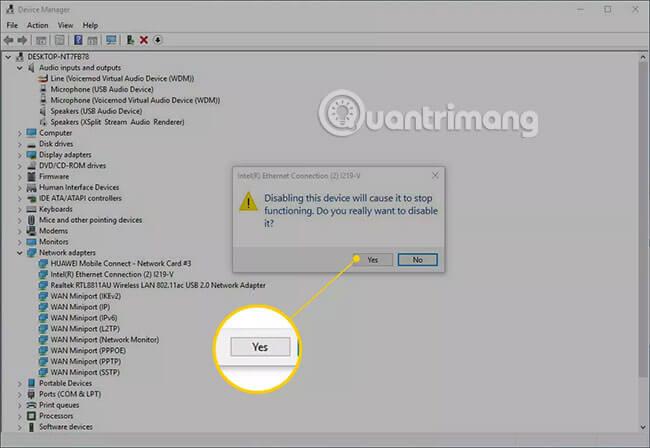
6. Kattintson ismét a jobb gombbal az eszközre, és válassza az Eszköz engedélyezése lehetőséget.
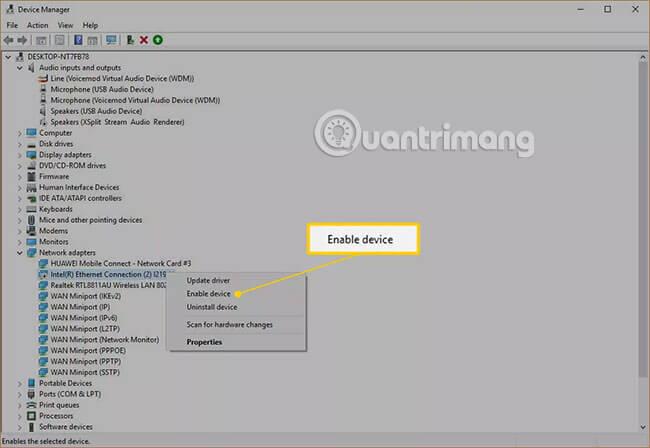
7. Ellenőrizze, hogy a számítógép hozzáfér-e az internethez. Ez a folyamat eltarthat néhány percig.
8. Ha a számítógép továbbra sem tud csatlakozni az internethez, kattintson ismét a jobb gombbal a hálózati eszközre, majd kattintson az Eszköz eltávolítása parancsra.
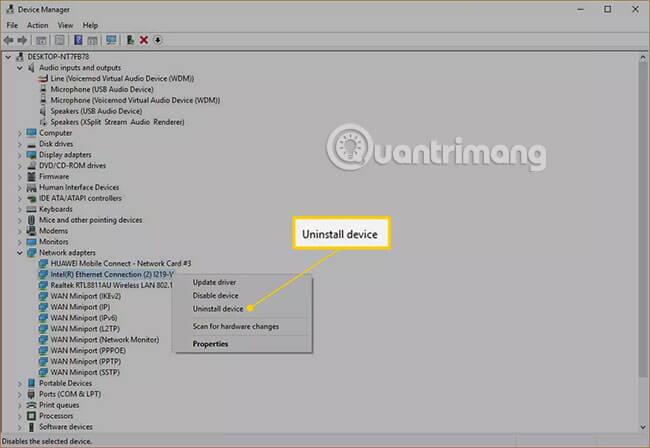
9. Kattintson az Eltávolítás gombra.
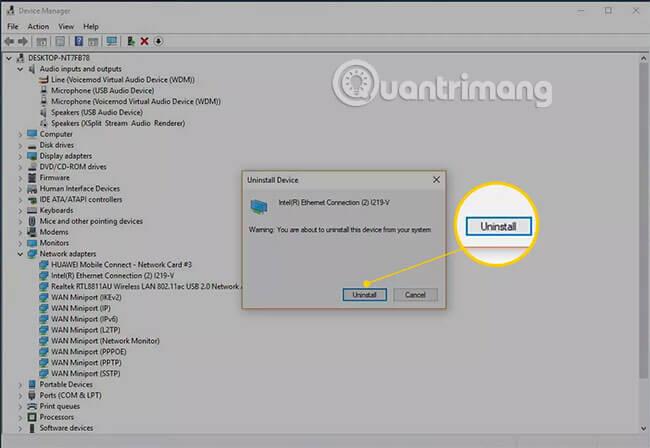
10. Kattintson a Művelet gombra.
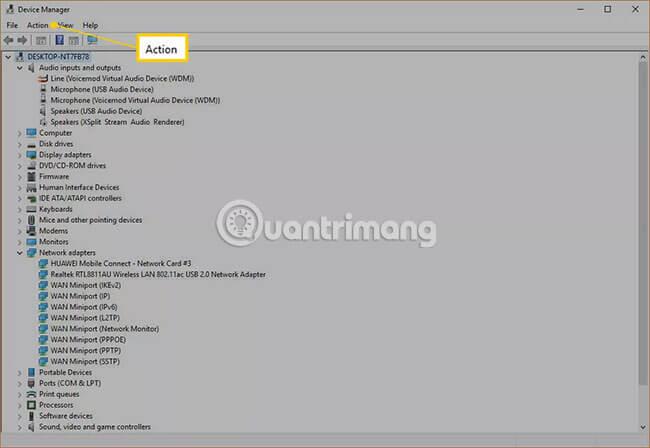
11. Kattintson a Hardverváltozások keresése lehetőségre .
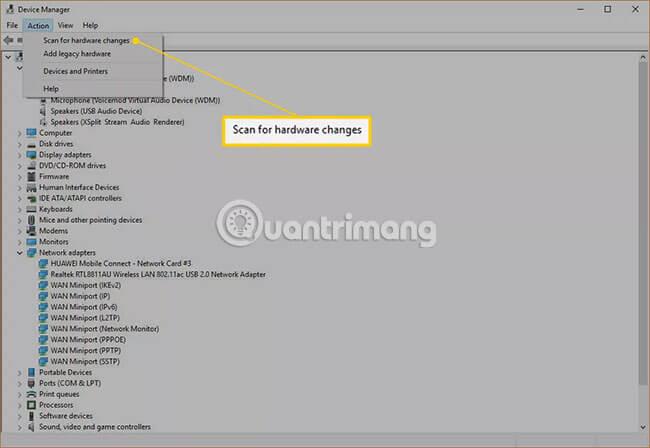
Ellenőrizze, hogy a számítógép hozzáfér-e az internethez. Ha nem, próbálja meg újraindítani a számítógépet. Ha a hiba továbbra sem szűnik meg, futtassa újra a hibaelhárítót.
Remélem sikeres vagy.