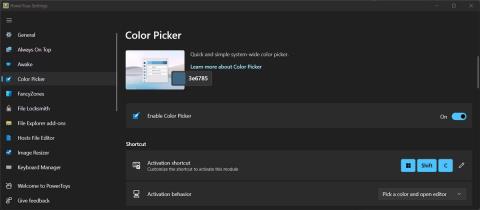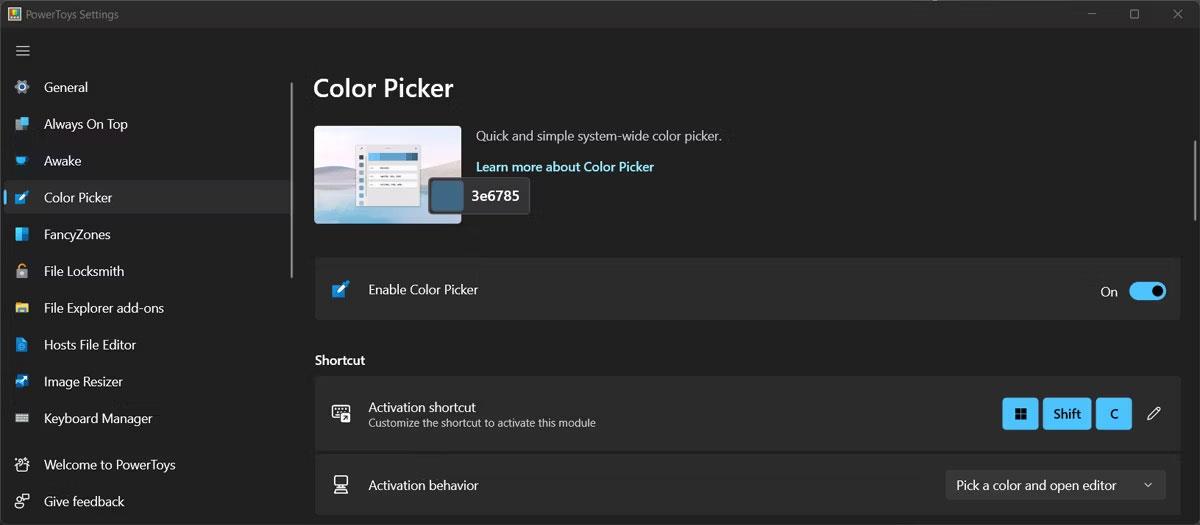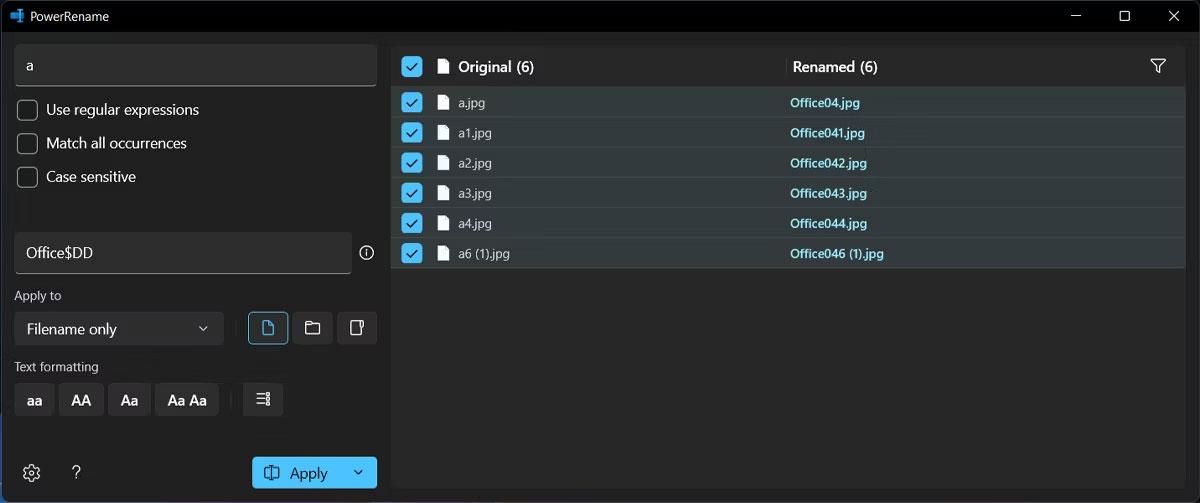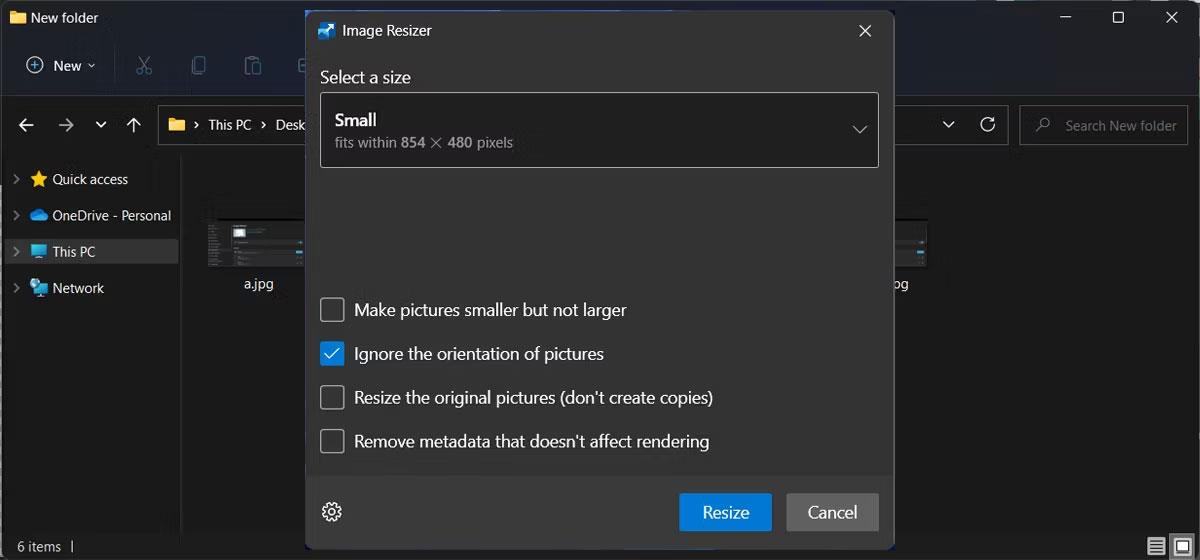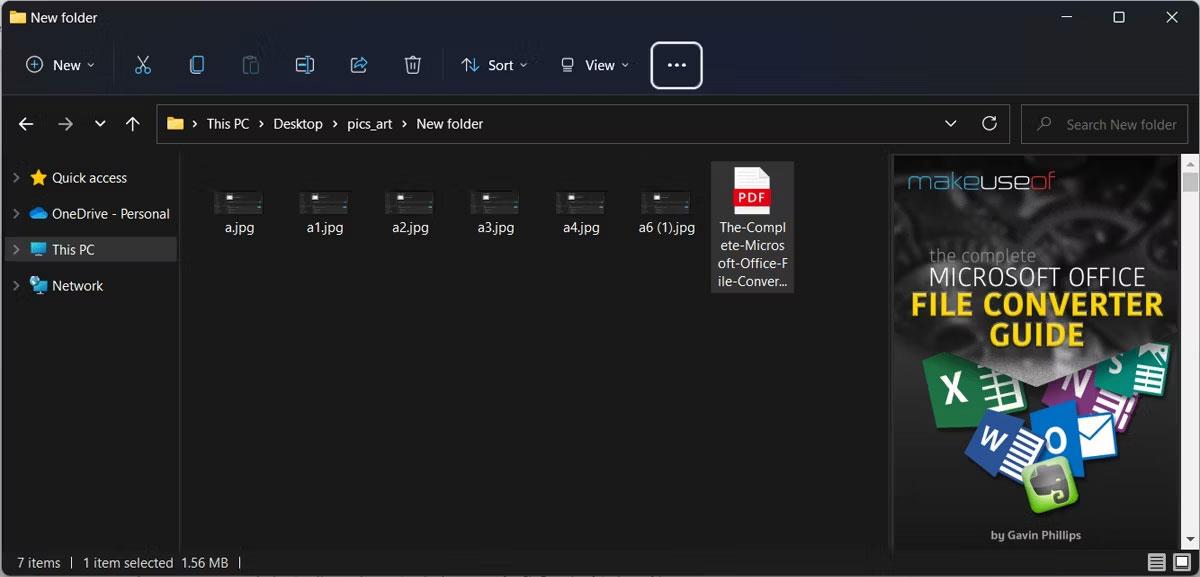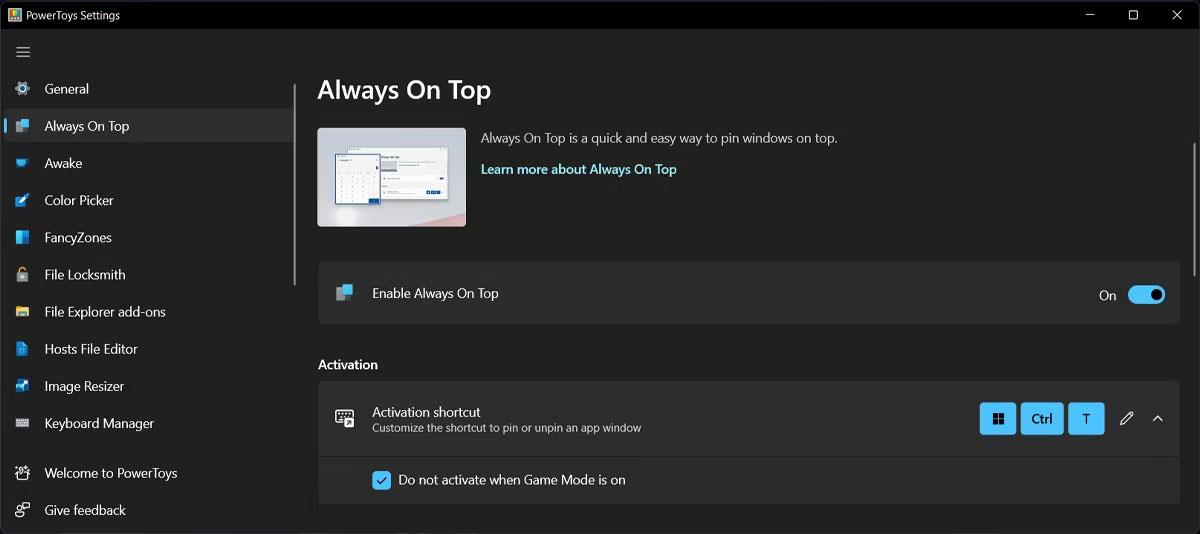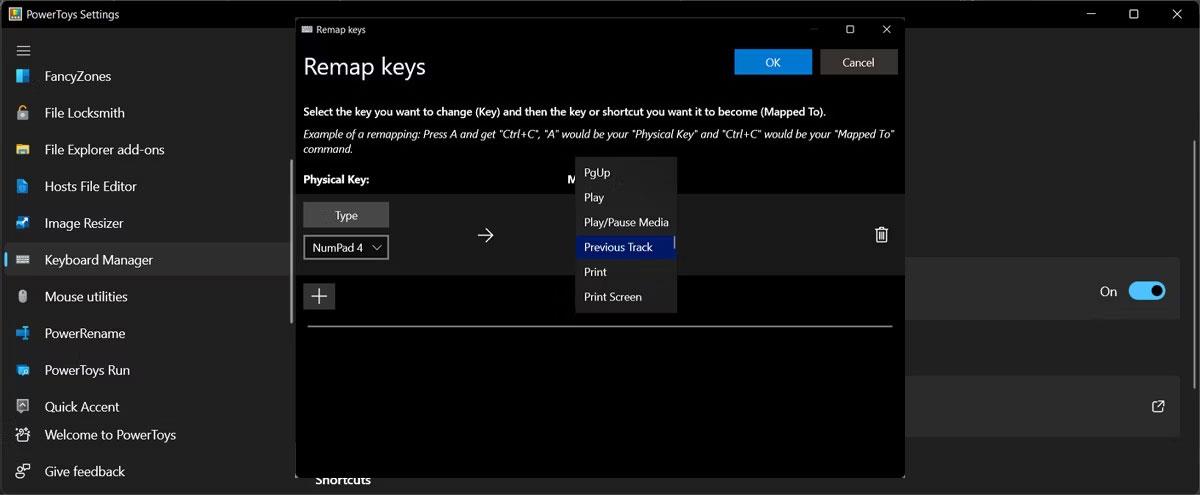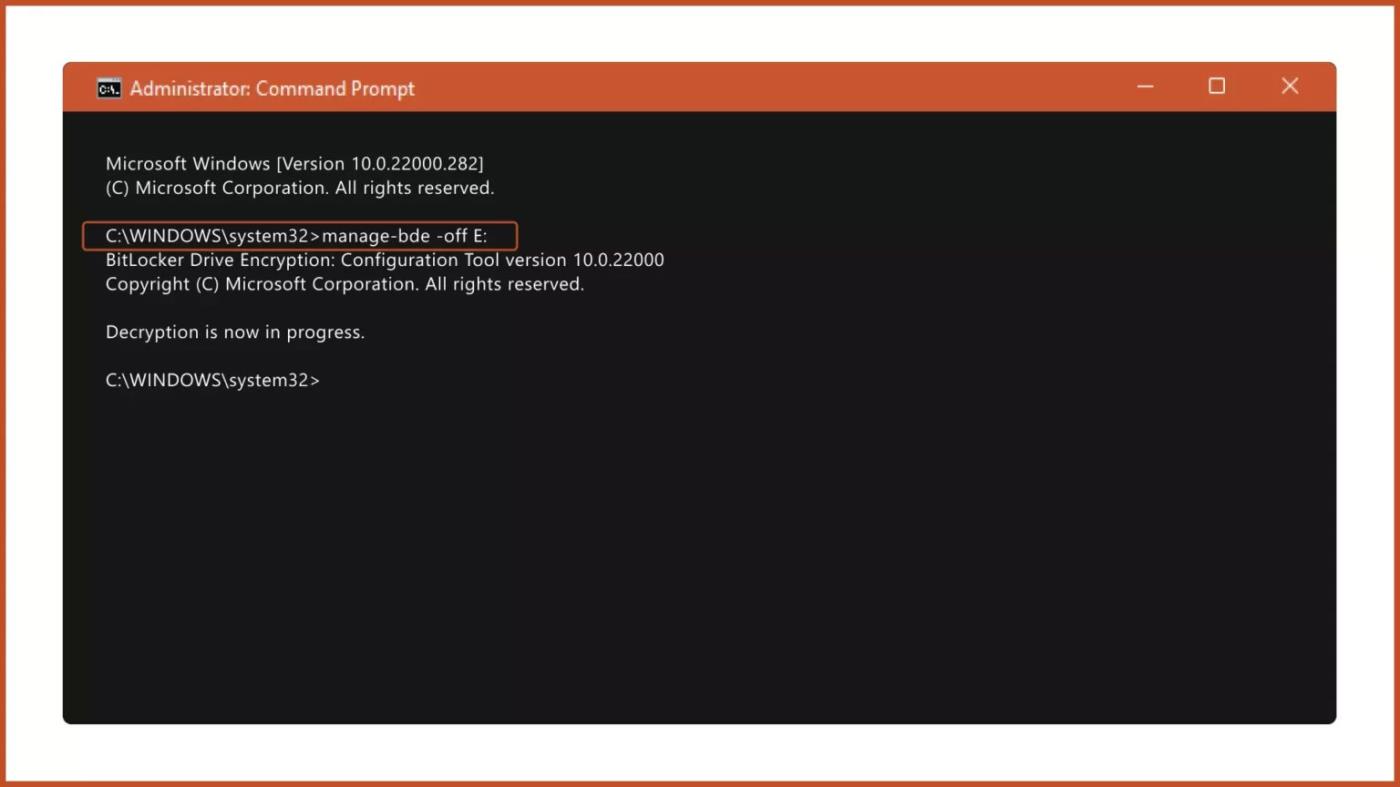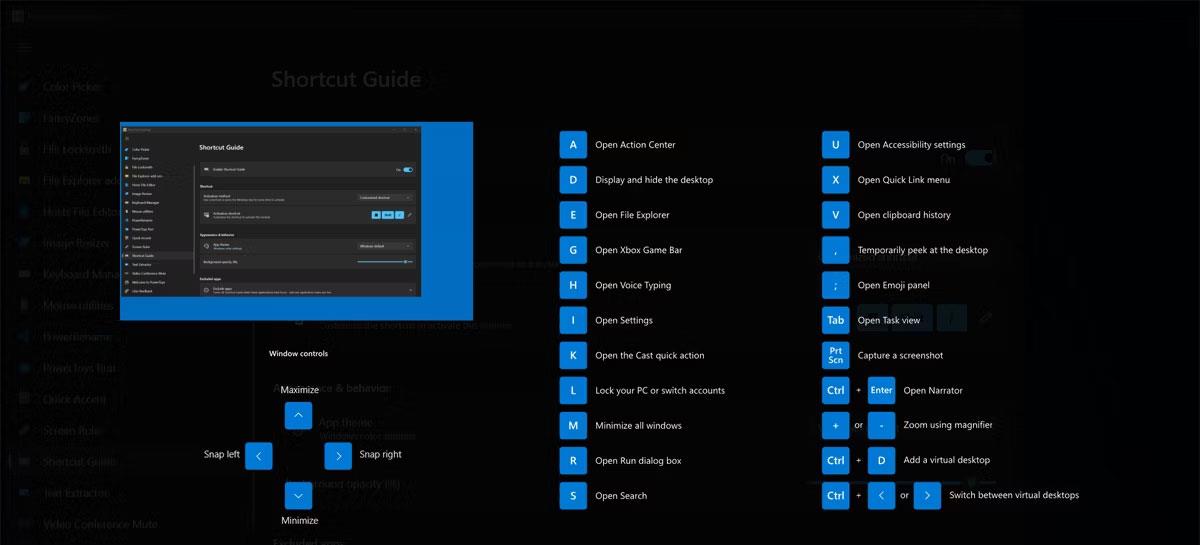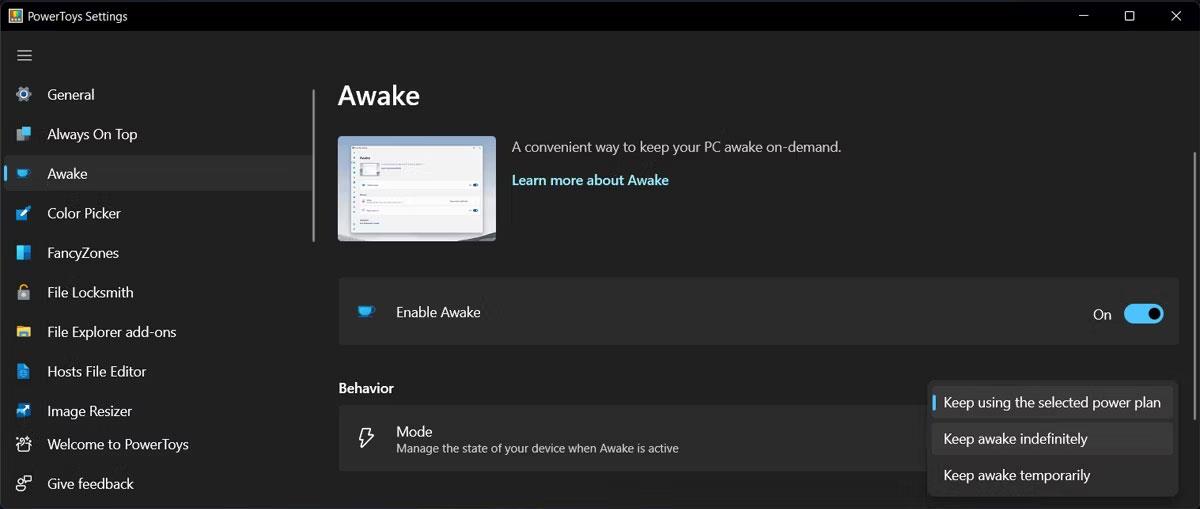Hányszor kellett olyan alkalmazást telepítenie, amely csak egy feladatot végzett el, például keresett kurzort vagy több fájlt átnevezett egyszerre?
Néha ezek az alkalmazások nem megbízható webhelyeken is elérhetők, így biztonsági kockázatot jelenthetnek. Ahelyett, hogy sok olyan alkalmazást telepítene, amelyek rendszererőforrásokat fogyasztanak, használja a Windows PowerToys alkalmazást .
A PowerToys egy ingyenes szoftvercsomag, amely lehetővé teszi a felhasználók számára, hogy könnyen konfigurálják a Windows megjelenését, működését és viselkedését. Ha még mindig kétségei vannak, a következő cikk felsorolja azokat a legjobb dolgokat, amelyeket a PowerToys segítségével tehet a Windows felhasználói élményének javítása érdekében.
1. Ismerje fel az összes színt
Hányszor akart már a képernyőn megjelenő színt belefoglalni a tervébe? Ahelyett, hogy megpróbálná újra létrehozni, használhatja a PowerToys Color Picker eszközét bármilyen szín azonosítására, függetlenül attól, hogy RGB vagy HEX kódról van szó.
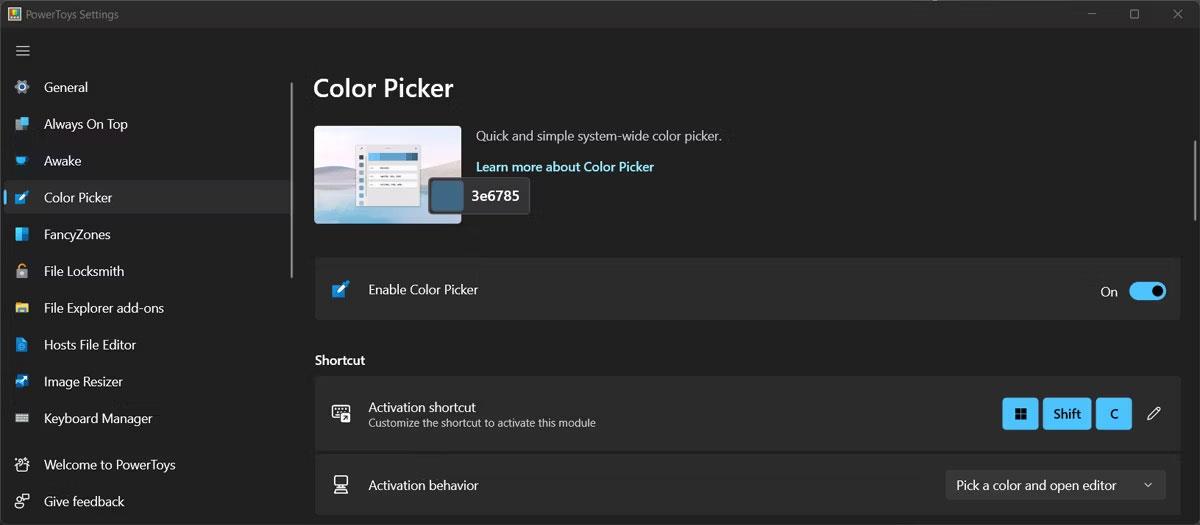
Színválasztó a PowerToysban
Miután a Színválasztó meghatározta a színt, elmenti az információkat a Windows vágólapjára. Beállíthatja az eszközt, és kiválaszthatja a használni kívánt színformátumot, vagy hagyhatja, hogy a Színválasztó megjelenítse a színneveket.
2. Nevezzen át több fájlt egyszerre
Ha valaha is átnevezett több fájlt, hogy könnyebben azonosítható legyen, valószínűleg tudja, milyen időigényes ez a folyamat. Szerencsére a PowerRename segítségével egyszerre több fájlt is átnevezhet.
Miután engedélyezte a PowerToys menüben, kattintson a jobb gombbal az egyik átnevezni kívánt fájlra, és válassza a PowerRename lehetőséget. A Keresés mező segítségével azonosíthatja azokat a fájlokat, amelyeket a PowerToys átnevez.
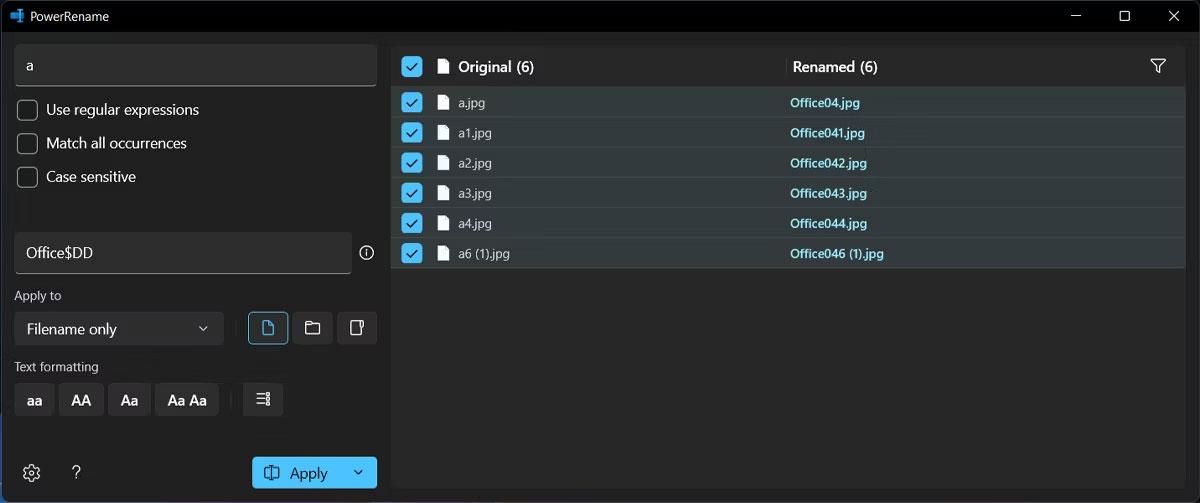
Több fájl átnevezése a PowerToys segítségével
Az Előnézet ablakban ellenőrizheti , hogy a kijelölés helyes-e. Ezután adjon meg új nevet a fájlsorozatnak. A PowerRename lehetővé teszi, hogy több feltételt is használjon a fájlok keresésekor. Kizárhat fájlokat, listaelemeket, vagy hozzáadhat kis- és nagybetűket megkülönböztető beállításokat a keresésekhez.
3. Egyszerre több kép átméretezése
Az Image Resizer egy másik File Explorer kiegészítő, amely megkönnyíti az életét. Ahogy a neve is sugallja, egyszerre több képet is átméretezhet.
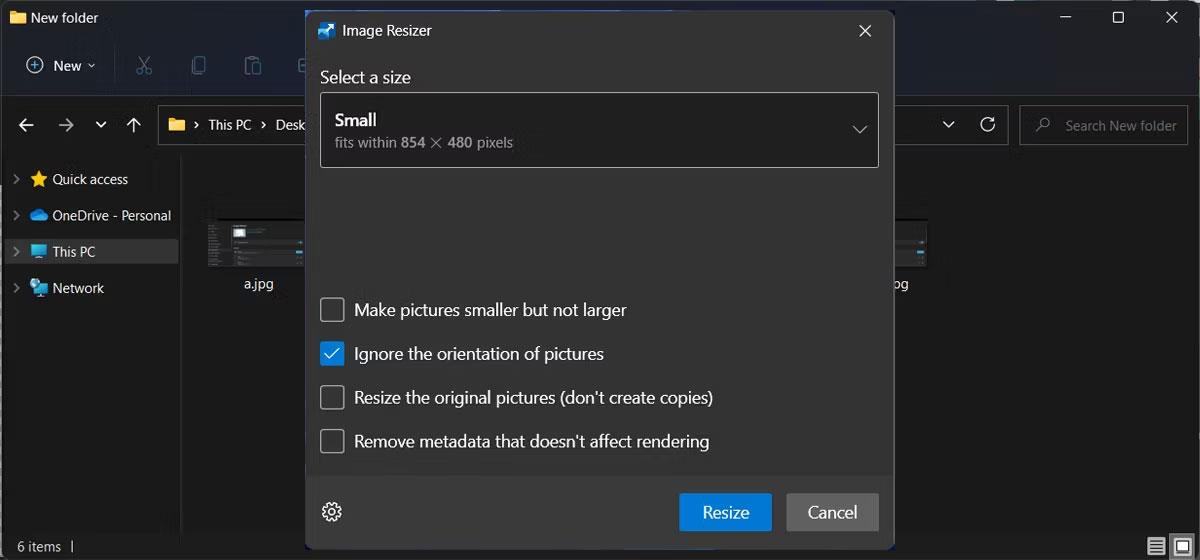
A PowerToys segítségével átméretezheti a képeket
Válassza ki a képet, jelenítse meg a helyi menüt, és kattintson a Kép átméretezése lehetőségre. Ezután a felugró ablakban kiválaszthat egyet a rendelkezésre álló beállítások közül, vagy létrehozhat egy egyedit.
4. Tekintse meg a fájlok előnézetét könnyebben
A Windows már képes előnézeteket készíteni a fájlokról, de a File Explorer Preview ezt a következő szintre emeli. Az eszköz engedélyezése után nyissa meg a Nézet menüt, és válassza az Előnézet lehetőséget. Így ellenőrizheti a fájl tartalmát anélkül, hogy meg kellene nyitnia a fájlt.
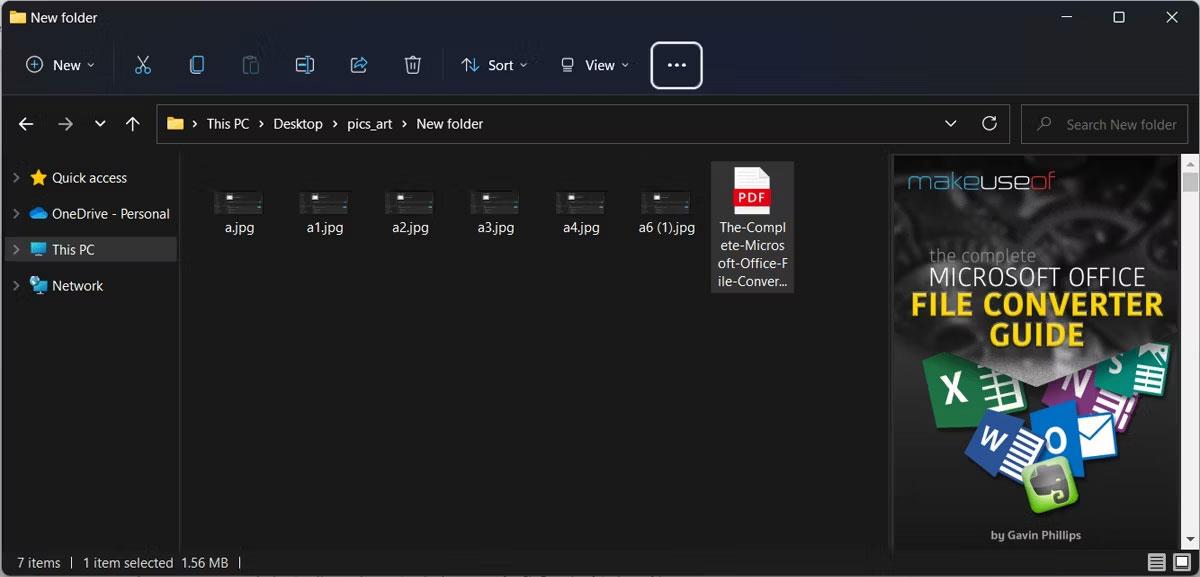
Fájlok előnézete a PowerToys segítségével
A File Explorer Preview igazán kiemelkedik a PDF-fájlok esetében, mert megtekintheti a fájl első 10 oldalát.
5. Tartsa felül az ablakokat
Tegyük fel, hogy létrehozott egy Word-dokumentumot, amely több fájlból vagy alkalmazásból gyűjt információkat. Amíg folytatja a böngészést, előfordulhat, hogy a Word más ablakok mögé "temetett". Ennek elkerülése érdekében használhatja a PowerToys Always on Top alkalmazást.
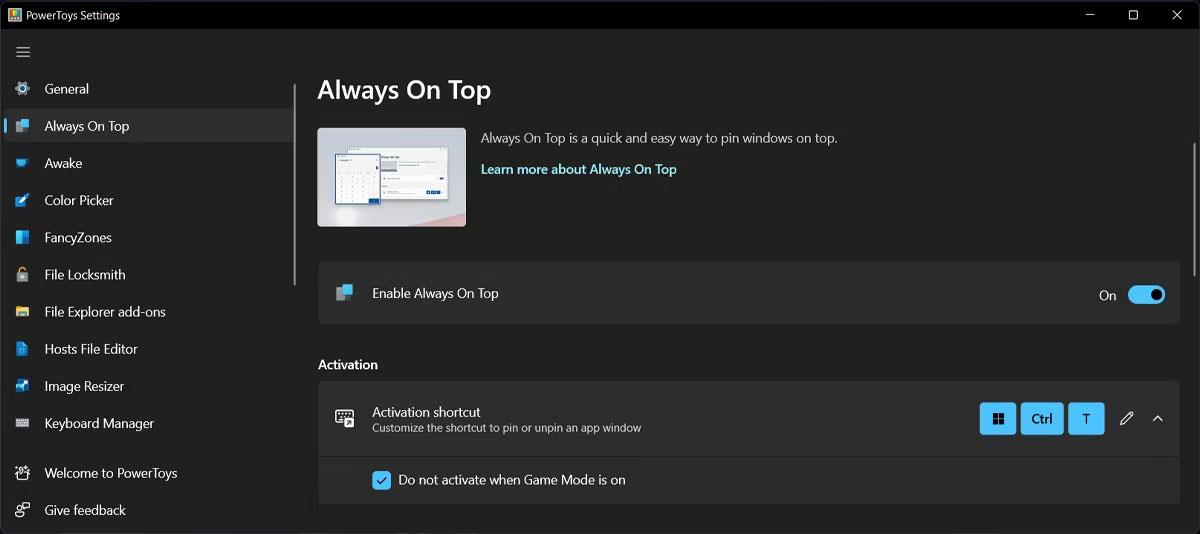
PowerToys Always on Top eszköz
Ez a funkció a megadott ablakot minden más alkalmazás felett tartja, függetlenül attól, hogy milyen parancsot használ. Még akkor is, ha véletlenül rákattint a Minimalizálásra , az ablak mindaddig megmarad, amíg ki nem kapcsolja a Mindig be van kapcsolva .
A be- vagy kikapcsolásához válassza ki az ablakot, és nyomja meg a Win + Ctrl + T billentyűket .
6. Keressen egereket
Ha többmonitoros beállítást kell használnia, a kurzor elveszhet a monitorok között. Szerencsére megkérheti a PowerToys-t, hogy mutassa meg, hol van a kurzor.

Találja meg egerét a PowerToys segítségével
Nyissa meg az Egér segédprogramokat , és engedélyezze az Egérkereső engedélyezése lehetőséget . Ha legközelebb elveszíti a kurzort, csak kétszer kell megnyomnia a bal vezérlőgombot . Alternatív megoldásként használhatja a régi módszert az egér rázására, de ezúttal a PowerToys érzékeli a mozgást, és jelzi a kurzor pozícióját.
7. Billentyűzet kezelése
Ha egy projekten dolgozik, és speciális karaktereket kell beszúrnia, előfordulhat, hogy egyenként kell másolnia őket, vagy át kell képeznie a billentyűzetet. Természetesen a billentyűket és a parancsikonokat PowerToys nélkül is átszerkesztheti, de ez egy kicsit nehezebb.
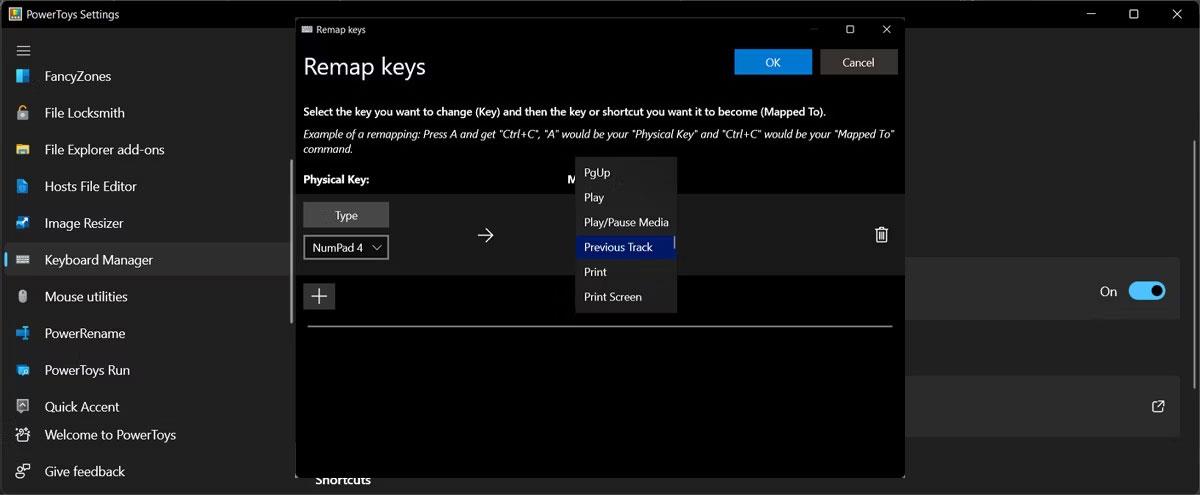
Billentyűzetkezelő a PowerToysban
A Keyboard Manager lehetővé teszi az egyes billentyűk vagy billentyűparancsok átrendezését. Az új leképezés mindaddig aktív marad, amíg a Keyboard Manager engedélyezve van, és a PowerToys továbbra is fut. Amikor bezárja, a billentyűzet visszaáll az alapértelmezett beállításokra.
8. Egyszerűbb Windows-kezelés
A FancyZones úgy lett kialakítva, hogy kezelje az ablakokat az asztalon azáltal, hogy áthelyezi és egyedi elrendezésbe rögzíti őket. Így nem lesznek átfedő ablakok, és javíthatja a munkafolyamatot. Ha pedig nem talál a preferenciáinak megfelelő elrendezést, lehetősége van szerkeszteni.
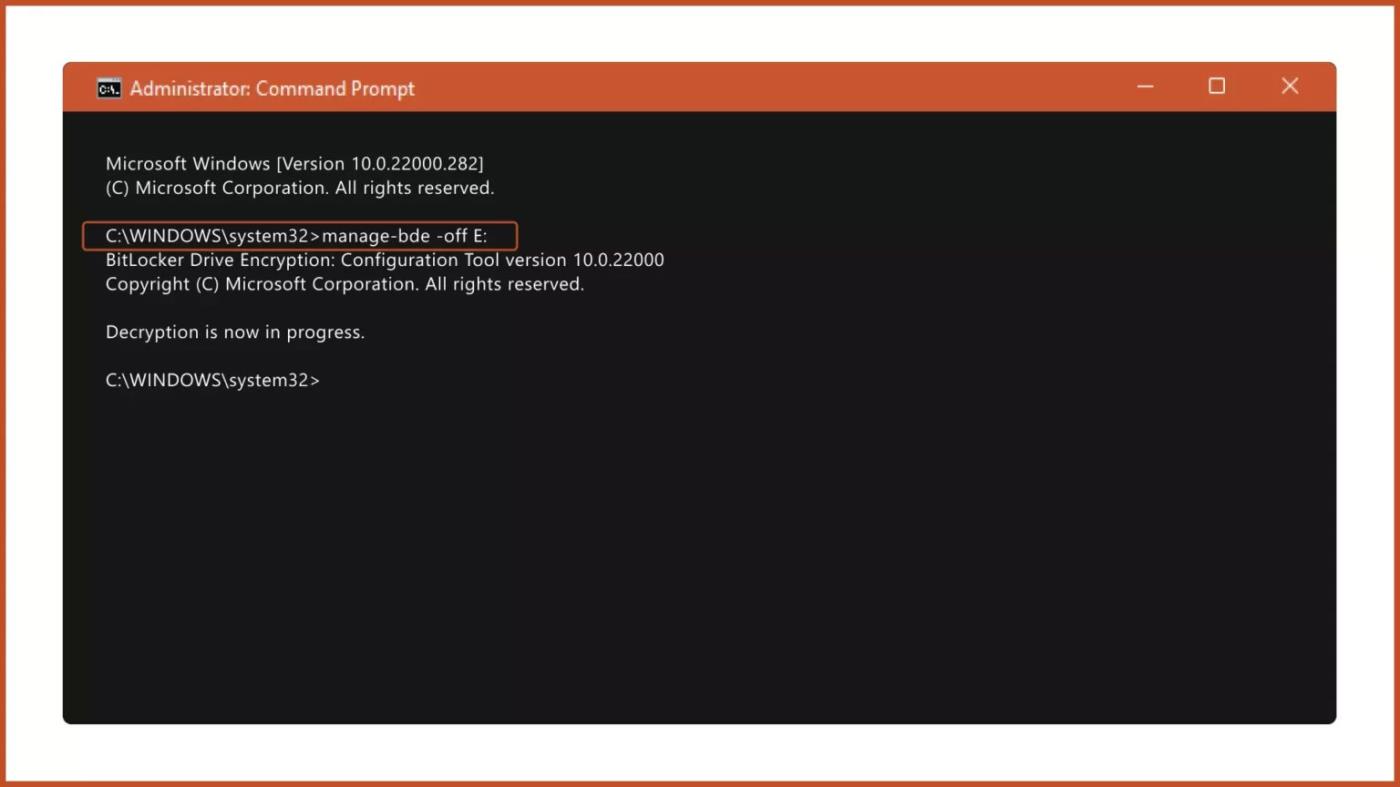
Ablakkezelés a FancyZones segítségével
Hozzáadhat további régiókat, átméretezheti őket, vagy helyet hagyhat köztük, hogy a képernyő ne tűnjön túl zsúfoltnak.
9. Jegyezze meg az összes Windows parancsikont
A Windows számos billentyűparancsot tartalmaz, amelyek segítségével növelheti a termelékenységet, de néha nehézségekbe ütközhet az emlékezés. Ahelyett, hogy minden alkalommal guglizni szeretne egy parancsikont, megkérheti a PowerToys-t, hogy frissítse a memóriáját.
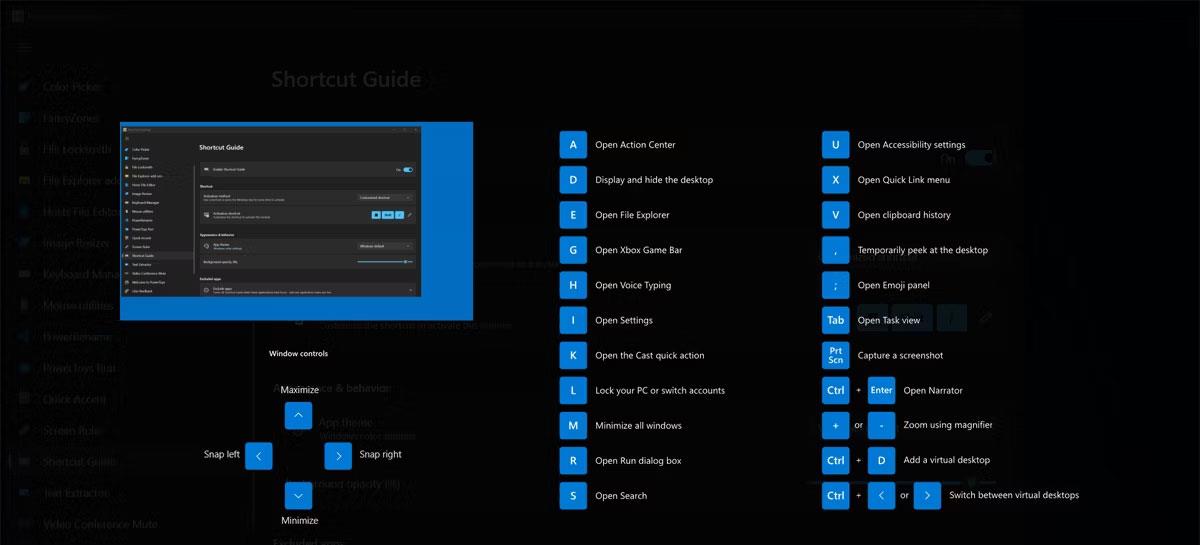
A PowerToys emlékszik minden Windows parancsikonra
10. Működtesse számítógépét
Vannak helyzetek, amikor be kell kapcsolnia a számítógépet, miközben távol van tőle. Lehet, hogy nagy fájlt tölt le, vagy játékot telepít a Steamről. Az energiaellátási beállításoktól függően a számítógép alvó módba léphet, ami megszakítja a folyamatot.
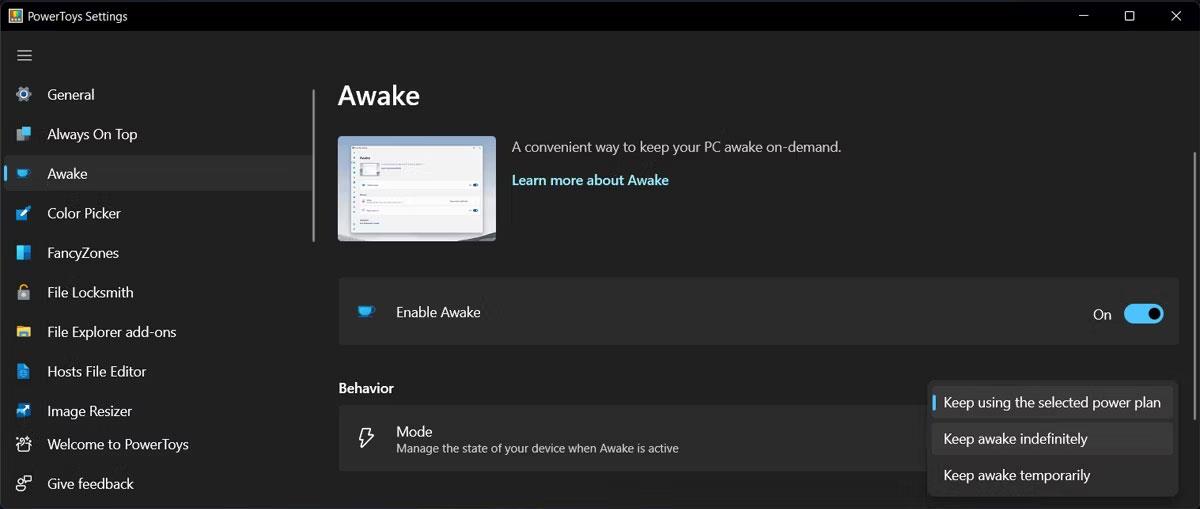
Tartsa futásban számítógépét a PowerToys segítségével
Mostantól az energiaellátás és az alvó állapot beállításainak módosítása helyett használhatja az Awake funkciót. Beállíthatja az Awake beállítást, hogy a számítógép korlátlan ideig vagy egy bizonyos ideig működjön. Dönthet úgy is, hogy bekapcsolva marad a képernyő.