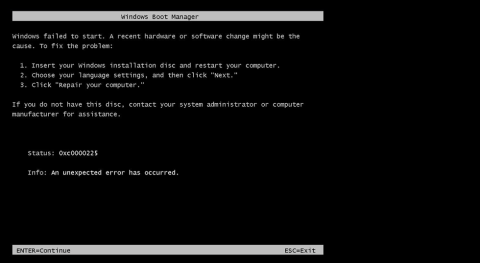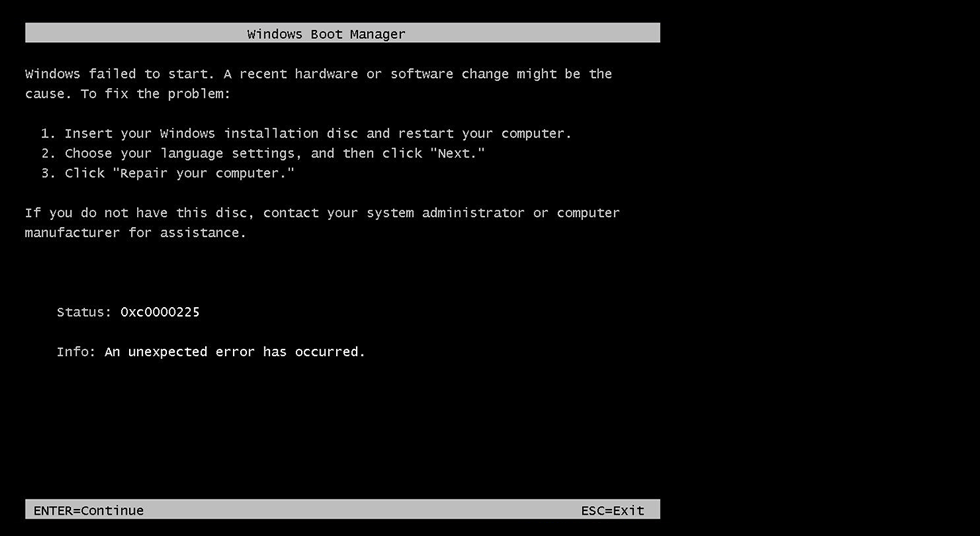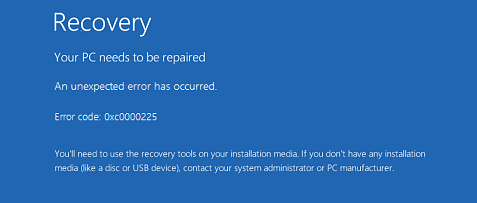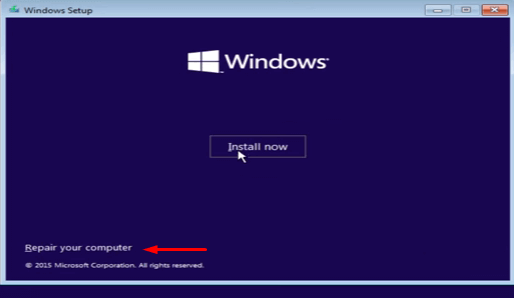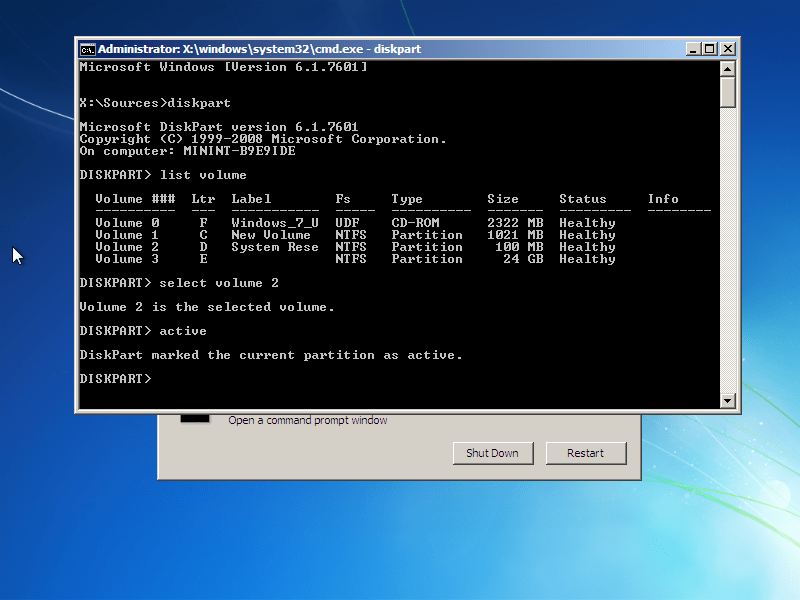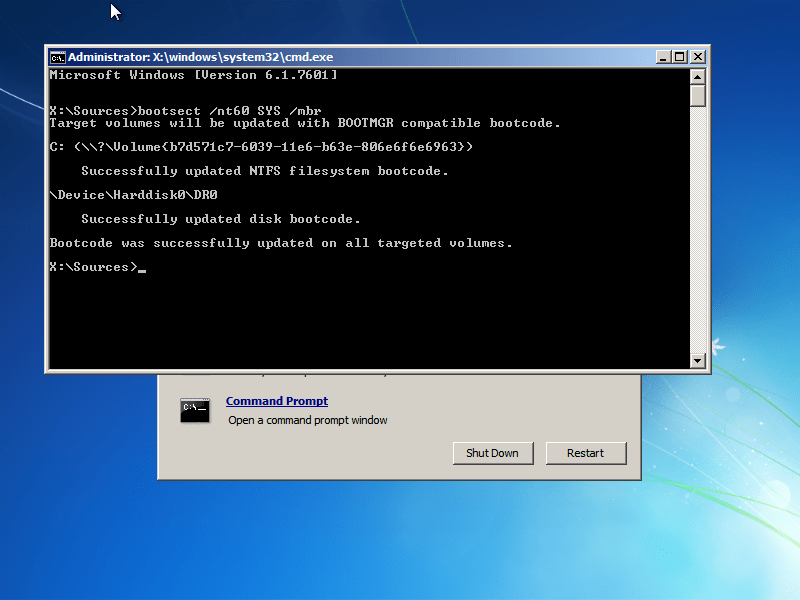Kapott valaha hibaüzenetet: " 0xc0000225: váratlan hiba történt " a Windows Vista, 7, 8, 8.1 vagy Windows 10 rendszerű számítógép indításakor ? Az alábbi cikkben a Wiki.SpaceDesktop bemutatja a hiba kijavításának néhány módját.
Mielőtt lépéseket tenne a 0xc0000225 számú hiba javítására Windows Vista, 7, 8, 8.1 vagy Windows 10 rendszeren, tudnia kell, mi okozza a hibát. Ha a rendszerindítási konfigurációs adatok (BCD) megsérülnek vagy sérültek, ez is a hiba oka. A hibaüzenet megjelenik a képernyőn:
A Windows nem indult el. Lehetséges, hogy a közelmúltban történt hardver- vagy szoftvermódosítás okozza. A probléma megoldásához:
1. Helyezze be a Windows telepítőlemezét, és indítsa újra a számítógépet.
2. Válassza ki a nyelvi beállításokat, majd kattintson a "Tovább" gombra.
3. Kattintson a "Számítógép javítása" gombra.
Ha nem rendelkezik ezzel a lemezzel, kérjen segítséget a rendszergazdától vagy a számítógép gyártójától.
Állapot: 0xc0000225
Információ: Váratlan hiba történt.
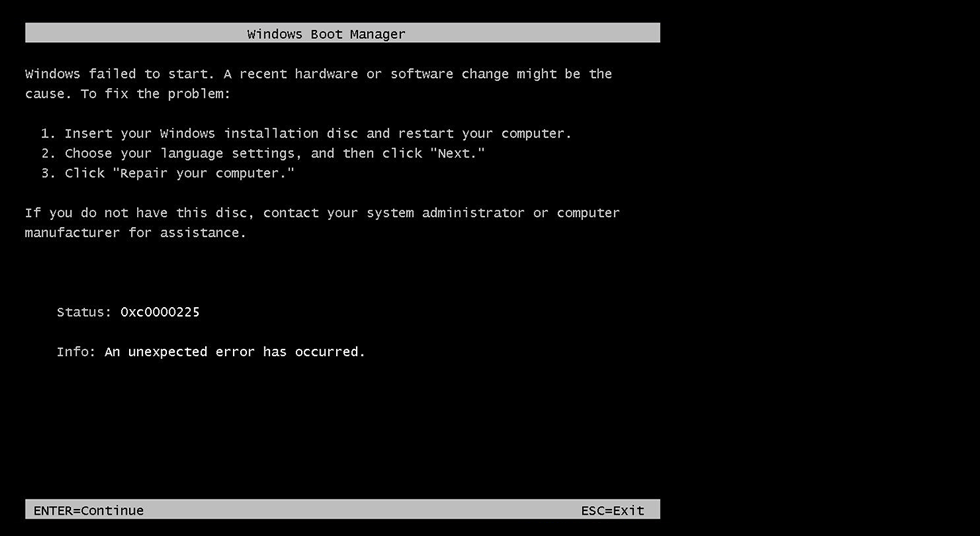
Vagy hibaüzenet az alábbiak szerint:
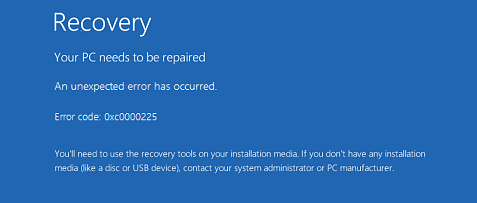
Megoldás a „0xc0000225” hiba javítására Windows rendszeren
1. Rendszer-helyreállító meghajtón keresztül (rendszer-helyreállító meghajtó)
1. lépés:
Először helyezze be a Windows telepítőlemezét, a rendszer-helyreállító meghajtót vagy a helyreállítási CD-t a számítógépébe.
Jegyzet:
Ha nem rendelkezik a fenti meghajtókkal, segítségért forduljon a gyártóhoz.
2. lépés:
Indítsa újra a készüléket.
3. lépés:
Válasszon nyelvet a legördülő menüből. Ezenkívül a Tovább gombra kattintva további részleteket is beállíthat az eszközhöz .
5. lépés:
Kattintson a Számítógép javítása opcióra .
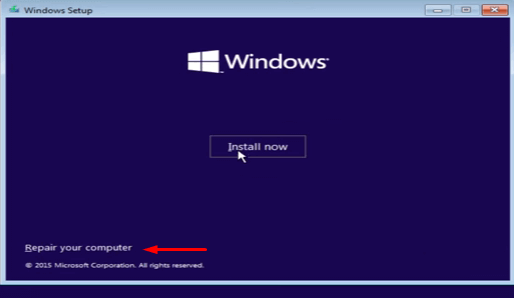
Várja meg, amíg a rendszerjavítási folyamat folytatódik, és hagyja, hogy a számítógép újrainduljon.
2. Használja a Windows 10 telepítését
1. lépés:
Helyezze be a telepítő CD-t a számítógép CD/DVD tálcájába, és indítsa el a számítógépet.
2. lépés:
Ellenőrizze a rendszerindítási beállításokat. Általában a rendszerindítási opció az F12 billentyű , de bizonyos esetekben a használt modelltől függően előfordulhat, hogy a rendszerindító billentyű nem F12, hanem egy másik billentyű.
3. lépés:
Nyomja meg a start gombot, és módosítsa az opciót CD/DVD ROM- ra .
4. lépés:
Ekkor a képernyőn egy fekete ablak jelenik meg a CD-ről vagy DVD-ről történő indításhoz Nyomja meg bármelyik gombot. Nyomja meg bármelyik billentyűt a billentyűzeten.
5. lépés:
Állítsa be a billentyűzet időzítését és stílusát.
6. lépés:
Kattintson a Számítógép javítása szakasz bal alsó sarkában található ikonra . Várjon, amíg az eszköz megjelenik a képernyőn.
7. lépés:
Kattintson a Hibaelhárítás => Speciális beállítások => Automatikus javítás elemre .
3. Integrálja újra a BCD-t
1. lépés:
Helyezze be a telepítő CD-t a számítógép CD/DVD tálcájába, és indítsa el a számítógépet.
2. lépés:
Ellenőrizze a rendszerindítási beállításokat. Általában a rendszerindítási opció az F12 billentyű , de bizonyos esetekben a használt modelltől függően előfordulhat, hogy a rendszerindító billentyű nem F12, hanem egy másik billentyű.
3. lépés:
Nyomja meg a start gombot, és módosítsa az opciót CD/DVD ROM- ra .
4. lépés:
Ekkor a képernyőn egy fekete ablak jelenik meg a CD-ről vagy DVD-ről történő indításhoz Nyomja meg bármelyik gombot. Nyomja meg bármelyik billentyűt a billentyűzeten.
5. lépés:
Állítsa be a billentyűzet időzítését és stílusát.
6. lépés:
Kattintson a Számítógép javítása szakasz bal alsó sarkában található ikonra . Várjon, amíg az eszköz megjelenik a képernyőn.
7. lépés:
Válassza a Hibaelhárítás => Speciális beállítások lehetőséget . A Speciális beállítások képernyőn keresse meg és kattintson a Parancssor ikonra .
8. lépés:
A Parancssor ablakban írja be az alábbi parancsot, és nyomja meg az Enter billentyűt:
BOOTREC/FIXMBR
Várjon néhány percet, amíg a parancs végrehajtódik, és kijavítja a hibát.
9. lépés:
Írja be az alábbi parancsot, és nyomja meg az Enter billentyűt :
BOOTREC/FIXBOOT
10. lépés:
Végül írja be az alábbi parancsot, és nyomja meg az Enter billentyűt :
BOOTREC/REBUILDBCD
Indítsa újra a rendszert, és a hiba többé nem jelenik meg.
4. A Diskpart segítségével jelölje meg a partíciót aktív partícióként
A Windows operációs rendszerbe épített Diskpart segédprogrammal egy partíciót aktív partícióként jelölhetünk meg. Vegye figyelembe, hogy a megjelölt partícióknak tartalmazniuk kell a Windows rendszerbetöltőt, hogy a Windows megfelelően tudjon betölteni.
Íme a lépések a Diskpart futtatásához és a meghajtó állapotának módosításához:
a. Indítsa el a Windowst a telepítő meghajtóról.
b. Kattintson a Számítógép javítása elemre a nyelv, az idő és a billentyűzetbevitel kiválasztása után.
c. Válassza ki a Windows telepítési meghajtót, általában a C:\ meghajtót , majd kattintson a Tovább gombra .
d. Válassza a Parancssor lehetőséget, amikor megjelenik a Rendszer-helyreállítási beállítások mező.
e. A Parancssor ablakban írja be az alábbi parancsot, és nyomja meg az Enter billentyűt :
lemezrész
f. Ezután írja be az alábbi parancsot, és nyomja meg az Enter billentyűt az elérhető partíciók listájának megjelenítéséhez:
kötetek listája
g. Írja be az alábbi parancsot az aktív partícióként megjelölni kívánt partíció kiválasztásához, majd nyomja meg az Enter billentyűt:
válassza ki az X hangerőt
H. Írja be az alábbi parancsot, és nyomja meg az Enter billentyűt a kiválasztott partíció aktív partícióként való megjelöléséhez:
aktív
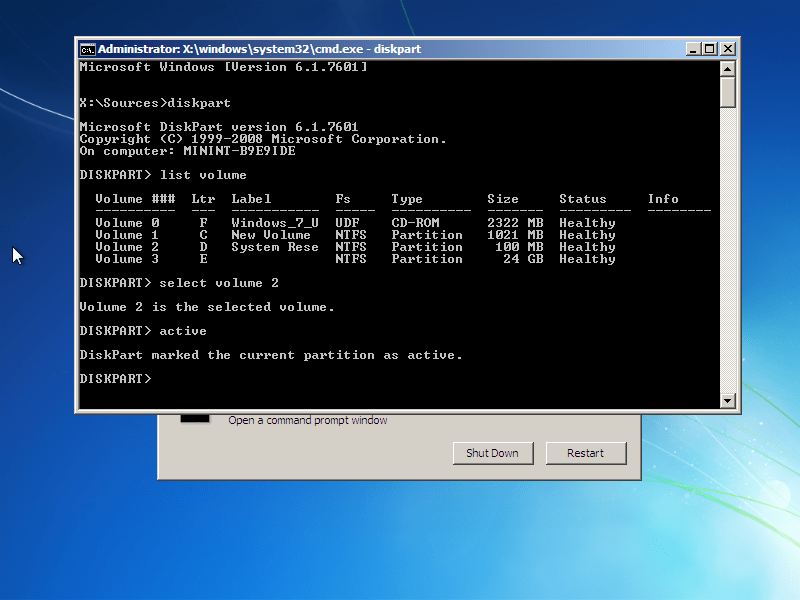
5. Állítsa vissza az MBR-t
1. Helyezze be a Windows telepítő CD-meghajtót.
2. Az első képernyőn válassza a Számítógép javítása lehetőséget .
3. Válassza ki a Windows telepítő meghajtót (általában C:\ meghajtót).
4. Kattintson a Tovább gombra .
5. A Rendszer-helyreállítási beállítások képernyőn válassza a Parancssor lehetőséget .
6. Határozza meg a Windows telepítés meghajtóbetűjelét. Futtassa az alábbi parancsokat, és nyomja meg az Enter billentyűt:
lemezrész
válassza ki a 0-s lemezt
kötetek listája
7. Miután beírta a list volume parancsot a Parancssor ablakba, a képernyőn megjelenik az elérhető meghajtók listája. Keresse meg a CD-ROM- mal rendelkező elemeket a Típus oszlopban , és ellenőrizze a hozzárendelt karaktereket az LTR oszlopban .
Ebben a példában a CD-meghajtó " E: " betűvel rendelkezik.
8. Zárja be a lemezrészt a következő parancs beírásával a Parancssor ablakba, és nyomja meg az Enter billentyűt:
kilép, kilép
9. Írja be a CD-meghajtó betűjelét a Parancssor ablakba (például F: ):
F:
10. Írja be a cd boot parancsot , majd írja be a dir parancsot , hogy megjelenítse a fájlok és mappák listáját az F: meghajtó Boot mappájában. A képernyőn megjelenik a bootsect.exe fájl listája:
cd boot
dir
11. Ezután írja be az alábbi parancsot, és nyomja meg az Enter billentyűt :
bootsect /nt60 SYS /mbr
12. A parancs sikeres végrehajtása után egy sikeres üzenet jelenik meg a képernyőn: " A rendszerindító kód sikeresen frissítve minden megcélzott köteten ".
Írja be az alábbi parancsot a Parancssor ablakba a parancssorból való kilépéshez:
kilép, kilép
13. Nyomja meg az Enter billentyűt .
14. Indítsa újra a számítógépet.
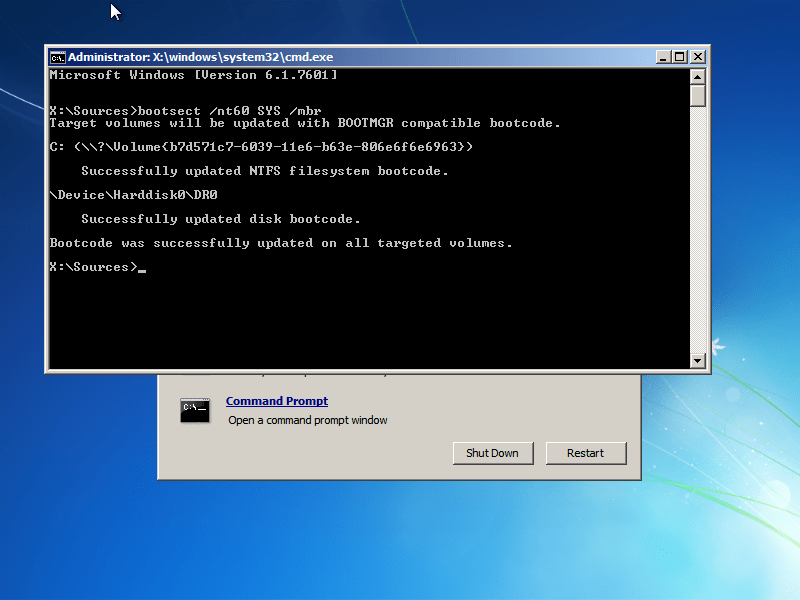
Tekintse meg néhány további cikket alább:
- Utasítások az "Inaccessible Boot Device" hibák gyors javításához Windows 10/8/7 és Windows Vista rendszeren
Sok szerencsét!