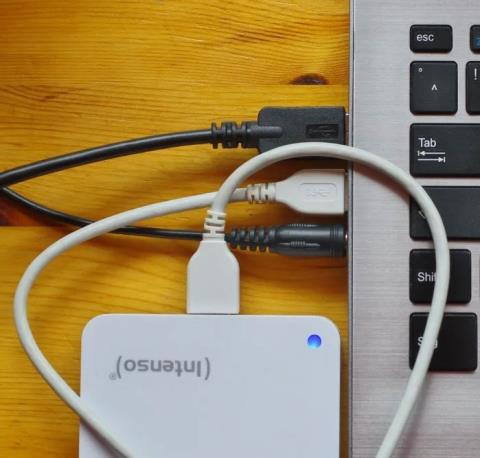A 0xc000000f hibakód gyakori hiba Windows PC-ken. Gyakran olyan üzenetek kísérik, mint a „Windows nem indult” vagy „A számítógépet javítani kell” , ez a kék halál (BSOD) hiba , amelyet egyetlen felhasználó sem akar látni. Szerencsére van néhány egyszerű javítás, amelyekkel a rendszer pillanatok alatt üzembe helyezhető.
Mi az a 0xc000000f hibakód?
A 0xc000000f hibakód többnyire egy sikertelen rendszerindítási ciklus után jelenik meg egy Windows rendszerű számítógépen. Ez problémás rendszerfájlok, sérült rendszerindítási konfigurációs adatok vagy akár belső hardverproblémák miatt fordulhat elő.
Ezen okok többsége a legutóbbi Windows-frissítésekre vagy az újonnan telepített alkalmazásokra vezethető vissza. Ezért a probléma diagnosztizálása a kiváltó ok azonosítása és a rendszer korábbi állapotának visszaállítása körül forog.
A 0xc000000f Windows hibakód javítása
1. Válassza le az összes külső merevlemezt
Kezdjük ezzel az alapjavítással, mivel bizonyos esetekben bizonyítottan javítja a 0xc000000f hibakódot.
1. Állítsa le a rendszert, és távolítsa el a hozzá csatlakoztatott külső merevlemezeket. Jobb, ha eltávolít minden külső eszközt, és minden alkalommal újra bekapcsolja a rendszert, hogy megállapíthassa, melyik eszköz a tettes.

A laptophoz csatlakoztatott külső eszközök
2. Ha a hiba megoldódott, megpróbálhatja megjavítani a hibás merevlemezt, amely megakadályozza a rendszer indítását. Ha nem, akkor folytathatja a következő javítást.
2. Futtasson egy fájlrendszer- és meghajtóellenőrzést
A meghajtóhibák és a fájlrendszer-problémák a 0xc000000f hibát is okozhatják. A problémák vizsgálatához és kijavításához el kell indítania a Parancssort (Terminált) Windows környezetben vagy Windows helyreállítási meghajtóról.
1. Ha néhány próbálkozás után el tudja indítani a számítógépet, kattintson jobb gombbal a Start gombra , és válassza a Parancssor (Terminal) lehetőséget . A Windows 10 felhasználók a Futtatás rendszergazdaként lehetőség kiválasztásával nyithatnak meg egy parancssori ablakot .
A Windows 11 Start menüjében válassza a Windows Terminal (Admin) lehetőséget
2. Futtasson le egy Chkdsk és SFC vizsgálatot a Quantrimang.com korábbi utasításaiban leírtak szerint.
3. Ha nem tud hozzáférni az asztalhoz, létre kell hoznia egy Windows helyreállítási meghajtót a Windows Media Creation Tool segítségével.

Windows 11 Installation Media letöltési oldal
4. A helyreállítási meghajtóról való indításhoz indítsa újra a rendszert, és nyissa meg a BIOS-t a Del, F12 vagy a képernyőn megjelenő másik billentyű megnyomásával . A rendszerindító meghajtót USB-helyreállítási meghajtóra kell cserélnie a rendszerindítási prioritás beállításainál. Ezeket a beállításokat az alaplapmodelltől függően a Boot lapon vagy a megfelelő részben találja .

Telepítse a Boot Option opciót a BIOS-ban
5. Indítsa el a rendszert a 3. lépésben létrehozott USB-meghajtóról. Válassza a Számítógép javítása lehetőséget a megjelenő lehetőségek közül.
6. Lépjen a Hibaelhárítás > Speciális beállítások > Parancssor menüpontra .

"Parancssor" opció a BIOS-ban
7. Írja be a 2. lépésben leírt parancsokat.
3. Futtassa a Windows Indítási javítást
Ha a fenti javítás nem oldja meg a problémát, lépjen tovább az Indítási javítás módszerére. Ez a módszer megpróbálja kijavítani a Windows telepítés sikeres indításához szükséges fájlokat. Az Indítási javítást az előző javítás során létrehozott Windows helyreállítási meghajtóval érheti el.
1. Indítsa el az előző szakaszban létrehozott helyreállítási meghajtót, és lépjen a Hibaelhárítás > Speciális beállítások > Indítási javítás elemre .

Indítási javítás opció a BIOS-ban
2. A Windows újraindítja a számítógépet, és megpróbálja kijavítani azokat a sérült fájlokat, amelyek megakadályozzák a rendszer normál indulását. Ha továbbra sem tudja elindítani a számítógépet, lépjen tovább a lista következő javítására.
4. Használja a Rendszer-visszaállítást
A rendszer utolsó stabil állapotának visszaállításának másik módja a rendszer-visszaállítási pont használata. Ez visszaállítja az illesztőprogram-módosításokat, az alkalmazástelepítéseket vagy a Windows-frissítéseket, amelyek esetleg összezavarták a rendszert.

A Rendszer-visszaállítás ablak javasolt helyreállítási lehetőségeket kínál
Kövesse a Quantrimang.com rendszer-visszaállítási útmutatóját , hogy megtudja, hogyan állíthatja vissza számítógépét egy korábbi visszaállítási pontra. Ha ez az eszköz nem javítja a 0xc000000f hibát, vagy ha nincs visszaállítási pontja, amelyhez visszatérhet, próbálkozzon a következő javításokkal.
5. Építse újra a rendszerindítási konfigurációs adatokat
A 0xc000000f hiba kijavításának egyik leghatékonyabb módja a Boot Configuration Data (BCD) teljes újraépítése. A Windows BCD-fájlja olyan rendszerindítási sorrend fájlokat tárol, amelyek ütközéseket generálhatnak, és megakadályozzák a rendszer normál indítását.
A sérült BCD-fájlok számos egyéb problémát is okozhatnak, például a „Bad System Config Info” hibát, így a javítása megakadályozza az egyéb problémák megjelenését.
6. Tiltsa le a Secure Boot funkciót a BIOS-ban
Ha a fenti javítások egyike sem működik az Ön számára, megpróbálhatja módosítani a BIOS-t, hogy megoldja a tartós 0xc000000f hibát. Az egyik célzott beállítás a Secure Boot, amely biztosítja, hogy a számítógép csak akkor induljon el, ha az eredeti berendezés gyártója (OEM) által megbízható hardvert észlel.
A biztonságos rendszerindítás néha megakadályozhatja, hogy a számítógép elinduljon, és megjelenjen a 0xc000000f hiba. Mielőtt belép a BIOS-ba, ellenőrizze, hogy rendszere támogatja-e a Secure Boot funkciót .
1. Írja be az msinfo32 parancsot a Windows keresőbe, és kattintson a Rendszerinformációk elemre.

Keresse meg a Rendszerinformáció alkalmazást a Windows 11 rendszerben
2. A BIOS mód szakaszban az UEFI , a Secure Boot State pedig Be vagy Off felirat jelenik meg , ha a rendszer támogatja a biztonságos rendszerindítást. Ha a Secure Boot funkciót szeretné használni, a korábbi BIOS-át UEFI-re konvertálhatja.

A BIOS mód UEFI-re van állítva
3. Ha számítógépe nem támogatja a biztonságos rendszerindítást, akkor továbbléphet a következő javításokra. Ha eszköze támogatja a Secure Boot funkciót, akkor kapcsolja ki, ha nem kapcsolta ki . Indítsa újra a rendszert, és lépjen be a BIOS-ba.
4. Keresse meg a Biztonságos rendszerindítás lehetőséget a Rendszerindítás , a Biztonság vagy a Hitelesítés lapon .
5. Állítsa a Secure Boot elemet Letiltva értékre . Nyomja meg az F10 billentyűt a módosítások mentéséhez és a számítógép újraindításához.
7. Állítsa vissza a BIOS-t
A BIOS alaphelyzetbe állítása vagy frissítése az egyik utolsó lehetőség, ha más javítások sikertelenek. Ez egy kockázatos eljárás, amely néha károsíthatja a rendszert, ha helytelenül hajtják végre, vagy ha a frissítési folyamat során áramkimaradás következik be.

BIOS nézet a frissítési lehetőségekkel
Mielőtt megpróbálná megoldani ezt a problémát, rendelkeznie kell egy megbízható tartalék áramforrással, például UPS-sel vagy inverterrel. Ügyeljen arra, hogy gondosan kövesse a számítógép BIOS frissítésére vonatkozó útmutatóban leírt lépéseket .
8. Ellenőrizze a belső kábelt
Végül, ha számítógépe támogatja, ellenőrizheti a belső elemeit, hogy nincs-e hibás kábel, amely 0xc000000f hibát okozhat. Egyes előre beépített laptopok vagy asztali számítógépek elveszíthetik a garanciát, ha kinyitja őket. Még a saját maga által épített számítógépek esetében is, ha bármilyen drasztikus fizikai változtatást hajt végre a belső alkatrészeken, az egyéb problémákat okozhat. Ezért jobb, ha asztali számítógépe vagy laptopja kinyitása előtt ellenőrizze a termék kézikönyvét.

A számítógép belsejében
Ha biztos benne, kapcsolja ki a számítógépet, nyúljon a belső kábelekért, és győződjön meg arról, hogy teljesen be vannak dugva. Ha sérült vagy égett kábelt talál, cserélje ki őket újakra. Miután mindent ellenőrizt, zárja be a számítógépet, és ellenőrizze, hogy a probléma továbbra is fennáll-e.