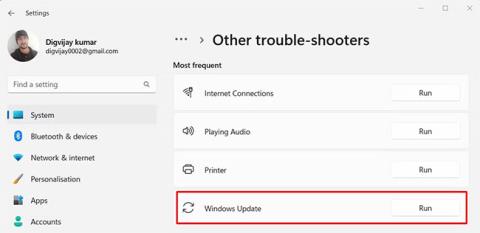A BriWindows Update a Windows operációs rendszer fontos összetevője, amely naprakészen tartja a rendszert a legújabb biztonsági javításokkal és hibajavításokkal. Bár ezek a frissítések általában hasznosak, a Windows hibás működését vagy hibaüzeneteket jeleníthetnek meg.
A Windows Update 0x80190001 hibakódja az egyik ilyen hiba, amely rendszerfrissítés telepítésekor jelenik meg. Ebben a cikkben nézzük meg, mi okozza a 0x80190001 számú Windows Update hibát, és hogyan javítható.
Mi okozza a 0x80190001 számú Windows frissítési hibát?
A 0x80190001 számú Windows Update hiba leggyakrabban Windows-frissítések letöltése és telepítése során jelentkezik. Ez elavulttá, lassúvá és nem reagálóvá teheti számítógépét, mert nem kap fontos biztonsági frissítéseket.
A hiba gyakori okai lehetnek a helytelen dátum- és időbeállítások, sérült vagy sérült rendszerfájlok és nem kompatibilis, harmadik féltől származó biztonsági szoftverek. Ebben a cikkben ezeket a problémákat részletesebben tárgyaljuk, hogy újra futhassa a Windows frissítéseit.
A 0x80190001 számú Windows Update hiba kijavítása
Íme néhány dolog, amit kipróbálhat, ha ezt a hibát észleli.
1. Indítsa újra a számítógépet
A Windows Update hibákat gyakran sérült rendszerfájlok okozzák. A probléma megoldása és a rendszer normál működésének helyreállítása érdekében a számítógép újraindítása mindig jó kezdet.
Fontos megjegyezni, hogy az Újraindítás gombra való kattintás a Windows rendszerben nem állítja vissza az összes folyamatot és gyorsítótárat. Ehelyett előfordulhat, hogy kemény újraindítást kell végrehajtania. Ehhez 3-4 másodpercig le kell nyomva tartani a készülék bekapcsológombját, amíg az eszköz teljesen kikapcsol.
Ezután várjon 30 másodpercet, majd ismét nyomja meg a bekapcsológombot a számítógép bekapcsolásához. Újraindításkor ellenőrizze, hogy a Windows Update megfelelően működik-e.
2. Futtassa a Windows Update hibaelhárítót
A Windows Update hibaelhárítója fontos eszköz. Ez a program az esetleges rendszerfrissítési problémák észlelésére, diagnosztizálására és megoldására szolgál, biztosítva a számítógép zökkenőmentes és biztonságos működését.
Az eszköz használatához kövesse az alábbi lépéseket:
- Nyomja meg a Win + I gombot a billentyűzeten a Rendszerbeállítások megnyitásához .
- Válassza a Rendszer lehetőséget a képernyő bal oldalán.
- Ezután lépjen a Hibaelhárítás > Egyéb hibaelhárítók menüpontra .
Futtassa a Windows Update hibaelhárítót
- Kattintson a Windows Update melletti Futtatás lehetőségre.
A hibaelhárítás befejezése eltarthat egy ideig, ezért ne aggódjon, ha a folyamat a vártnál tovább tart. A fenti lépések végrehajtása után próbáljon meg frissítéseket telepíteni a Windows rendszerre.
3. Ellenőrizze a dátumot és az időt
A helytelen dátum és idő hatással lehet a Windows Update-re, ezért ellenőrizze, hogy a rendszer dátuma és ideje helyes-e. Ezt a következőképpen teheti meg:
- Kattintson a jobb gombbal a Start gombra , és válassza a Beállítások menüpontot a menülistából.
- A bal oldali ablaktáblában válassza az Idő és nyelv lehetőséget .
- Kattintson a Dátum és idő elemre .
- Kapcsolja be az „Idő automatikus beállítása” melletti kapcsolót .
Ezenkívül ellenőrizze az időzónát is, hogy a Windows tudja, mikor kell telepítenie a frissítéseket – ellenkező esetben kihagyhatja azokat.
4. Futtassa az SFC és DISM vizsgálatokat
Ha továbbra is problémái vannak a Windows-frissítések telepítésével, akkor valószínűleg a rendszerfájlok sérültek vagy hiányoznak. A probléma megoldásához először futtassa az SFC-t és a DISM-et.
Az SFC (Rendszerfájl-ellenőrző) vizsgálat észleli a sérült rendszerfájlokat, és megpróbálja kijavítani azokat, míg a DISM (Deployment Image Service and Management) vizsgálat minden olyan sérült Windows-összetevőt keres, amely javításra szorul.
Mindkét szkennelés viszonylag gyors és egyszerű eljárás, amely nem igényel semmilyen fejlett műszaki ismeretet.
5. Törölje a SoftwareDistribution mappát
A SoftwareDistribution mappa törlésével a Windows frissítések letöltése és telepítése során létrehozott összes ideiglenes fájl törlődik. Ezzel helyet szabadít fel a számítógépén, és potenciálisan megoldja a tapasztalt hibákat. Ezt a következőképpen teheti meg:
1. Nyomja meg a Win + R billentyűkombinációt a Futtatás párbeszédpanel megnyitásához .
2. Írja be a "cmd" szót a szövegmezőbe, és nyomja meg a Ctrl + Shift + Enter billentyűket a billentyűzeten.
3. Amikor az UAC megjelenik a képernyőn, kattintson az Igen gombra a folytatáshoz. Ezzel megnyílik a Parancssor rendszergazdai jogokkal .
4. A Parancssorba írja be ezeket a parancsokat, és minden alkalommal nyomja meg az Enter billentyűt :
net stop wuauserv
net stop bits
net stop cryptSvc
net stop msiserver
5. A parancsok végrehajtása után nyissa meg a Windows Fájlkezelőt .
6. Keresse meg a következő elérési utat: C:\Windows\SoftwareDistribution.
7. Töröljön minden tartalmat a SoftwareDistribution mappából. Most újra kell indítania a korábban leállított szolgáltatásokat.
8. Ehhez futtassa a következő parancsokat a Parancssorból rendszergazdai jogokkal.
net start wuauserv
net start bits
net start cryptSvc
net start msiserver
A fenti lépések végrehajtása után indítsa újra a számítógépet. Most már frissítheti a Windows rendszert.
6. Végezzen tiszta rendszerindítást
A tiszta rendszerindítás segít kiküszöbölni a szoftverkonfliktusokat, és hatékony módja lehet a Windows Update hibák, például a 0x80190001 hibaelhárításának. Tehát próbálja meg ezt, ha a fenti megoldások egyike sem működik.
A 0x80190001 számú Windows Update hiba nehezen megoldható probléma lehet, ami miatt a rendszer bizonytalanná és elavulttá válik. Szerencsére ez a cikk tartalmaz néhány stratégiát, amelyek segítenek azonosítani és megoldani ezt a problémát.