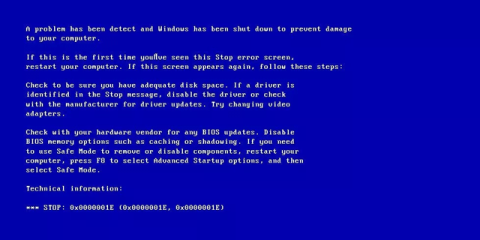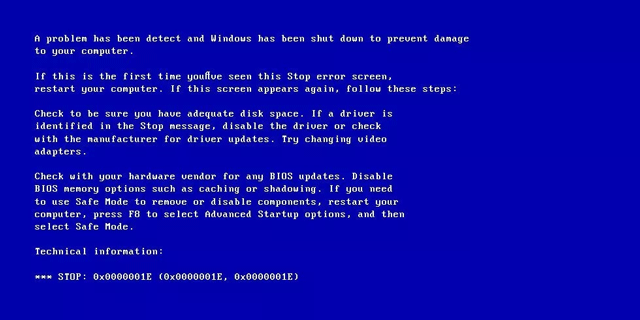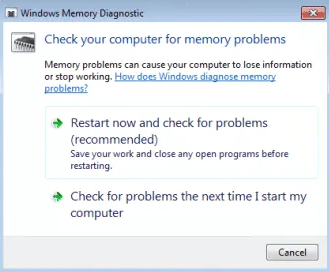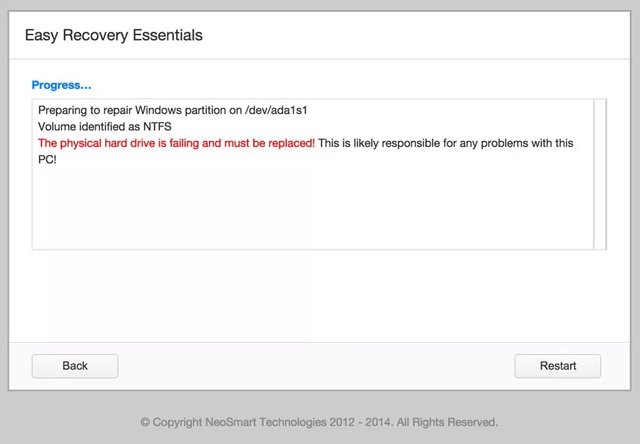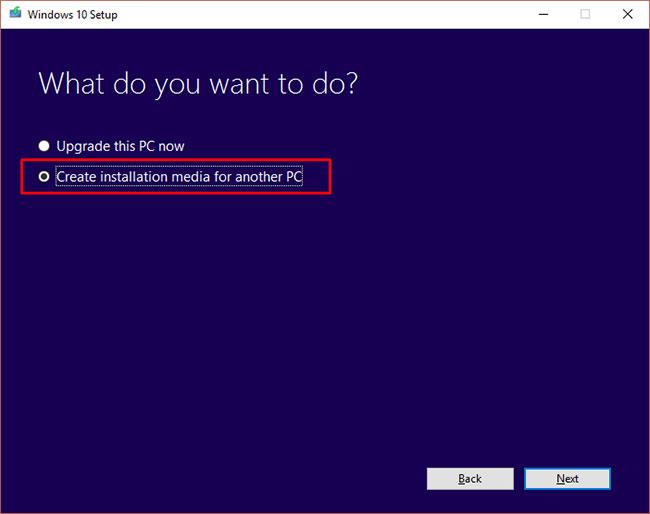0x0000001E hiba: A KMODE EXCEPTION NOT HANDLED azt jelenti, hogy a rendszerhibakezelő nem tud kezelni egy kernelmódú program által generált kivételt. Leginkább kék képernyő hibaként vagy stopkódként jelenik meg . Ha ez a hiba jelentkezik, a számítógép hirtelen leáll.
A 0x0000001E hiba kijavítása: A KMODE KIVÉTEL NEM KEZELVE Windows rendszeren
A hiba oka: 0x0000001E
1. A RAM modul sérült
A hiba leggyakoribb oka egy sérült RAM-modul, ami olvasási/írási hibákat okoz. Ebben az esetben ellenőrizze a rendszermemóriát, és cserélje ki a sérült RAM-modult.
2. Az eszköz illesztőprogramja sérült vagy nincs frissítve
Néha előfordulhat, hogy az eszközillesztők rosszul vannak konfigurálva, megsérülnek, vagy nem frissülnek a legújabb verzióra a Windows frissítése vagy leminősítése után.
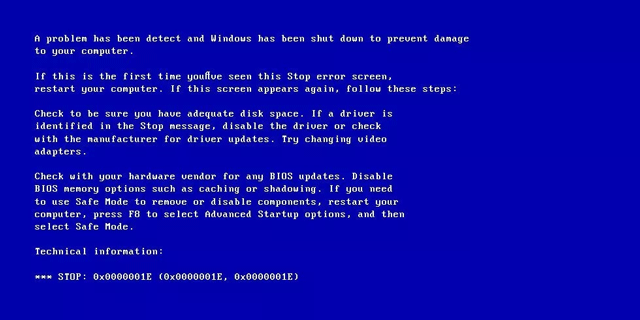
Ezenkívül néhány újonnan telepített szoftver, amely nem kompatibilis a számítógéppel, vagy
egy elavult BIOS is okozhatja a „Kmode Exception Not Handled” hibát.
A 0x0000001E hiba javítása Windows rendszeren
Az alábbi módszerek a Windows Vista, Windows 7, Windows 8, Windows 8.1 és Windows 10 verzióira vonatkoznak.
1. Ellenőrizze a RAM-ot
Ha ezt a hibát a RAM-memória okozza, ellenőrizze a RAM-ot a Windows memóriadiagnosztikai eszközével. Tekintse meg a 2. cikket a RAM ellenőrzésére és a RAM-hibák legnagyobb pontossággal történő ellenőrzésére a számítógépen .
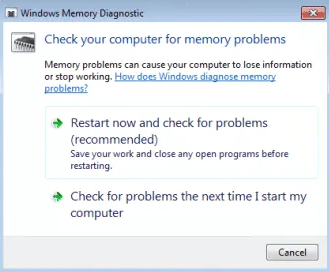
Ha nem tudja elindítani a számítógépet, az Easy Recovery Essentials Automated Repair eszközével ellenőrizheti a RAM-ot, a HDD-t és a CPU-t a rendszerindító CD-ről/DVD-ről.
1. lépés . Töltse le az Easy Recovery Essentials programot.
- https://neosmart.net/EasyRE/
2. lépés . Írjon ISO képet vagy hozzon létre helyreállítási USB-t. Tekintse meg a Hogyan hozzunk létre eszközkészletet USB-n az összes számítógépes probléma megoldásához című cikket .
3. lépés . Indítsa el az Easy Recovery Essentials alkalmazást.
4. lépés . Válassza az Automatikus javítás lehetőséget .
5. lépés . Kattintson a Folytatás gombra , és várja meg, amíg a szerkesztési folyamat automatikusan befejeződik. Ezután jelenteni fogja a merevlemezen vagy a RAM-memóriában talált problémákat.
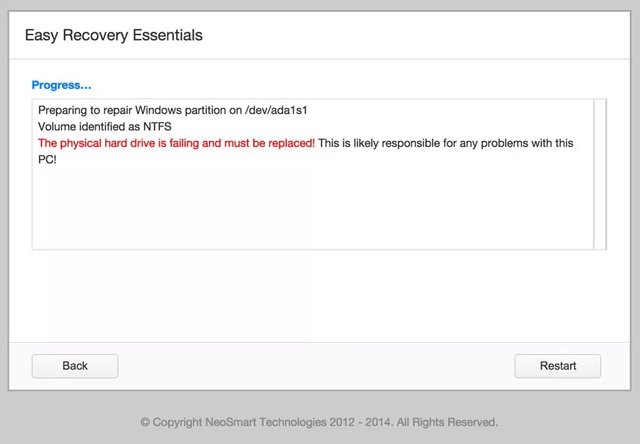
2. Frissítse az eszközillesztőt
Tekintse meg a következőt: 5 alapvető módja a számítógép-illesztőprogramok frissítésének és frissítésének .
3. Tiltsa le a víruskereső szoftvert
Egyes esetekben víruskereső szoftverek , biztonsági mentési programok és távvezérlő szoftverek okozhatják ezt a hibát. Kérjük, kapcsolja ki a vírusirtó vagy rosszindulatú szoftvert.
4. Új szoftver tesztelése
Ha a 0x0000001E számú hibát nem a hardverrel nem kompatibilis eszközillesztő okozza, akkor ellenőrizheti a nemrég telepített szoftvereket a számítógépen, és megpróbálhatja eltávolítani ezeket a programokat, majd újraindítani a számítógépet.
5. Frissítse a BIOS verzióját
Ha a fenti módszerek egyike sem segít a „Kmode Exception Not Handled” hiba elhárításában, próbálja meg frissíteni a BIOS- t a legújabb verzióra.
A BIOS-verzió frissítése nem egyszerű és nem is gyakran elvégzett művelet. Tehát, hacsak nem számítógépes szakértő, a cikk azt tanácsolja, hogy először ne próbálja ki ezt a megoldást.
Ha azonban úgy gondolja, hogy megengedheti magának, hogy kipróbálja ezt a megoldást, olvassa el a BIOS frissítési útmutató című cikket , hogy megtudja, hogyan frissítheti a BIOS-t a legújabb verzióra, majd próbálja újra a frissített BIOS-szal.
6. Tiltsa le a sérült és problémás illesztőprogramokat
Ha még mindig nem oldotta meg a "Kmode Exception Not Handled" hibát a számítógépen, akkor a hiba oka egy sérült illesztőprogram lehet.
Az ilyen problémás illesztőprogramok számítógépén történő észleléséhez és letiltásához futtassa a Windows beépített Driver Verifier eszközét . A részletes utasítások a következő cikkben találhatók: A Driver Verifier használata Windows 10 rendszeren .
7. Javítsa meg a Windows 10 telepítését
Ha eddig egyik módszer sem segített megoldani a „Kmode Exception Not Handled” hibát, az utolsó javítás, amelyet megpróbálhat, a Windows 10 telepítésének javítása.
Ha attól tart, hogy a Windows 10 telepítése minden rendszeradatot töröl, akkor nem kell aggódnia, mert a telepítés javítási folyamata úgy is végrehajtható, hogy az összes meglévő fájlt érintetlenül hagyja. Valójában a telepítés javítása szinte semmilyen erőfeszítést és időt nem igényel.
Íme egy gyors áttekintés a telepítés javításáról Windows 10 rendszerű számítógépen:
- Az első és legfontosabb lépés a Windows 10 telepítésének letöltése erről a linkről .
- Most kattintson az Eszköz letöltése most elemre , és töltse le a fájlt a számítógépére.
- A következő lépésben fogadja el a licencet, és az új ablakban kattintson a Telepítési adathordozó létrehozása másik számítógéphez lehetőségre.
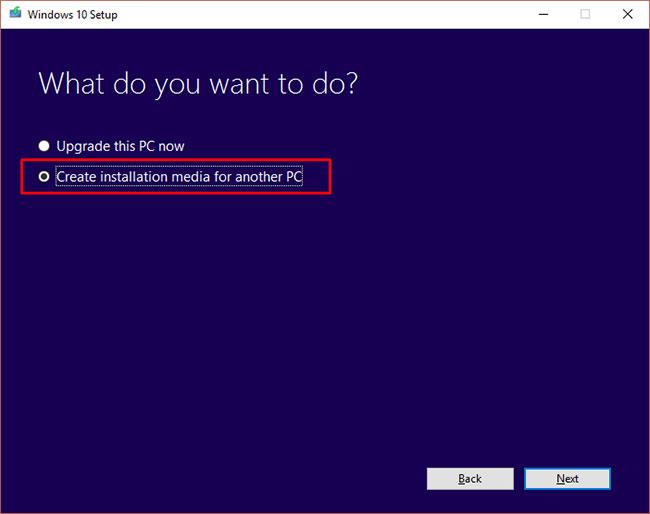
Az új ablakban kattintson a Telepítési adathordozó létrehozása másik számítógéphez lehetőségre
- Most kövesse a képernyőn megjelenő utasításokat a Windows 10 telepítésének javítási folyamatának befejezéséhez.
Sok sikert kívánok!