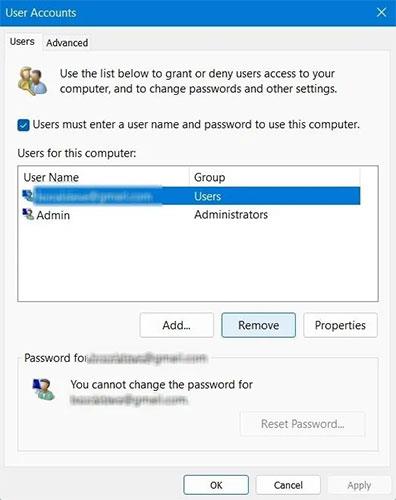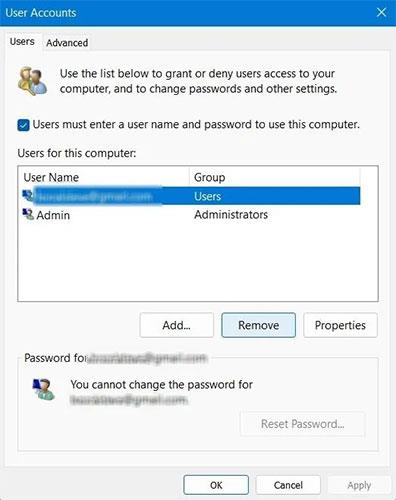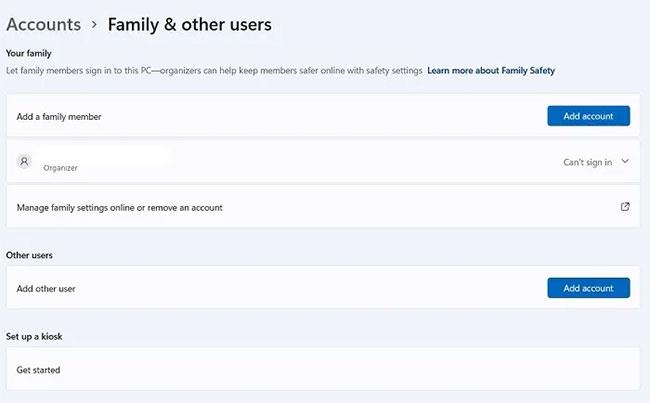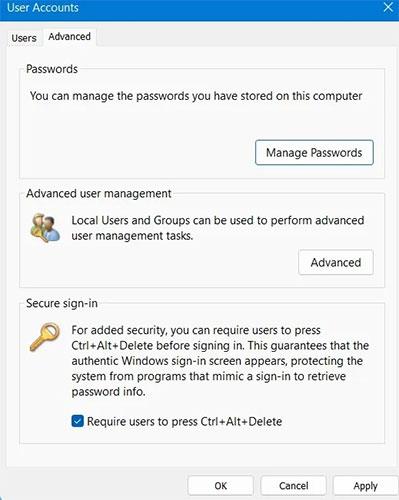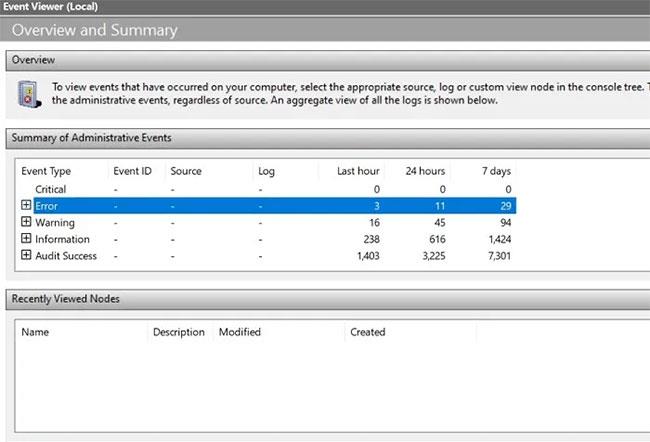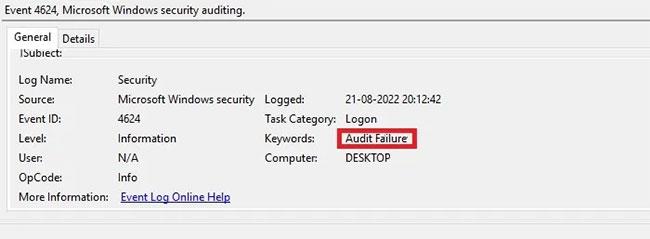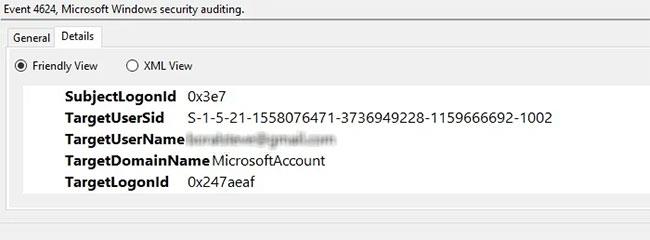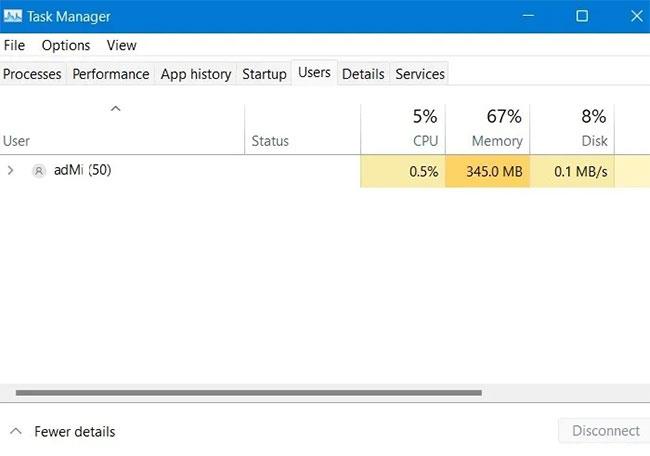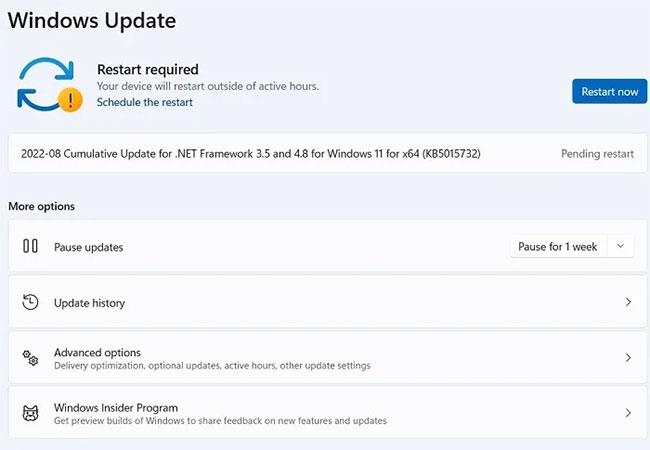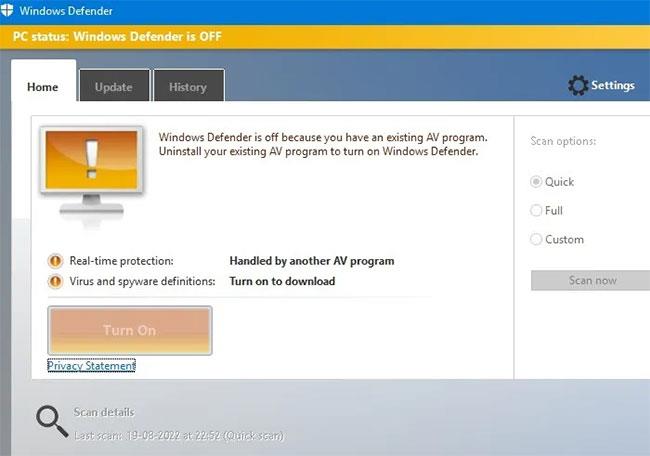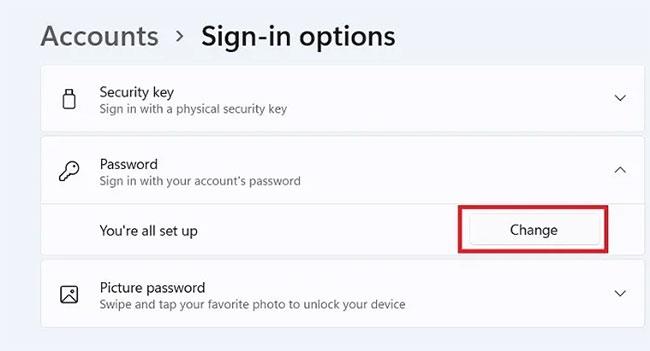Megjelenik a „Valaki más még mindig használja ezt a számítógépet” felugró ablak, amikor újraindítja vagy leállítja Windows rendszerű számítógépét? Van másodlagos üzenet, amely szerint a nem mentett adatok elvesznek az eszköz többi felhasználója számára? Ne hagyja, hogy ezek az előugró ablakok megijesztjenek.
Az egyidejű bejelentkezésre mutató figyelmeztetések nem feltétlenül jelentik azt, hogy valaki más bejelentkezett a számítógépére. A hiba szinte minden esetben érvénytelen felhasználói bejelentkezési példányokból adódik, de néha nyomon követhető ok nélkül jelentkezik. A hiba azonban könnyen megoldható, és nem igényel speciális hibaelhárítási technikákat. A Microsoft alábbi, Windows 11 és Windows 10 rendszerhez javasolt javításai eltávolíthatják ezt a hibaüzenetet.
1. Töröljön más helyi fiókokat a számítógépről
Gyakori, hogy egyetlen eszközön több felhasználói fiók van anélkül, hogy az elsődleges PC-felhasználó – Ön – tudná, hogy a fiók létezik. Előfordulhat, hogy ezeket a másodlagos helyi fiókokat a Windows telepítése során vagy egy meghatározott célra, például a kioszk mód beállítására állította be. Ezért először meg kell fontolnia ezeknek a szükségtelen fiókoknak a megszüntetését.
1. lépés: Indítsa el a Futtatás párbeszédpanelt a Windows + R billentyűkombinációval , és írja be a „netplwiz” kifejezést, ami a Hálózati helyek varázsló rövidítése . Ez a parancs a rendszeren engedélyezett több felhasználói fiók kezeléséhez kapcsolódik.
2. lépés: Ellenőrizze, hogy vannak-e alfelhasználók a „Felhasználók ehhez a számítógéphez” területen . Az „Adminisztrátorok” csoporthoz rendelhetők .
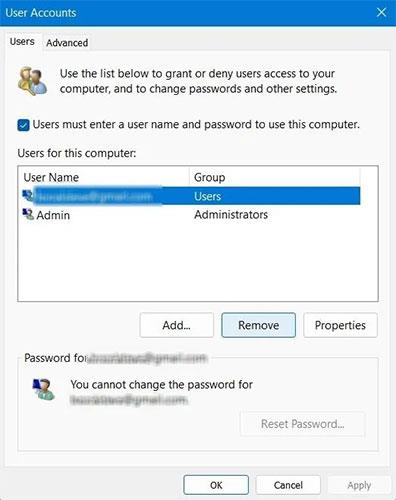
Ellenőrizze, hogy vannak-e másodlagos felhasználók a „Felhasználók ehhez a számítógéphez” részben.
B3: További felhasználói fiókok törlése. Könnyű azonosítani őket, mert a fő rendszergazdai fiók törlésének lehetősége le lesz tiltva.
B4: Nyomja meg a Windows + L billentyűket az eszköz lezárási képernyőjének állapotának ellenőrzéséhez. A másodlagos helyi felhasználói fiókok többé nem lesznek láthatók, miután eltávolítja őket a Netplwiz Felhasználói fiókok ablakából.
5. lépés: Ezenkívül kiválaszthatja a „Családi beállítások” lehetőséget Windows-eszközéhez a Rendszerbeállítások között.
6. lépés: Ha több felhasználói fiók is található a „Család és egyéb felhasználók” részben , fontolja meg a „Szervezőként” nem szereplő fiókok törlését .
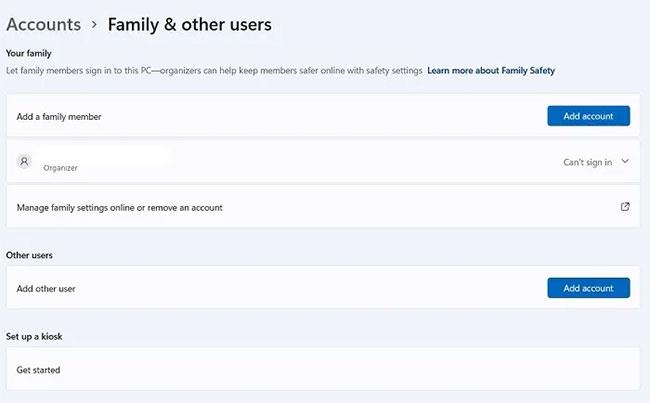
A „Szervezőként” nem szereplő fiókok törlése
2. Engedélyezze a biztonságos bejelentkezést
A fokozott biztonság érdekében a Windows biztonságos bejelentkezési lehetőséget biztosít, amelyhez a felhasználóknak meg kell nyomniuk a Ctrl + Alt + Delete billentyűket a lezárási képernyőn az asztal eléréséhez. Bár a parancsikon használata eleinte fárasztónak tűnhet, tudd, hogy ez a legbiztonságosabb módja annak, hogy bejelentkezz az eszközödre – ez védve van minden olyan rosszindulatú programtól, amely megpróbálja lemásolni az eszközt. Másolj hamis bejelentkezési adatokat.
1. lépés: Nyissa meg a Futtatás párbeszédpanelt (Windows + R) , és írja be a „netplwiz” parancsot a Felhasználói fiókok panel megnyitásához .
2. lépés: Lépjen a „Speciális” fülre , és jelölje be a „Biztonságos bejelentkezés” négyzetet . A továbbiakban minden bejelentkezésnek át kell mennie a Ctrl + Alt + Delete folyamaton .
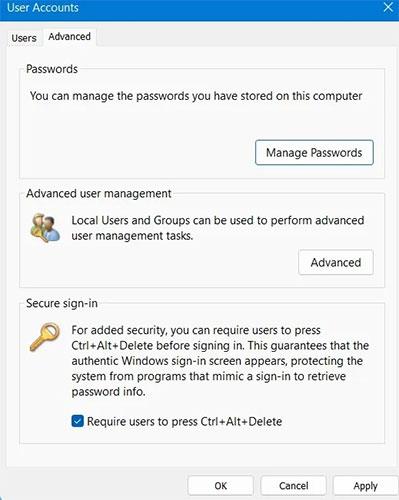
Biztonságos bejelentkezés engedélyezése
A számítógép zárolásának feloldásához a Ctrl + Alt + Delete helyett nyomja meg és tartsa lenyomva a bekapcsológombot, majd nyomja meg a hangerőcsökkentő gombot.
3. Ellenőrizze a sikertelen bejelentkezési kísérleteket az Eseménynaplóval
A Windows egy nagyszerű Eseménynéző alkalmazással rendelkezik, amely nyomon követi a számítógépén végzett összes tevékenységet, és tartalmazza az összes háttérfolyamatot. Az auditálási képességek segítségével nagyon könnyen nyomon követhető minden sikeres és sikertelen bejelentkezési kísérlet. Ha nem biztos abban, hogy mely hitelesítő adatok lettek letiltva a bejelentkezési folyamat során, itt megtudhatja. Ez megkönnyíti a korrekciós intézkedések megtételét.
B1: A keresősávban keresse meg az „Eseménynéző” alkalmazást , és futtassa rendszergazdai jogokkal.
2. lépés: Az Eseménynéző gyors áttekintést nyújt a Windows összes hibájáról. Mindaddig, amíg a hiba nincs "kritikus" címkével ellátva, nincs ok az aggodalomra. Ellenőrizze a hibák szakaszt, hogy megtudja, nem okoz-e hibát a felhasználó bejelentkezése.
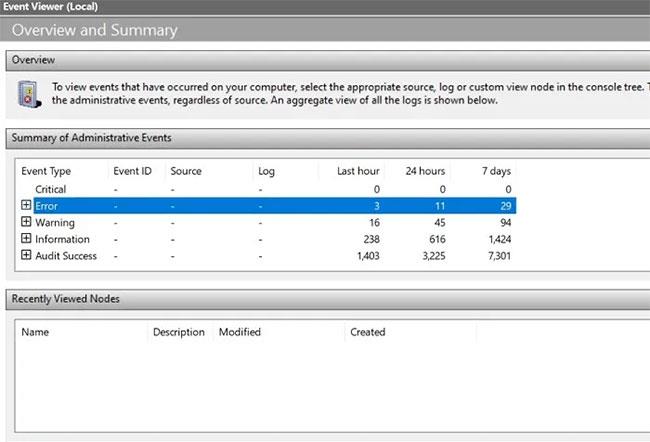
Az Event Viewer gyors áttekintést nyújt a Windows összes hibájáról
B3: Ha a főablakban nem jelennek meg hasznos naplópéldányok, navigáljon az oldalsávon a Windows Naplók > Biztonság menüpontra, hogy megtekinthesse a legutóbbi, biztonsággal kapcsolatos eseményeket az eszközön.
4. lépés: Koncentráljon a „Bejelentkezés” feladatkategóriára. Eseményazonosítóval, például 4624-es lesz, amely minden sikeres és sikertelen Windows-bejelentkezési kísérlethez kapcsolódik.

Koncentráljon a „Bejelentkezés” küldetés kategóriájára
5. lépés: Ha a bejelentkezési esemény „audit error” (audit hiba) üzenetet jelenít meg a részleteket tartalmazó ablaktáblában, ez az első nyoma az eszköz felhasználói hitelesítési problémáinak.
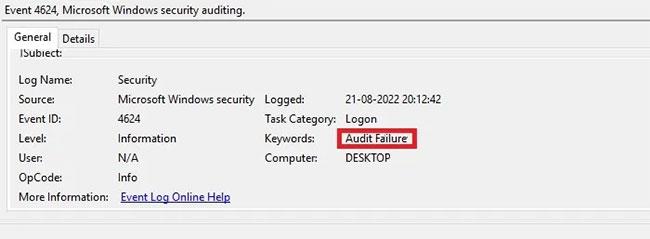
A bejelentkezési esemény az "audit error" feliratot mutatja
6. lépés: Lépjen a sikertelen bejelentkezési kísérlet „Részletek” lapjára, és keresse meg a sikertelen bejelentkezési kísérletet. Határozottan egy helyi felhasználói fiókhoz van társítva, amelyet a „TargetUserName” alatt láthat .
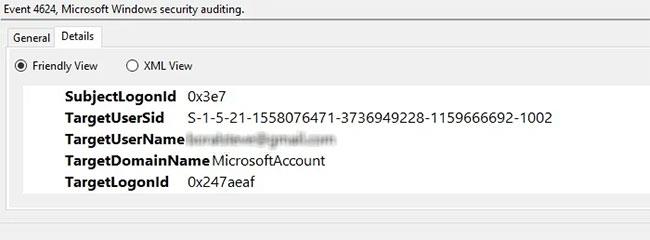
Lépjen a „Részletek” fülre
7. lépés: Fontolja meg a hibákra hajlamos helyi felhasználói fiókok eltávolítását a számítógépről.
8. lépés: Ha a bejelentkezési hiba más okból, például harmadik féltől származó víruskereső szoftverből, néhány frissítésből vagy egy befejezetlen folyamatból adódik, megteheti a hibaelhárítási lépéseket, például a következő néhány megoldásban tárgyalt módon.
4. Ellenőrizze a Feladatkezelőt, hogy vannak-e még befejezetlen feladatok
A Windows befejezetlen feladatai gyakran a „Valaki más még mindig használja ezt a számítógépet” hibához vezethetnek. Ezek a feladatok jellemzően sorban álló nyomtatási feladatok, amelyeket azonnal meg kell oldani. Ha még mindig vannak nyomok más felhasználók tevékenységeinek a számítógépén, akkor azokat is el kell távolítani a sorból. A Windows Feladatkezelője a legjobb hely ezeknek a hibaforrásoknak a elérésére.
1. lépés: Nyissa meg a Feladatkezelőt a Ctrl + Alt + Delete billentyűkombinációval , és lépjen a „Felhasználók” fülre.
B2: Ellenőrizze, hogy vannak-e más felhasználók tevékenységei láthatók az eszközön, és kattintson a jobb gombbal az adott felhasználó feladatainak befejezéséhez. Ha csak az Admin felhasználó jelenik meg, ne tegyen semmit.
3. lépés: Lépjen a „Folyamatok” fülre a befejezetlen nyomtatási feladatok megtekintéséhez. Fejezze be őket egy jobb kattintással, majd kapcsolja ki és indítsa újra az eszközt.
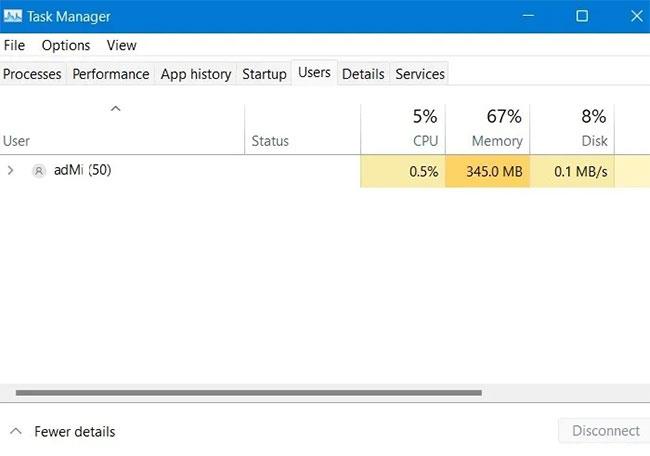
Ellenőrizze a Feladatkezelőt a befejezetlen feladatokért
5. Telepítse a függőben lévő frissítéseket
Ha egy ideje nem frissítette Windows PC-jét, a befejezetlen frissítések felhasználói bejelentkezési problémákat okozhatnak, mivel minden Windows-frissítés a bejelentkezési adatokhoz van kötve. A hibák megoldásának legjobb módja a Windows-frissítések kezelése és befejezése.
1. lépés: Keresse meg a „Frissítések keresése” kifejezést a Windows keresősávjában, és keresse meg a befejezetlen frissítéseket.
2. lépés: Fejezze be a frissítések letöltését, és indítsa újra a számítógépet.
B3: A jövőben nem okozhat problémát, ha a helyi felhasználói fiókban felhalmozódnak a befejezetlen frissítések.
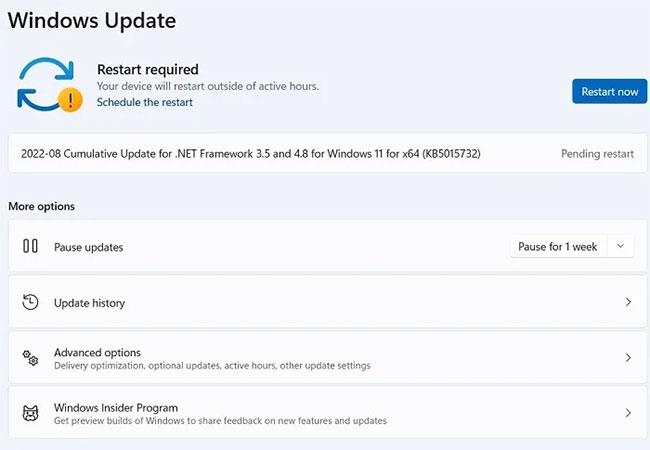
A függőben lévő frissítések telepítése
6. Távolítsa el, majd telepítse újra a harmadik féltől származó víruskereső szoftvert
A Windows Defender az alapértelmezett víruskereső szoftver minden Windows 11 és Windows 10 rendszert futtató eszközön. Bár a Windows Defender mellett használhat harmadik féltől származó víruskereső szoftvert is, ez nem feltétlenül szükséges, és néha nem éri meg a fáradságot. A kihívás az, hogy amikor a harmadik féltől származó víruskereső szoftver aktív, a Windows Defender valós idejű védelmi funkciója alapértelmezés szerint ki van kapcsolva. Nem engedélyezheti újra a víruskereső szoftver eltávolítása nélkül.
Ha felhasználói fiókkal kapcsolatos problémákat észlel Windows PC-jén, ideiglenesen távolítsa el a víruskereső szoftvert a „Programok telepítése és törlése” részben . Később újratelepítheti, ha szükségesnek találja számítógépes feladataihoz.
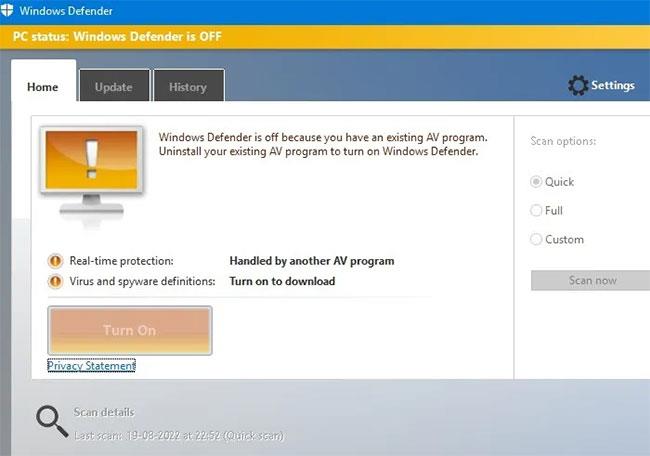
Távolítsa el és telepítse újra a harmadik féltől származó víruskereső szoftvert
7. Futtassa a Rendszer-visszaállítást a felhasználói fiókkal kapcsolatos problémák megoldásához
Ha nem biztos abban, hogy mi okozza a felhasználói hitelesítési problémákat az eszközön, és ha az Eseménynapló ellenőrzései túlságosan homályosak a részleteket illetően, fontolja meg a Rendszer-visszaállítás futtatását a problémás felhasználói fiók megoldásához .
8. Állítsa vissza a bejelentkezési követelményeket
Windows-eszközökön számos bejelentkezési lehetőség használható, például szöveges jelszavak, PIN-kódok (Windows Hello), fizikai biztonsági kulcsok vagy képjelszavak. Ha felhasználói hitelesítési problémákat tapasztal, állítsa vissza a hitelesítési adatokat az eszközön, és indítsa újra.
1. lépés: Lépjen a Fiókok > Bejelentkezési beállítások menüpontra , és módosítsa a bejelentkezési folyamatot az eszközön.
2. lépés: Ha jelszót használ, kattintson a Módosítás gombra.
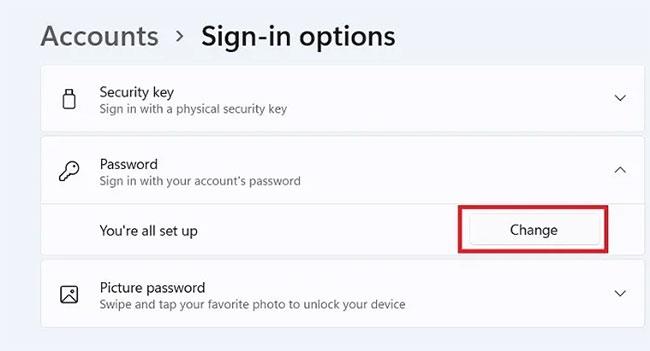
Kattintson a Módosítás gombra
3. lépés: A rendszer végigvezeti Önt a fő adminisztrátor jelszavának módosításához szükséges utasításokon.
4. lépés: Indítsa újra az eszközt az új jelszóval. A sikeres hitelesítés után a többszöri bejelentkezési kísérlet által okozott jövőbeni problémák maguktól megoldódnak.
Megjegyzés : A Windows Hello használata sokkal egyszerűbb, a 4 számjegyű PIN-kód egyszeri beállítást igényel jelszó helyett.