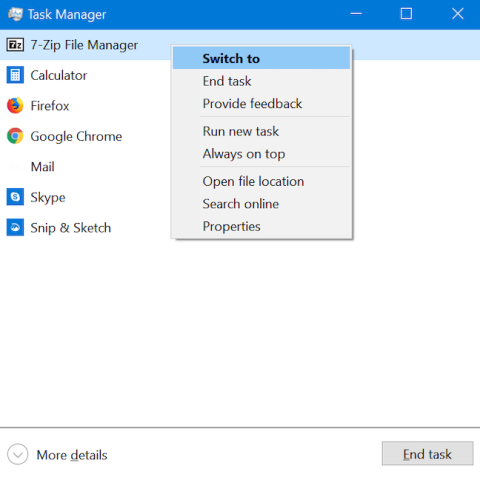A Feladatkezelő egy olyan alkalmazás, amelyet főként arra használnak, hogy további információkat szerezzenek a számítógépen futó folyamatokról és alkalmazásokról. Éppen ezért, amikor először nyitja meg a Feladatkezelőt a Windows 10 rendszerben, meglepődhet, mert az eszköz ablakában nincs sok látnivaló.
Ne aggódj! Ez csak a Feladatkezelő miniatűrje, nem a teljes eszköz. Bár csak néhány gomb van, lehet vele váltani az alkalmazások között, vagy bezárni a futó programokat anélkül, hogy hozzáférnénk. Itt van minden, amit a Feladatkezelő miniatűr nézetéből megtehet a Windows 10 rendszerben.
Mire használható a Feladatkezelő miniatűr nézete?
1. Váltson a megnyitott alkalmazások között miniatűr nézetben
A Feladatkezelő miniatűr kezelőfelülete bármikor megmutatja, hogy mit futtat, és gyors módot biztosít az aktív alkalmazások közötti váltásra. Ha valamelyik megnyitott alkalmazásra szeretne váltani, kattintson duplán vagy koppintson a nevére a Feladatkezelő miniatűr nézetében. Azt is megteheti, hogy jobb gombbal vagy hosszan megnyomja az alkalmazás nevét, és válassza a Váltás erre lehetőséget .

Válassza a Váltás lehetőséget
2. Zárja be az alkalmazásokat és az asztali programokat a miniatűr nézetből
Ha végzett egy alkalmazás használatával, a Feladatkezelő miniatűr nézete segítségével gyorsan bezárhatja az alkalmazást anélkül, hogy át kellene váltania az előző alkalmazásra. Válasszon ki egy alkalmazást a listából, és kattintson a jobb gombbal, vagy nyomja meg és tartsa lenyomva a helyi menü megnyitásához. Ezután kattintson a Feladat befejezése elemre . Alternatív megoldásként kiválaszthatja az alkalmazást, és a miniatűr nézet jobb alsó sarkában található Feladat befejezése gombra kattintva vagy megérintve.
3. Indítson el egy új Windows 10 alkalmazást a kicsinyített nézetből
A Feladatkezelő nem csak az alkalmazások bezárását teszi lehetővé ebből a nézetből, hanem lehetővé teszi azok egyszerű megnyitását is. Kattintson jobb gombbal vagy tartsa lenyomva a listán szereplő alkalmazást, majd kattintson az Új feladat futtatása parancsra .
Ezzel megnyílik az Új feladat létrehozása ablak , más néven Futtatás ablak. Kattintson a Tallózás gombra , és válassza ki a futtatni kívánt program futtatható fájlját a Fájlkezelőből.

Kattintson a Tallózás gombra, és válassza ki a futtatni kívánt program futtatható fájlját a Fájlkezelőből
Ha szükséges, jelölje be a négyzetet a folyamat adminisztrátori jogokkal történő futtatásához, majd nyomja Entermeg a billentyűzetet, vagy kattintson az OK gombra.
Tipp : Az Új feladat létrehozása ablak támogatja az összes olyan általános parancsot, amelyet általában a Parancssorba ír be . Például írja be a calc szót , majd érintse meg Entervagy koppintson az OK gombra a Számológép megnyitásához .
4. A Feladatkezelőt ne rejtse el más alkalmazásablak mögé
Ha sokat kell használnia a Feladatkezelőt, akkor bosszantónak találhatja, hogy minden alkalommal, amikor új alkalmazást nyit meg, a háttérben rejtőzik. Ha le akarja küszöbölni ezt a kellemetlenséget, és mindig a Feladatkezelőt a többi alkalmazás tetején szeretné tartani, kattintson a jobb gombbal vagy tartsa lenyomva a kívánt folyamatot, és válassza a Mindig a tetején lehetőséget .
Ha ez az opció be van kapcsolva, a Feladatkezelő a többi alkalmazásablak tetején található, és egy pipa jelenik meg a Mindig a tetején lehetőség mellett .
A Feladatkezelő a többi alkalmazásablak tetején található
Ismételje meg a fenti lépéseket, és kattintson újra az opcióra, ha le szeretné tiltani.
5. Keresse meg egy futó alkalmazás helyét a Feladatkezelővel
Néha tudnia kell, hogy egy alkalmazás végrehajtható fájlja hol van a merevlemezen tárolva. Előfordulhat, hogy parancsikont kell létrehoznia hozzá, vagy manuálisan szeretné törölni. Bármi legyen is az oka, a Feladatkezelő segíthet. Kattintson a jobb gombbal vagy tartsa lenyomva az alkalmazás nevét a Feladatkezelőben. A megnyíló helyi menüben válassza a Fájl helyének megnyitása lehetőséget .
A File Explorer azon a helyen nyílik meg, ahol a kiválasztott alkalmazás futtatható fájlja tárolva van. A megfelelő végrehajtható fájl a mappa megnyitásakor kerül kiválasztásra.

A megfelelő végrehajtható fájl a mappa megnyitásakor kerül kiválasztásra
6. Adjon visszajelzést a Microsoftnak a Windows 10-ről
A visszajelzés fontos, és a Microsoft minden eddiginél egyszerűbbé tette a visszajelzést a Feedback Hub segítségével , amely könnyen elérhető a Feladatkezelőből. Kattintson jobb gombbal vagy tartsa lenyomva bármelyik alkalmazást, majd válassza a Visszajelzés küldése lehetőséget.
Megnyílik a Feedback Hub, amely lehetővé teszi, hogy bejelentkezzen Microsoft-fiókjával, és megjegyzéseket vagy javaslatokat küldjön a Microsoftnak.

Megnyílik a Feedback Hub, ahol megjegyzéseket vagy javaslatokat küldhet a Microsoftnak
7. Kutasson egy ismeretlen alkalmazást
A Feladatkezelő kicsinyített felülete csak az éppen megnyitott alkalmazásokat jeleníti meg. A háttérfolyamatok el vannak rejtve a Feladatkezelő részletesebb nézetében. Ez azt jelenti, hogy a nézet listájában látható elemeknek világosnak és felismerhetőnek kell lenniük. Ha lát valamit, ami fut, de nem emlékszik rá, vagy nem ismeri fel, és szeretné kideríteni, mi az, győződjön meg arról, hogy nem rosszindulatú program. Ismeretlen alkalmazás kereséséhez kattintson a jobb gombbal vagy tartsa lenyomva az alkalmazás nevét, majd kattintson a Keresés az interneten lehetőségre.
Az alapértelmezett webböngésző elindul, és internetes keresést indít az alkalmazás végrehajtható fájlnevére a Bingen (függetlenül az alapértelmezett keresőmotortól), hogy további információkat kapjon az alkalmazásról.

Keresse meg az interneten az alkalmazás végrehajtható fájlnevét a Bingen
8. Tekintse meg egy futó alkalmazás tulajdonságait
Az alkalmazás tulajdonságait áttekintve sok információt kapunk az azt futtató végrehajtható fájlról. Információkat találhat a fájl méretéről, helyéről, a hozzáférés dátumáról és a biztonsági beállításokról, valamint kompatibilitási hibaelhárítást kaphat.
Általában meg kell találnia a végrehajtható fájlt a Fájlkezelőben, kattintson a jobb gombbal a fájlra, majd válassza a Tulajdonságok menüpontot az információ eléréséhez. Ha azonban az alkalmazás fut, egyszerűen kattintson a jobb gombbal, vagy nyomja meg és tartsa lenyomva a Feladatkezelő kompakt nézetében, és válassza a Tulajdonságok lehetőséget.
A Tulajdonságok ablak megnyílik anélkül, hogy meg kellene találnia az alkalmazás végrehajtható fájlját, így hozzáférhet az alkalmazással kapcsolatos hasznos információkhoz.

Megnyílik a Tulajdonságok ablak
9. Nyissa meg a Feladatkezelő teljes verzióját
Most már szinte mindent látott, amit a Feladatkezelő egyszerű nézetéből megtehet. Ez minden bizonnyal hasznos, de ez a nagyszerű Windows-eszköz többet kínál. A Feladatkezelő teljes verziójának megtekintéséhez kattintson a További részletek elemre a miniatűr nézet alján.

A Feladatkezelő teljes verziója