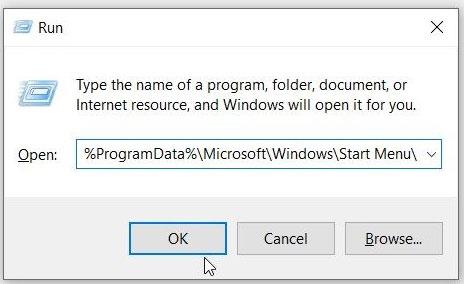A véletlenszerűen megjelenő PowerShell ablakok meglehetősen bosszantóak lehetnek. De még frusztrálóbb, ha nem tudod, mi okozza a problémát.
Ebben a cikkben a Quantrimang.com részletesen megvizsgálja ezt a furcsa PowerShell-problémát, annak okát, valamint az összes lehetséges megoldást a probléma megoldására.
1. Törölje a PowerShell parancsikont az Indítási mappából
A Windows-eszközön van egy „Startup folder” nevű mappa. A mappában található összes parancsikon vagy alkalmazás azonnal elindul az eszköz elindítása után.
Mostantól a PowerShell indításkor is futni fog, ha a parancsikon ebben a mappában található. A probléma megoldásához távolítsa el a PowerShell parancsikont ebből a mappából az alábbiak szerint:
1. lépés: Nyomja meg a Win + R billentyűkombinációt a Futtatás párbeszédpanel megnyitásához .
2. lépés: Írja be: %ProgramData%\Microsoft\Windows\Start Menu\Programs\StartUp , majd nyomja meg az Enter billentyűt.

Törölje a PowerShell vagy CMD parancsikont az Indítási mappából
Keresse meg és törölje a PowerShell parancsikont az Indítás mappából.
2. Tiltsa le a PowerShell indítási állapotát a Feladatkezelőben
Ezt a problémát bizonyos beállítások konfigurálása is okozhatja. Például a PowerShell indítási állapota engedélyezhető a Feladatkezelőben .
Tehát nézzük meg, hogyan lehet letiltani a PowerShell indítási állapotát a Feladatkezelőben:
1. lépés: Nyomja meg a Ctrl + Shift + Esc billentyűket a Feladatkezelő megnyitásához .
2. lépés: Lépjen az Indítás lapra.
3. lépés: Kattintson jobb gombbal a Windows PowerShell opcióra , és válassza a Letiltás lehetőséget. Végül zárja be a Feladatkezelőt , és indítsa újra az eszközt.
A PowerShell vagy CMD indítási állapotának letiltása a Feladatkezelőben
3. Tiltsa le a PowerShell indítási állapotát az Autoruns programmal
Néha nehéz megállapítani, hogy a PowerShell indításkor futni van-e konfigurálva.
Ebben az esetben használhatja az Autoruns nevű eszközt. Ez a funkció segít azonosítani azokat az alkalmazásokat, amelyek az eszköz bekapcsolásakor azonnal elindulnak.
Most a következőképpen használhatja az Autoruns programot a probléma megoldására:
1. lépés: Töltse le az Autoruns programot a Microsoft webhelyéről.
2. lépés: Futtassa a programot, és lépjen a Bejelentkezés lapra.
3. lépés: Keresse meg a PowerShellt a lehetőségek közül, majd törölje a megfelelő négyzet bejelölését. Az alábbi kép például bemutatja, hogyan teheti ezt meg a OneDrive alkalmazásban .

Tiltsa le a PowerShell indítási állapotát az Autoruns programmal
Végül zárja be az Autoruns programot , és indítsa újra az eszközt a módosítások mentéséhez.
4. Indítsa újra az eszközt Clean Boot módban
Ezt a PowerShell-hibát az eszközén lévő néhány sérült, harmadik féltől származó alkalmazás okozhatja. Most a legjobb megoldás a tiszta rendszerindítás . Innen eltávolíthat minden gyanús alkalmazást.
Ha pedig megszabadult a problémás alkalmazástól, próbálja meg újra letölteni – ezúttal azonban használjon biztonságos webhelyet. Ha azonban nem szeretné törölni a hibás alkalmazást, próbálja meg frissíteni, és ellenőrizze, hogy ez segít-e.
5. Végezzen alapvető vizsgálatot az eszközön

Számítógép beolvasása
Egyes esetekben ezt a hibát néhány sérült rendszerfájl okozhatja. A probléma megoldásához egyszerű vizsgálatot végezhet a Lemezellenőrzés (CHKDSK) eszköz segítségével .
Futtassa a vizsgálatot, majd indítsa újra az eszközt a módosítások mentéséhez.
6. Futtasson le egy speciális vizsgálatot az eszközön

Futtasson egy speciális vizsgálatot az eszközön
Ha a Lemezellenőrzés nem segít, akkor más megközelítést kell alkalmaznia. Például most már futtathat speciális vizsgálatokat a DISM és SFC eszközökkel . Ez a két funkció nagyon hasznos a sérült rendszerfájlok javítása vagy cseréje során.
7. Futtassa a System Maintenance hibaelhárítót
Talán ez egy olyan probléma, amelyet a beépített hibaelhárítók egyikével megoldhat. Ebben az esetben a cikk azt feltételezi, hogy ezt a hibát rendszerkarbantartási probléma okozza. Így egy egyszerű módszer a Rendszerkarbantartási hibaelhárító használata.
A probléma megoldásához a következőképpen futtathatja ezt a hibaelhárítót:
1. lépés: Nyomja meg a Win + R billentyűkombinációt a Futtatás párbeszédpanel megnyitásához .
2. lépés: Írja be az msdt.exe -id MaintenanceDiagnostic parancsot , és nyomja meg az Enter billentyűt.
3. lépés: Ezután kattintson a Speciális lehetőségre a Rendszerkarbantartás hibaelhárító ablakában . Innen jelölje be a Javítások automatikus alkalmazása négyzetet , majd kattintson a Tovább gombra.

Válassza a Javítások automatikus alkalmazása lehetőséget
4. lépés: Kövesse a képernyőn megjelenő lépéseket, és ha végzett, indítsa újra az eszközt.
8. Frissítse a Windows rendszert
Egy egyszerű Windows-frissítés lehet az egyik legjobb megoldás erre a problémára. Ennek az az oka, hogy a legújabb szolgáltatások kiküszöbölhetik a problémát okozó rendszerhibákat. Ráadásul ez más rendszerproblémákat is megold.
9. Ideiglenesen tiltsa le a Windows PowerShellt
Ha továbbra sem tudja megoldani a problémát, fontolja meg a Windows PowerShell ideiglenes letiltását. Ezenkívül a parancsokat mindig futtathatja a Parancssor használatával . És még ha a Command Prompt nem is megfelelő, rengeteg más alternatíva is kipróbálható.
Most a következőképpen kapcsolhatja ki ideiglenesen a PowerShellt:
1. lépés: Nyissa meg a Start menü keresősávját , és írja be a CMD-t.
2. lépés: Kattintson a jobb gombbal a Parancssorra , és válassza a Futtatás rendszergazdaként lehetőséget .
3. lépés: Írja be a következő parancsot, és nyomja meg az Enter billentyűt :
Dism /online /Disable-Feature /FeatureName:"MicrosoftWindowsPowerShellV2Root"
Várja meg, amíg a folyamat befejeződik, majd indítsa újra az eszközt.
Ha újra szeretné engedélyezni a PowerShellt, a következőket teheti:
1. lépés: Nyissa meg a Parancssort az előző lépések szerint.
2. lépés: Futtassa a következő parancsot, és nyomja meg az Enter billentyűt :
Dism /online /Enable-Feature /FeatureName:"MicrosoftWindowsPowerShellV2Root"
A PowerShell egy praktikus eszköz, amelyet különféle célokra használhat, például számítógépes feladatok automatizálására. Azonban bosszantó, hogy a PowerShell ablak véletlenszerűen jelenik meg.
Tehát, ha a PowerShell továbbra is véletlenszerűen jelenik meg a képernyőn, próbálja ki a fent említett tippek bármelyikét.