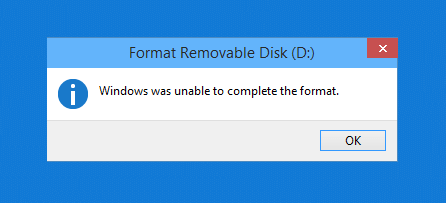Normál esetben az USB flash meghajtó Windows rendszerű számítógépen történő formázásához a felhasználóknak csak jobb gombbal kell kattintaniuk a csatlakoztatott USB-meghajtóra a számítógépükön, és a Formázás elemet kell választaniuk az USB formázási folyamat elindításához.
Néhány esetben azonban az USB formázásakor sok felhasználó arról számolt be, hogy nem tudta formázni az USB-t, és a formázási folyamat során a képernyőn megjelent a "Windows nem tudta befejezni a formázást" hibaüzenet .
Az alábbi cikkben a Wiki.SpaceDesktop 5 egyszerű módszert mutat be a hiba USB-formázás közbeni javítására.

Hiba: "A Windows nem tudta befejezni a formázást"
„A Windows nem tudta befejezni a formázást” hiba javítása
1. Formázza az USB Flash meghajtót másik fájlformátumra
Az USB Flash meghajtó másik fájlformátumra formázása a legegyszerűbb módja a „Windows nem tudta befejezni a formázást” hiba kijavításának. Az USB Flash meghajtó formázásához
Váltson másik formátumra az alábbi lépések végrehajtásával:
1. lépés: Először csatlakoztassa az USB-meghajtót a számítógéphez, majd kattintson a jobb gombbal a csatlakoztatott USB-meghajtóra, és válassza a Formázás lehetőséget.
2. lépés: A következő ablakban a Fájlrendszer részben módosítsa a FAT 32 formátumot NTFS- re vagy más formátumra.

Változtassa meg a FAT 32 formátumot NTFS-re vagy más formátumra
3. lépés: Ezután törölje a jelölést a Gyors formázás opcióból , majd válassza a Start lehetőséget az USB formázási folyamat elindításához.

Törölje a jelölést a Gyors formázás opcióból, majd válassza a Start lehetőséget
Végül ellenőrizze, hogy a Windows nem tudta-e befejezni a formázási hibát , javították-e vagy sem.
2. Használja a Parancssort az USB flash meghajtó formázásához
Először csatlakoztassa az USB flash meghajtót vagy Pen Drive-ot a számítógéphez. Ellenőrizze, hogy megjelenik-e az USB-meghajtó neve.
Ellenőrizze az USB-meghajtó nevét
Ezután nyomja meg a Windows+ billentyűkombinációt a FuttatásR parancsablak meghívásához , majd nyomja meg az Enter billentyűt, és nyomja meg az Enter billentyűt a parancssor megnyitásához .cmd

Hívja a Futtatás parancs ablakot, és írja be a cmd parancsot
Vagy lépjen a Start menübe , és írja be a kifejezést cmda keresősávba, ugyanaz az eredmény.

Lépjen a Start menübe, írja be a cmd kifejezést a keresősávba
Ekkor a képernyőn megjelenik a Parancssor ablak , ahol be kell írnia a következő parancsot, és megnyomni az Enter billentyűt:
format J: /fs:FAT32
Ebben az esetben Ja formázni kívánt USB-meghajtó FAT32a megfelelő fájlrendszer. Ezt a 2 értéket a számítógépének megfelelően módosítja.

Adja meg a J: /fs:FAT32 parancsformátumot
Ellenőrizze, hogy az USB-t ízlése szerint formázta-e.
3. Használja a Lemezkezelést az USB flash meghajtó formázásához
Néha bizonyos esetekben a felhasználók a Lemezkezelés segítségével formázhatják az USB flash meghajtót, hogy kijavítsák a Windows nem tudta befejezni a formázási hibát .
Először csatlakoztassa az USB-meghajtót a számítógéphez, majd kattintson jobb gombbal a Számítógép ikonra, és válassza a Kezelés lehetőséget .

Kattintson a jobb gombbal a Számítógép ikonra, és válassza a Kezelés lehetőséget.
A képernyőn megjelenik a Számítógép-kezelés ablak , lépjen a Tárhely > Lemezkezelés elemre . Most a jobb oldali ablaktáblában megjelenik a számítógéphez csatlakoztatott USB-meghajtók és a merevlemez-partíciók listája.
Kattintson a jobb gombbal az USB flash meghajtóra, és válassza a Formázás lehetőséget.

Kattintson a jobb gombbal az USB flash meghajtóra, és válassza a Formázás lehetőséget
A képernyőn megjelenik az USB Flash Drive formázása ablak, itt módosíthatja a FAT 32 formátumot NTFS-re vagy exFAT-ra , és törölheti a Gyors formázás végrehajtása opciót , majd kattintson az OK gombra a befejezéshez.

Módosítsa a FAT 32 formátumot NTFS vagy exFAT formátumra
4. Formázza az USB-t a HP USB Disk Storage Format Tool segítségével
Ha a fenti megoldásokat alkalmazta, de még mindig nem tudja kijavítani a hibát, akkor kérhet segítséget egy harmadik féltől a HP USB Disk Storage Format Tool segítségével az USB flash meghajtó formázásához.
Először töltse le a HP USB Disk Storage Format Tool eszközt . Ezt az eszközt nem kell telepíteni a számítógépére. Az eszköz megnyitásához kattintson a jobb gombbal a letöltött fájlra, és válassza a Futtatás rendszergazdaként lehetőséget .

Nyissa meg az eszközt a jobb gombbal kattintva, és válassza a Futtatás rendszergazdaként lehetőséget.
A program automatikusan felismeri a csatlakoztatott USB-meghajtót, és megjeleníti a formázási felületet. Erősítse meg az USB-adatokat, válassza ki a megfelelő fájlrendszert, majd kattintson a Start gombra a formázás megkezdéséhez.

Formázza az USB-t a HP USB Disk Storage Format Tool eszközzel
5. Használja az AOMEI Partition Assistant eszközt az USB flash meghajtó formázásához
Az USB formázására használható másik eszköz az AOMEI Partition Assistant.
Először töltse le az AOMEI Partition Assistant programot eszközére, és telepítse.
A telepítés befejezése után nyissa meg az eszközt, a programfelület megjeleníti a számítógép meghajtóit. Válassza ki a formázni kívánt USB-meghajtót, kattintson a jobb gombbal, és válassza a Partíció formázása lehetőséget .

Válassza ki a formázni kívánt USB-meghajtót, kattintson a jobb gombbal, és válassza a Partíció formázása lehetőséget
Megjelenik a Partíció formázása párbeszédpanel , erősítse meg az USB-adatokat, válassza ki a megfelelő fájlrendszert, majd kattintson az OK gombra.

Erősítse meg újra az USB-adatokat, válassza ki a megfelelő fájlrendszert
Továbbra is kattintson az Alkalmaz gombra a bal felső sarokban, majd a Folytassa a folyamat elindításához.

Válassza az Alkalmaz lehetőséget a bal felső sarokban...

... majd a megjelenő ablakban lépjen tovább a folyamat elindításához

USB formázási folyamat az AOMEI Partition Assistant-en
A képernyőn egy ehhez hasonló üzenet jelenik meg, hogy befejezte az USB formázási folyamatot.

Töltse ki az USB-formátumot az AOMEI Partition Assistant segítségével
Ha a fenti módszerek mindegyike továbbra sem segít, ellenőriznie kell, hogy az USB-n nincs-e vírus, és hogy az olvasás/írás megelőzése érdekében le van-e zárva .
6. Távolítsa el az írásvédelmi funkciót a meghajtóról
Az írásvédelem, ahogy a neve is sugallja, megakadályozza, hogy a rendszer új adatokat adjon a meghajtóhoz. Általában magán a meghajtón van egy fizikai kapcsoló. Nézze meg a meghajtót, és győződjön meg arról, hogy a csúszkák vagy kapcsolók nincsenek zárt vagy csak olvasható helyzetben.
Ennek ellenőrzése után távolítsa el a szoftveres írásvédelmet is a meghajtóról. Ehhez nyomja meg Wina + gombot a FuttatásR párbeszédpanel megnyitásához , és írja be a diskpart parancsot. Erősítse meg a megjelenő UAC promptot, ekkor megjelenik a Parancssor felület .
Itt írja be a list disket , és nyomja meg a gombot Enter. Megjelenik a meghajtók listája, és kapacitás alapján azonosíthatja a cserélhető meghajtót. A megfelelő eszköz módosításához írja be a select disk X parancsot.
Ha megerősítést lát, hogy a megfelelő meghajtót választotta ki, adja meg a lemezattribútumokat , hogy megtekinthesse a róla szóló információkat. Ha az Igen feliratot látja a Jelenlegi csak olvasható állapot mellett , akkor a meghajtón engedélyezve van az írásvédelem .

Ha az Igen feliratot látja a Jelenlegi csak olvasható állapot mellett, akkor a meghajtón engedélyezve van az írásvédelem
A funkció eltávolításához írja be az attribútumokat: disk clear readonly . A Windows ezután egy üzenetet jelenít meg, amely jelzi, hogy a tulajdonságok sikeresen törölve lettek. Az ablakból való kilépéshez írja be az exit parancsot.
Most, hogy nincs többé írásvédelem, próbálja meg újraformázni a meghajtót.
7. Vizsgálja meg a meghajtót hibákért
Néha formázási hibákat tapasztalhat a meghajtó hibás szektorai vagy hasonló problémák miatt. Ezen a ponton ellenőriznie kell a meghajtót, hogy nincs-e vele probléma.
Ehhez nyissa meg ezt a számítógépet . Kattintson a jobb gombbal a meghajtóra, és válassza a Tulajdonságok menüpontot. A megjelenő menüben váltson át az Eszközök fülre , és kattintson az Ellenőrzés gombra a Hibaellenőrzés alatt . Válassza a Meghajtó javítása lehetőséget a meghajtó vizsgálatának futtatásához, majd várja meg, amíg a folyamat befejeződik, és próbálkozzon újra.

Vizsgálja meg a meghajtót hibákért
8. Keressen rosszindulatú programokat
Bár valószínűleg nem ez okozza a problémát, keressen rosszindulatú programokat, ha továbbra sem tudja formázni a meghajtót. Egyes rosszindulatú programok megzavarhatják a fájlrendszer normál működését, beleértve a meghajtó formázását is.
A Malwarebytes ingyenes verziójával ellenőrizze, hogy nem talál-e fertőzést. Ezután próbálja meg újra formázni.
9. Próbáljon formázni egy másik operációs rendszeren

Próbáljon formázni másik operációs rendszeren
Mielőtt feladná a meghajtót, még egy dolgot megpróbálhat megoldani a problémát. Ha hozzáfér egy macOS-t vagy Linuxot futtató géphez, próbálja meg ezeket az operációs rendszereket használni a meghajtó formázásához.
Bár újra kell formázni a meghajtót a Windows használatához, ez segít kideríteni, hogy a probléma a hardverrel vagy a Windows-szal van-e. Ha a meghajtó jól formázik Mac számítógépen, az azt jelenti, hogy valami probléma van a Windows rendszerrel.
Bővebben:
Sok szerencsét!