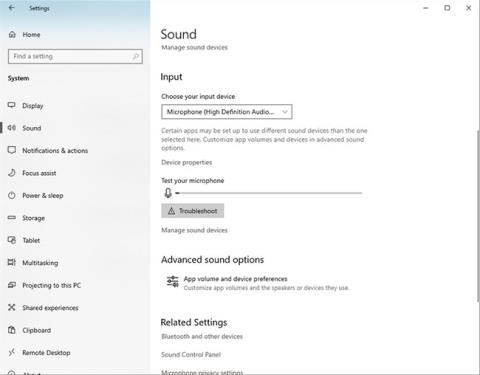A Windows sok frissítést kap, de a dolgok továbbra is elromolhatnak. Előfordulhat például, hogy számítógépe még akkor sem érzékeli a mikrofont, ha csatlakoztatva van.
Ennek néhány nyilvánvalóbb oka a port vagy a mikrofon hibás működése. A hiba az illesztőprogram-problémák miatt is előfordulhat, vagy a Windows zavarja a mikrofon-illesztőprogramot. Íme néhány gyorsjavítás, amelyek segítenek újra kapcsolatba lépni barátaival, ha hasonló problémákkal küzd.
A cikk tartalomjegyzéke
1. Ellenőrizze a mikrofon és a számítógép csatlakozóit
A mikrofonnal kapcsolatos hardverprobléma lehetőségének kizárása érdekében először ellenőriznie kell a hardvert. Ha a mikrofon rendben van, előfordulhat, hogy a számítógép audioportja idővel elhasználódott, és már nem működik megfelelően.
Ha meg szeretné tudni, hogy az ok hardveres-e vagy sem:
- Ellenőrizze, hogy nem sérült-e a mikrofonkábel, különösen a számítógéphez csatlakozó végein.
- Csatlakoztassa a mikrofont bármely más eszközhöz (ha van ilyen), hogy ellenőrizze, működik-e vagy sem.
- Ellenőrizze a csatlakozót, hogy meggörbült-e vagy megégett-e.
- Ellenőrizze, hogy működik-e más eszköz (ha van ilyen) ugyanazon a számítógép-porton.
Ha a mikrofonkábel jó állapotban van, de nem csatlakozik másik eszközhöz, az azt jelenti, hogy probléma lehet a mikrofonnal. Ezt technikusnak kell ellenőriznie.
Ha a mikrofon aljzata és vezetékei nem sérültek, és a mikrofon megfelelően működik más rendszerekkel, és a számítógép nem reagál az ugyanahhoz a porthoz csatlakoztatott egyéb eszközökre, akkor Probléma van a számítógép portjával.
Ha nem történik hardverprobléma, és a számítógép továbbra sem észleli a mikrofont, érdemes leválasztani minden más eszközt, amely egyidejűleg csatlakozik a számítógéphez.
2. Válassza le az összes többi eszközt
Más eszközök leválasztása megszüntetheti a mikrofon csatlakozásával kapcsolatos interferenciát. Az összes többi eszköz leválasztása után próbálja meg újra bedugni a mikrofont, hogy megbizonyosodjon arról, hogy a számítógép ezúttal felismeri-e a mikrofont. Ha nem, akkor a probléma máshol van.
3. Zárja be a mikrofont használó egyéb alkalmazásokat
Ha egy adott alkalmazás nem érzékeli a mikrofont, győződjön meg arról, hogy egy másik alkalmazás nem használja egyidejűleg azt a mikrofont. Zárja be az online értekezlet-alkalmazásokat, streaming szoftvereket vagy más hasonló alkalmazásokat, ha azok jelenleg futnak az eszközön. Az alkalmazások bezárásával elérhetővé válik a mikrofon, és az alkalmazás, amellyel problémái vannak, képes lesz észlelni a mikrofont.
4. Módosítsa az alapértelmezett audioeszközt
Néha a számítógép beállításai között alapértelmezett hangbemeneti eszköz található. Ha ez megtörténik, a számítógép ezt az eszközt fogja használni a hang rögzítésére a mikrofon helyett. Ez azt jelenti, hogy a Windows csak az alapértelmezettként beállított eszközt hallgatja, még akkor is, ha mikrofon van csatlakoztatva.
Kövesse az alábbi lépéseket az alapértelmezett audioeszköz módosításához:
- Nyissa meg a Windows Beállítások alkalmazást .
- Az opciók listájából lépjen a Rendszerbeállítások elemre.
- Kattintson a Hang elemre a bal oldalsáv menüjében.
- Nyissa meg a Beviteli eszközök legördülő menüt , és válassza a mikrofon lehetőséget.

Módosítsa a hangbeállításokat a Windows Beállítások alkalmazásban
Megjegyzés: Ezek a lépések a Windows 10 rendszerre vonatkoznak. A Windows más verziói kissé eltérően jelenhetnek meg.
5. A mikrofon aktiválása le van tiltva
Ha az alapértelmezett audioeszköz mikrofonra állításával nem működik az eszköz, akkor valószínűleg korábban letiltotta. Ha letiltja a mikrofont, a Windows nem engedélyezi a mikrofon használatát, amikor csatlakoztatja az eszközt.
Annak ellenőrzéséhez, hogy ez a helyzet, kövesse az alábbi lépéseket a mikrofon aktiválásához:
- Nyissa meg a Beállítások alkalmazást .
- Navigáljon a Rendszerbeállításokhoz , és kattintson a Hang elemre a bal oldalon.
- Ezután kattintson a Hangeszközök kezelése elemre a Hibaelhárítás gomb alatt a Bemeneti eszközök beállításainál .
- Görgessen le, keresse meg eszközét a Letiltott részben , és engedélyezze a mikrofont az Engedélyezés gombra kattintva .

Engedélyezze a mikrofont a Windows beállítások Letiltott részében
Megjegyzés : Ugyanezt megteheti a Vezérlőpulton keresztül, ha a Windows régebbi verzióját használja.
6. Frissítse a mikrofon illesztőprogramját
Ha egy vadonatúj mikrofonja elavult illesztőprogramokkal rendelkezik, vagy egyáltalán nincs illesztőprogramja, az megzavarhatja a mikrofon működését. Ez akkor fordulhat elő, ha kikapcsolja az automatikus illesztőprogram-letöltést a Windows rendszerből, ami azt jelenti, hogy a mikrofon nem kapja meg a legújabb frissítéseket.
Ezenkívül az operációs rendszer egy régebbi verziója, amely már nem támogatott, szintén azt eredményezi, hogy a rendszer nem észlel mikrofont. Ezért ezt a lehetőséget is sürgősen ki kell zárni. A mikrofon-illesztőprogram naprakészen tartása érdekében kövesse az alábbi lépéseket:
- Lépjen a Windows asztalra, és kattintson a jobb gombbal a Ez a számítógép elemre.
- A menüben válassza a Kezelés lehetőséget.
- A Számítógép- kezelés ablakban kattintson az Eszközkezelő elemre a bal oldalsávon.
- Bontsa ki az Audio bemenetek és kimenetek kategóriát .
- Keresse meg mikrofonját az eszközlistában.
- Kattintson a jobb gombbal a mikrofonra, és válassza az Illesztőprogram frissítése lehetőséget.

Frissítse az illesztőprogramokat a Számítógép-kezelés beállításaiban
Az új felugró ablakban kattintson az Illesztőprogramok automatikus keresése lehetőségre . Automatikusan megkeresi az elérhető frissített mikrofon-illesztőprogramokat, és telepíti azokat.
Tegyük fel, hogy letöltötte az illesztőprogramokat a gyártó webhelyéről. Ebben az esetben manuálisan is telepítheti őket, ha rákattint a második lehetőségre az előugró ablakban, amely azt írja, hogy az Illesztőprogramok keresése a számítógépemen .
7. Ellenőrizze az alkalmazás engedélyeit
Néha a mikrofon nem működik, mert nem rendelkezik a megfelelő engedélyekkel. Előfordulhat, hogy szándékosan távolította el mikrofonengedélyeit, és elfelejtette újra bekapcsolni, vagy egy program az Ön tudta nélkül módosította az alkalmazásengedélyeit.
Ha ez a helyzet, a mikrofon működési engedélyének megadása azonnal megoldja a problémát. A mikrofon engedélyeit az alábbi lépésekkel módosíthatja:
- Kattintson a Windows ikonra a tálca bal alsó sarkában, majd kattintson a Beállítások elemre.
- Keresse meg az Adatvédelmi beállításokat.
- Keresse meg a Mikrofon elemet a bal oldalsávban az Alkalmazásengedélyek alatt.
- Ellenőrizze, hogy az eszköz mikrofon-hozzáférési engedélye Be vagy Ki.
- Mozgassa a kapcsolót jobbra a visszakapcsoláshoz, ha ki volt kapcsolva.

Ellenőrizze az alkalmazás engedélyeit
Ha az engedélyek módosítása nem oldja meg a problémát, a mikrofon kijavításához utolsó lehetőségként futtassa a Beszéd hibaelhárítót.
8. Futtassa a Beszéd hibaelhárítót
A Speech Troubleshooter használatával az operációs rendszer diagnosztizálja a kapcsolatot a számítógép és a mikrofon között. Az automatikus diagnosztikai tesztelés gyakran olyan rejtett kapcsolódási problémákat észlel, amelyeket a hagyományos módszerek nem tudnak megoldani.
A hibaelhárító megkereséséhez és futtatásához kövesse az alábbi lépéseket:
- Kattintson a Windows ikonra a tálca bal alsó sarkában, majd kattintson a Beállítások elemre.
- Keresse meg az Idő és nyelv elemet , és nyissa meg a beállításokat.
- Válassza a Beszéd lehetőséget a bal oldalsáv menüjében.
- A Mikrofon alatt kattintson a Kezdő lépések gombra.

Kattintson a Kezdő lépések gombra
Ez egy új ablakot nyit meg néhány hibaelhárítási lehetőséggel. Válassza a Cortana nem hall lehetőséget . Válassza ki a hibaelhárításhoz szükséges eszközt (mikrofont). Az eszköz kiválasztása után kattintson a Tovább gombra .

Az eszköz kiválasztása után kattintson a Tovább gombra
A hibaelhárító ezután észleli a problémákat, és miután azonosították azokat, kiválasztja és végrehajtja a javasolt műveletet. Még ha semmi más nem működik, remélhetőleg ez a lépés segít abban, hogy a mikrofon újra működjön.
9. Győződjön meg arról, hogy a Windows Audio szolgáltatás fut
Szolgáltatás A Windows Audio kezeli az operációs rendszeren futó alkalmazások és programok hangját. A Windows nem érzékeli a mikrofont, ha ez a szolgáltatás nem fut. Ha ellenőrizni szeretné, hogy működik-e, kövesse az alábbi lépéseket:
1. Írja be a Services szót a Windows keresőbe, és nyissa meg a Szolgáltatások alkalmazást.
2. Keresse meg a Windows Audio szolgáltatást.
3. Ha ennek a szolgáltatásnak az állapota „Futó” állapotú , akkor ez a szolgáltatás aktív. Ebben az esetben nincs szükség intézkedésre.
4. Ha nem működik, kattintson a jobb gombbal a szolgáltatásra, és válassza az Újraindítás lehetőséget a szolgáltatás újraindításához.

Indítsa újra a Windows Audio szolgáltatást a Windows rendszeren
Ha Windows számítógépe nem érzékeli a mikrofont, az bosszantó lehet. A Quantrimang.com reméli, hogy a fenti javítások segítenek megoldani a problémát, és lehetővé teszik a számítógép mikrofonjának a megszokott módon történő ismételt használatát. Ha a probléma hardverrel kapcsolatos, ellenőriztesse szakemberrel.