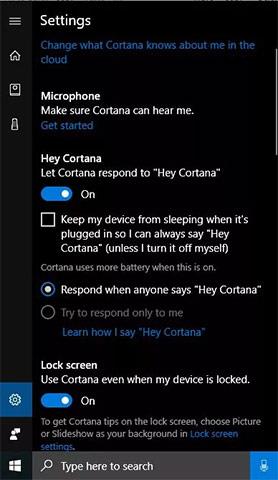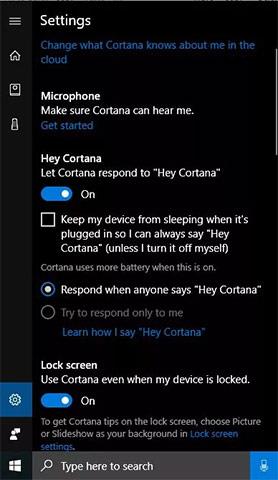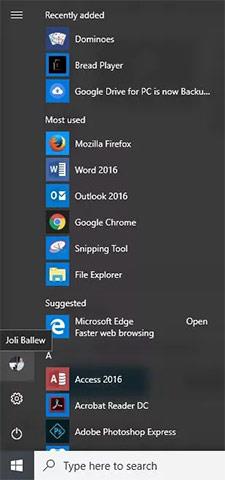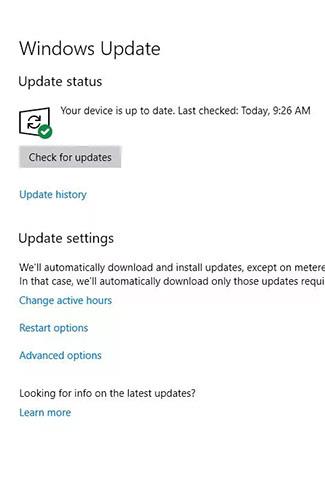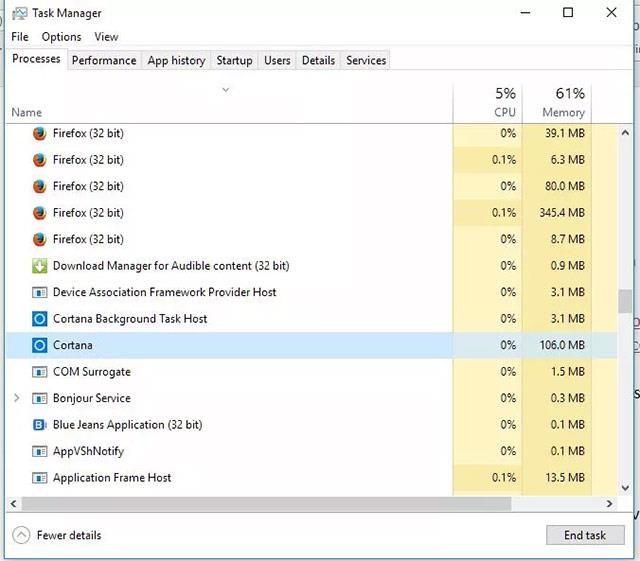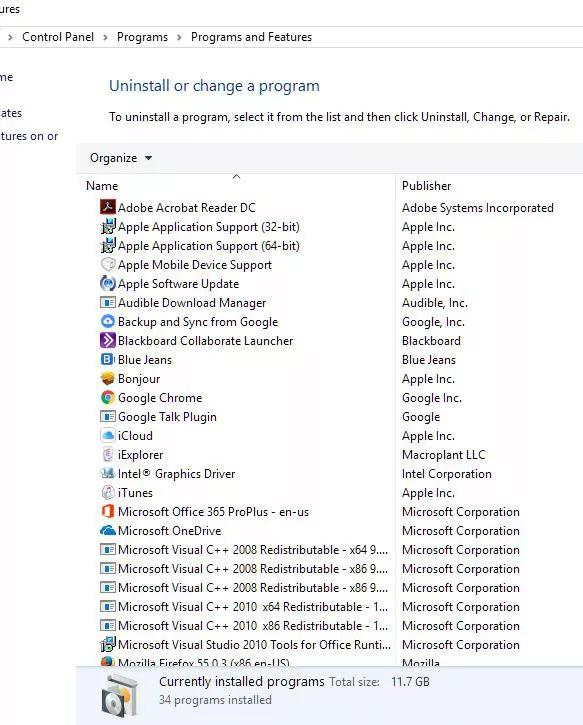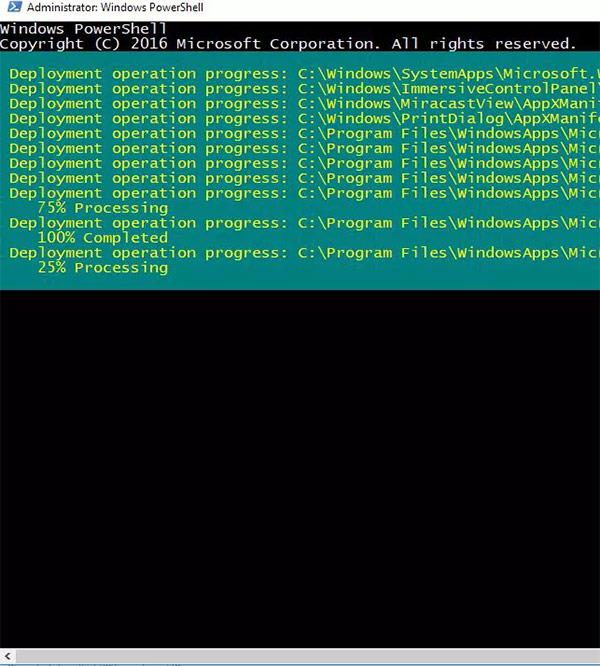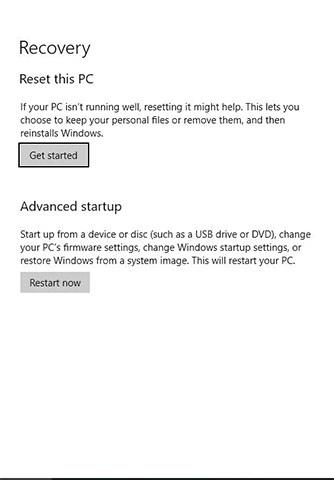A Cortana a Microsoft virtuális asszisztens eszköze Windows rendszeren. Általában ez az intelligens asszisztens mindig készen áll arra, hogy jelen legyen, amikor szükségünk van rá, csak ki kell mondania, hogy „Hey Cortana”, és megjelenik. De néha ez az asszisztens is ok nélkül "szabadságot akar kivenni", és teljesen eltűnik a tálcáról, vagy nem található az Emlékeztetőkben.
Ha bármi történt a Cortana-val, először indítsa újra a számítógépet. Ha a dolgok továbbra sem változnak, próbálja ki a Quantrimang.com által alább összeállított Cortana-hibák kijavításának módjait.
A Cortana hibák kijavításának módjai a Windows 10 rendszeren
Kapcsolja be a Cortanát, és konfigurálja újra a mikrofont
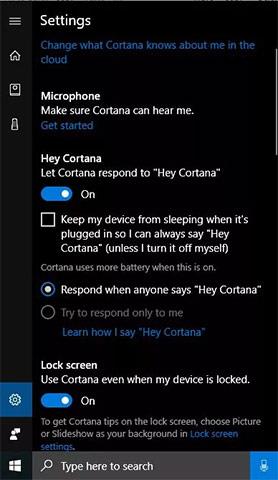
A Cortana csak bekapcsolt állapotban tud működni, nem fut a háttérben, mint néhány más virtuális asszisztens, és csak akkor hallja a hangját, ha az eszköz mikrofonja megfelelően működik. Ha a Cortana nincs bekapcsolva, előfordulhat, hogy a Windows gomb sem fog működni. Ha ellenőrizni szeretné, hogy a Cortana engedélyezve van-e a Cortana beállításaiban, kövesse az alábbi lépéseket:
1. A keresőablak tálcájára írja be a Cortana kifejezést .
2. A visszaadott eredmények között kattintson a Cortana és keresési beállítások elemre (a Rendszerbeállítások részben ).
3. Engedélyezze az alábbi lehetőségek mindegyikét:
- Hagyja, hogy a Cortana válaszoljon a „Hey Cortana” üzenetre : Ezzel az opcióval beszélhetünk Cortanával.
- Válaszoljon, ha valaki azt mondja: „Hey Cortana” : lehetővé teszi a Cortana számára, hogy mindenkivel kommunikáljon.
- Kapcsolja be a Cortana használata, ha az eszközöm le van zárva lehetőséget: A Cortana használata akkor is, ha a számítógép le van zárva, ha szükséges.
4. A Mikrofon és Győződjön meg arról, hogy a Cortana hall engem részben kattintson az Első lépések lehetőségre.
5. Kövesse a varázslót a szabványos mikrofon beállításához.
Ha problémák merülnek fel, hagyja, hogy a Windows kezelje azokat.
A Cortana hibaelhárítása Microsoft-fiókja használatával
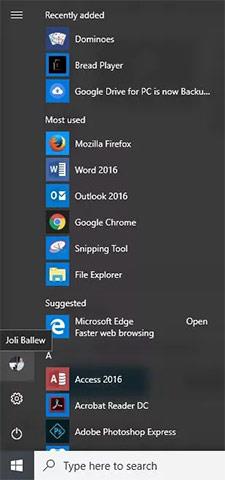
Ha a Start menü nem működik, vagy ha végzetes hibákat talál a Start menüben, ennek oka lehet a Microsoft-fiókjával kapcsolatos probléma. Alapvetően ez a probléma megoldható úgy, hogy kijelentkezik, majd újra bejelentkezik fiókjába. Ha ellenőrizni szeretné, hogy a Microsoft-fiókja okozza-e a problémát, tegye a következőket:
1. Kattintson a Start gombra a billentyűzeten.
2. Kattintson a felhasználói ikonra.
3. Kattintson a Kijelentkezés gombra.
4. Jelentkezzen be újra Microsoft-fiókjába
5. Ha ez továbbra sem oldja meg a problémát, indítsa újra az eszközt.
Frissítések keresése
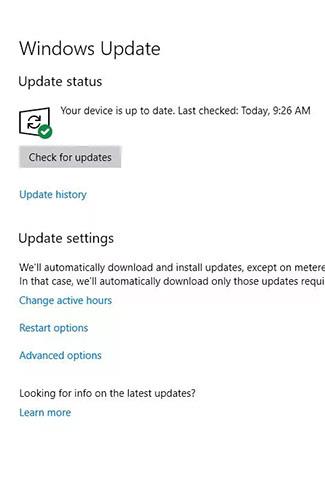
A Microsoft gyakran kínál frissítéseket a Cortana jelentett problémáinak megoldására. Ezért ezeknek a frissítéseknek a telepítése segít a kapcsolódó problémák azonnali megoldásában. A Windows 10 Windows Update használatával történő frissítéséhez tegye a következőket:
1. A keresőablak tálcáján írja be a Frissítések keresése parancsot.
2. Kattintson a Frissítések kereséseként visszaadott eredményre ( a Rendszerbeállításokban ), és várja meg, amíg a feldolgozás befejeződik.
3. Indítsa újra az eszközt akkor is, ha a rendszer nem kéri erre.
Megjegyzés: A Cortana csak bizonyos nyelveken működik, például angolul vagy spanyolul, de még nem támogatja a világ összes nyelvét. Ahhoz, hogy a Cortana működjön, számítógépének támogatnia kell, és a megadott régióknak megfelelően kell konfigurálnia. A Cortana további nyelveinek frissítése frissítéseken keresztül történhet. A támogatott nyelvek legújabb listájának megtekintéséhez látogasson el a Microsoft oldalára.
Futtassa a Hibaelhárítót a Start menüben
A Microsoft hibaelhárítót biztosít a Windows 10 Start menüjéhez . A hibaelhárító megkeresi és megoldja a Start menüben és a Cortana virtuális asszisztensben előforduló ismert problémákat, mivel általában, amikor a Cortana nem működik, a Start gomb sem működik megfelelően. A hibaelhárító használata a következőképpen történik:
1. Keresse meg a Microsoft Problémáinak elhárítása a Start menüvel vagy a Cortana oldalával című részét.
2. Kattintson a Próbálja ki a hibaelhárítót , majd kattintson a Start menü Hibaelhárító parancsára.
3. Kattintson a letöltött fájl elemre , majd kattintson a Tovább gombra .
4. Ha problémák lépnek fel, hagyja, hogy a hibaelhárító automatikusan kijavítsa azokat, majd kattintson a Bezárás gombra .
Indítsa újra a Cortana folyamatot
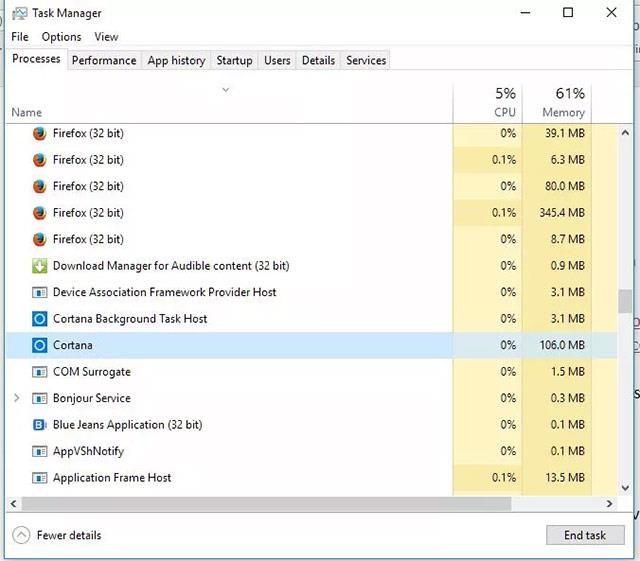
Leállíthatja és újraindíthatja a Cortana-folyamatot a Feladatkezelőben, ha az előző beállítások nem oldották meg a problémát. A Cortana újraindításához tegye a következőket:
1. Tartsa lenyomva a Ctrl + Alt + Del billentyűkombinációt a billentyűzeten.
2. Ha szükséges, kattintson a További részletek elemre.
3. A Folyamatok lapon görgessen a Cortana helyére , és kattintson rá a kiválasztásához.
4. Kattintson a Feladat befejezése gombra.
5. Indítsa újra az eszközt.
Kapcsolja ki a víruskereső szoftvert
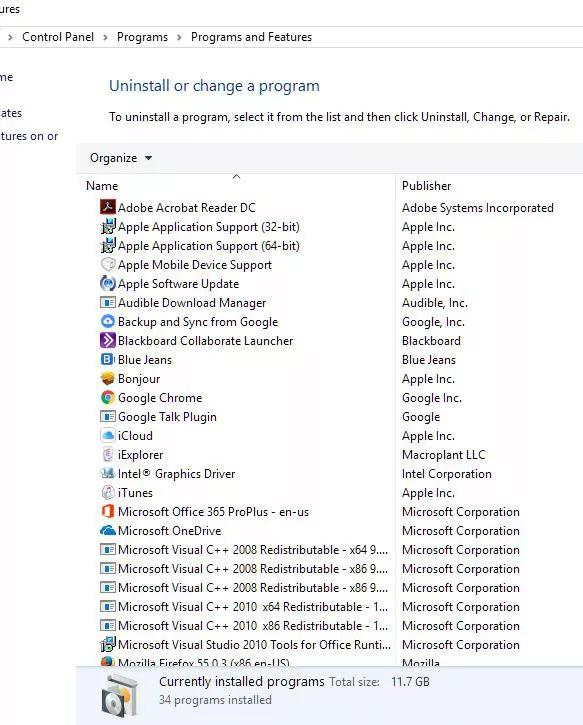
Valójában a Cortana és néhány víruskereső szoftver között előfordult néhány inkompatibilitás . Ha harmadik féltől származó vírus- vagy kártevő-elhárító alkalmazást használ, próbálja meg kikapcsolni. Ha a Cortanával kapcsolatos problémák a víruskereső szoftver letiltásával megoldódnak, fontolja meg a szoftver eltávolítását és a Windows Defender használatát . A Windows Defender a Windows 10 beépített rendszerbiztonsági eszköze, és természetesen kompatibilis lehet a Cortanával. Harmadik féltől származó víruskereső program eltávolításához kövesse az alábbi lépéseket:
1. A keresőablak tálcáján írja be a Vezérlőpult parancsot.
2. A Vezérlőpulton kattintson a Program eltávolítása elemre.
3. A megjelenő programok listájában kattintson egyszer a letiltani kívánt víruskereső programra, majd kattintson az Eltávolítás gombra .
4. Indítsa újra az eszközt.
Telepítse újra a Cortanát
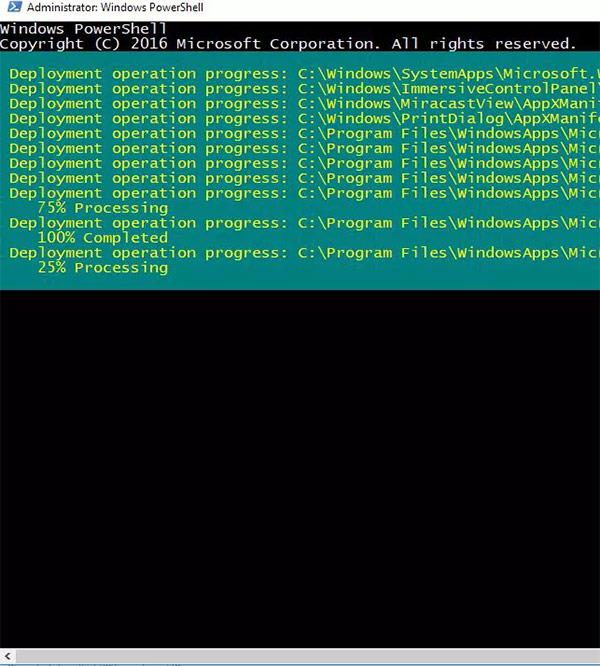
Ha a fenti intézkedések továbbra sem tudják működésbe hozni a Cortanát, telepítse újra a Cortanát a PowerShell segítségével rendszergazdai jogokkal.
1. Nyomja meg a Windows billentyű + X billentyűkombinációt, majd nyomja meg az A gombot .
2. Kattintson az Igen gombra a PowerShell megnyitásához .
3. Írja be az alábbi parancsot (mind egy sorban):
Get-AppXPackage -AllUsers | Foreach {Add-AppxPackage -DisableDevelopmentMode -Register "$($_.InstallLocation)\AppXManifest.xml"}
4. Nyomja meg az Enter billentyűt, és várja meg a parancs végrehajtását.
Állítsa alaphelyzetbe a számítógépet
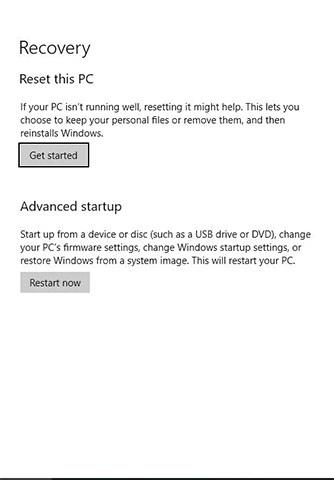
Ha a fenti lehetőségek mindegyike nem oldja meg a Cortana problémáját, előfordulhat, hogy alaphelyzetbe kell állítania a számítógépet, vagy el kell vinnie egy technikushoz. A számítógép alaphelyzetbe állításának lehetőségét a Start > Beállítások > Frissítés és biztonság > Helyreállítás menüpontban találhatja meg . Csak kattintson a Visszaállítás gombra , és kövesse az utasításokat. Ezzel újratelepíti a Cortanát a Windows újratelepítésével . Ez azonban csak kényszerintézkedés, és csak akkor szabad alkalmazni, ha az összes többi módszer hatástalan.
Sok szerencsét!
Többet látni: