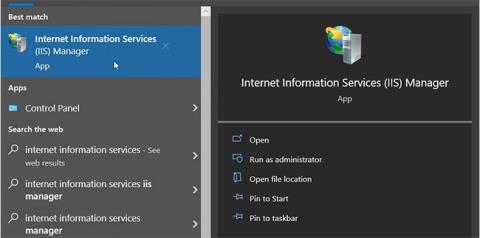Hallott már a Windows Internet Information Services (IIS) kezelőről? Ez egy hihetetlen eszköz, amely segít a webhely tesztelésében, mielőtt az interneten tárolná.
Ebben a cikkben megvizsgáljuk az eszköz Windows rendszerben való elérésének különböző módjait.
1. Nyissa meg az IIS-kezelőt a Start menü keresősávjával
Egyszerűen szeretne megnyitni bármilyen alkalmazást Windows-eszközén? Próbálja meg a Start menü keresősávját használni.
A következőképpen érheti el az IIS-motort a Windows keresősávjával:
1. Kattintson a Windows keresősáv ikonjára a tálcán, vagy nyomja meg a Win + S billentyűket a keresősáv eléréséhez.
2. Lépjen be az Internet Information Servicesbe , és válassza ki a legmegfelelőbb eredményt.

Nyissa meg az IIS Managert a Start menü keresősávjával
2. Nyissa meg az IIS-kezelőt a Start menü segítségével
A legtöbb alkalmazása a Start menüben található. Lássuk tehát, hogyan érheti el az IIS Managert a Windows Start menüjéből:
1. Nyomja meg a Windows billentyűt , vagy kattintson a Start menü ikonjára a tálcán a Start menü eléréséhez.
2. Válassza ki a Windows Administrative Tools mappát a menüelemekből.
3. Keresse meg és válassza az Internet Information Services (IIS) Manager lehetőséget.

Nyissa meg az IIS Managert a Start menü segítségével
3. Nyissa meg az IIS-kezelőt a File Explorer címsorával
Szeretné könnyen megtalálni a mappa elérési útját a File Explorer használata közben? Ellenőrizze a File Explorer címsorát.
Az érdekes az, hogy a File Explorer címsorát is használhatja különféle alkalmazások eléréséhez.
Az alábbiakban bemutatjuk az IIS Manager eléréséhez szükséges lépéseket a File Explorer címsorán keresztül:
1. Nyomja meg a Win + E billentyűket a File Explorer megnyitásához .
2. Írja be az InetMgr.exe fájlt a File Explorer címsorába, és nyomja meg az Enter billentyűt.

Nyissa meg az IIS Managert a File Explorer címsorával
4. Nyissa meg az IIS-kezelőt a Feladatkezelővel
A Feladatkezelő hasznos a rendszer teljesítményének elemzéséhez vagy a problémás programok bezárásához Windows rendszeren. De ez még nem minden – ezzel az eszközzel szinte minden alkalmazást megnyithat eszközén.
A következőképpen érheti el az IIS-kezelőt a Feladatkezelővel:
1. Írja be a Feladatkezelőt a Start menü keresősávjába, és válassza ki a legmegfelelőbb találatot.
2. Kattintson a Fájl részre a jobb felső sarokban.
3. Válassza az Új feladat futtatása lehetőséget .
4. Írja be az InetMgr.exe fájlt a keresőmezőbe, majd kattintson az OK gombra.

Nyissa meg az IIS-kezelőt a Feladatkezelővel
5. Nyissa meg az IIS-kezelőt a Vezérlőpult segítségével
A Vezérlőpult segíthet a Windows hibaelhárításában vagy a rendszerbeállítások konfigurálásában. Ezenkívül ezzel az eszközzel elérheti az eszközön található legtöbb alkalmazást.
Nézzük meg, hogyan érheti el az IIS Managert a Vezérlőpult segítségével:
1. Írja be a Vezérlőpultot a Start menü keresősávjába , és válassza ki a legmegfelelőbb találatot.
2. Kattintson a Megtekintés legördülő menüre , és válassza a Nagy ikonok lehetőséget.
3. Válassza a Felügyeleti eszközök lehetőséget a lehetőségek közül.
4. Kattintson duplán az Internet Information Services (IIS) elemre a következő képernyőn.

Nyissa meg az IIS Managert a Vezérlőpult segítségével
6. Nyissa meg az IIS-kezelőt a Parancssor vagy a PowerShell használatával
A Parancssor és a PowerShell emellett könnyű hozzáférést biztosít az eszközön található legtöbb alkalmazáshoz. Lássuk tehát, hogyan segíthetnek ezek az eszközök az IIS Manager elérésében.
Az IIS Manager megnyitása a parancssor használatával:
1. Írja be a Command Prompt parancsot a Start menü keresősávjába.
2. Kattintson a jobb gombbal a legmegfelelőbb eredményre, és válassza a Futtatás rendszergazdaként lehetőséget .
3. Írja be a következő parancsot, és nyomja meg az Enter billentyűt.
InetMgr.exe
Az IIS Manager PowerShell használatával való eléréséhez a következő lépések találhatók:
1. Nyomja meg a Win + X billentyűket a Gyorselérési menü megnyitásához .
2. Válassza a Windows PowerShell (Rendszergazda) lehetőséget a lehetőségek közül.
3. Írja be a következő parancsot, és nyomja meg az Enter billentyűt.
InetMgr.exe
7. Nyissa meg az IIS Manager programot a Windows System32 mappából
A legtöbb Windows-alkalmazás eléréséhez kattintson duplán a megfelelő fájlokra a System32 mappában.
A következőképpen nyithatja meg az IIS Managert a System32 mappából:
1. Nyomja meg a Win + E billentyűket a File Explorer megnyitásához.
2. Válassza a Ez a számítógép lehetőséget a bal oldalon.
3. Kattintson duplán a Helyi lemez (C:) lehetőségre a jobb oldalon.
4. Kattintson duplán a Windows mappára , görgessen le, majd kattintson duplán a System32 mappára .
5. Kattintson duplán az inertsrv mappára .
6. Keresse meg az InetMgr lehetőséget, és kattintson rá duplán.

Válassza az InetMgr opciót
Könnyen elérhetővé szeretné tenni az IIS Managert? Ha igen, érdemes ezt az eszközt a tálcára rögzíteni. Az IIS Manager rögzítéséhez a tálcához kattintson a jobb gombbal az InetMgr lehetőségre , és válassza a Rögzítés a tálcára lehetőséget .
8. Nyissa meg az IIS Manager alkalmazást az asztali parancsikon használatával
A Windows-alkalmazások elérésének egyik legegyszerűbb módja az asztali parancsikon használata. Tehát nézzük meg, hogyan hozhat létre asztali parancsikont az IIS Managerhez:
1. Nyomja meg a Win + D billentyűket a Windows asztal eléréséhez .
2. Kattintson jobb gombbal egy üres helyre az asztalon.
3. Válassza az Új > Parancsikon lehetőséget , majd írja be a %windir%\system32\InetMgr parancsot a Hely mezőbe.
4. A folytatáshoz kattintson a Tovább gombra .

Hozzon létre asztali parancsikont az IIS Manager számára
Írja be az Internet Information Services (IIS) Manager nevet a Név mezőbe , majd kattintson a Befejezés gombra.
Az asztali parancsikon készen áll. A dolgok megkönnyítése érdekében fontolja meg ennek az asztali parancsikonnak a tálcára rögzítését.