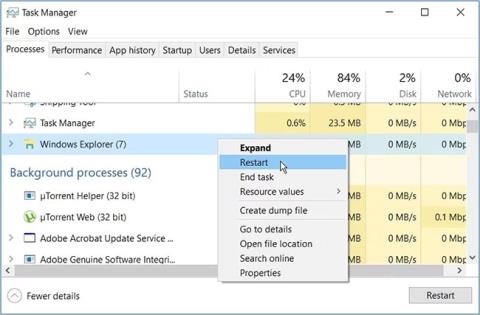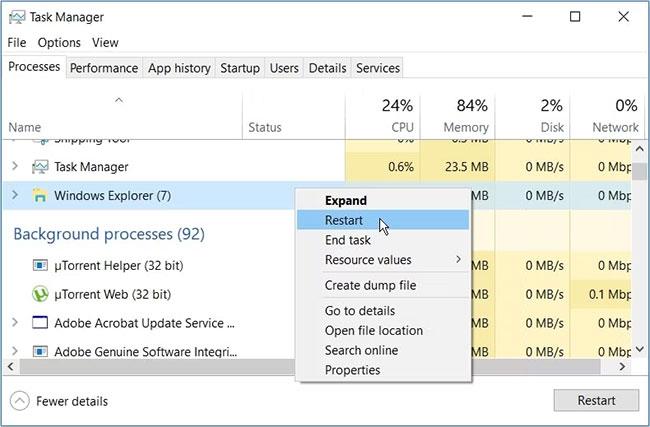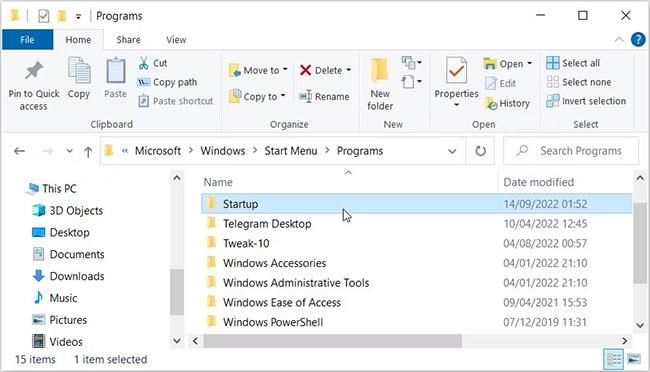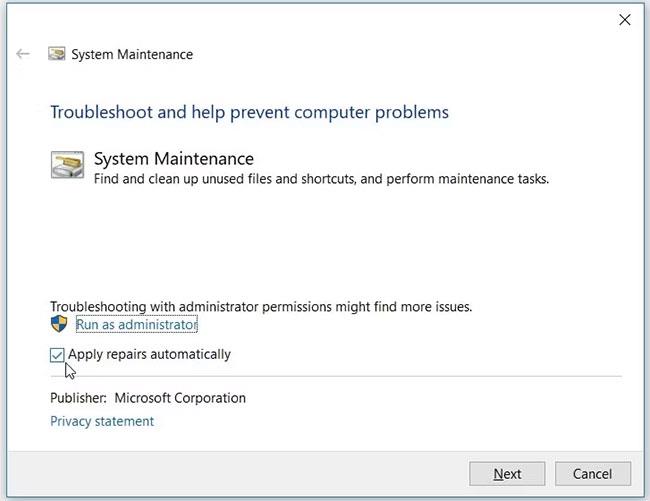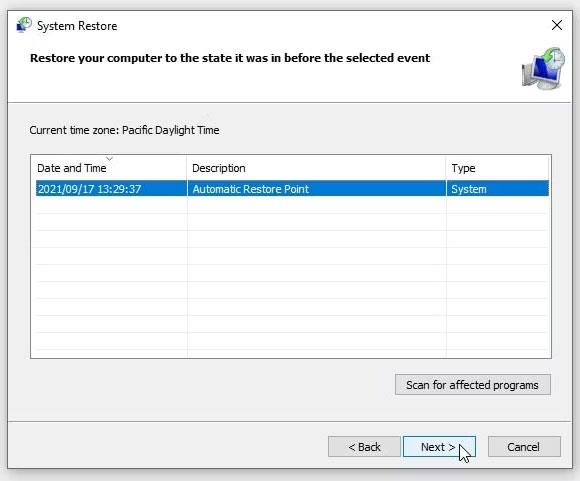A Windows Feladatkezelő használata közben hirtelen megjelenik egy hibaüzenet, amely azt mondja, hogy „Nincsenek indítási elemek a Feladatkezelőben”. Ez egy zavaró hibaüzenet, de ne aggódjon; a javítás nagyon egyszerű.
Nézzük meg a Feladatkezelő „Nincs indítási elem” hibájának kijavításának legjobb módjait.
1. Indítsa újra a File Explorer programot
A File Explorer újraindítása a probléma megoldásának egyik legegyszerűbb módja. Ennek legjobb módja a Windows PC teljes újraindítása.
Ha ez nem oldja meg a problémát, vagy nem szeretné újraindítani a számítógépet, indítsa újra a File Explorer programot az alábbi útmutató szerint: A Windows Explorer.exe folyamat újraindítása .
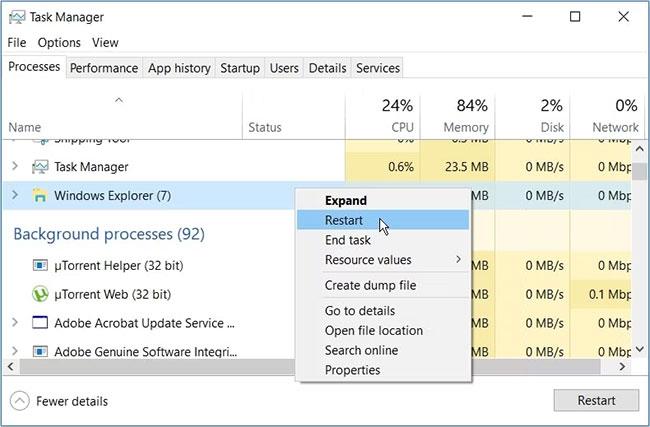
Indítsa újra a File Explorert
2. Hozzon létre egy új indítási mappát
Bizonyos esetekben problémákat tapasztalhat, ha az indítási mappa sérült. Tehát a probléma megoldásának legjobb módja egy új indítómappa létrehozása.
A következő lépésekkel hozhat létre új indítási mappát Windows rendszeren:
1. Nyomja meg a Win + E billentyűket a File Explorer megnyitásához .
2. Másolja be a parancsot a File Explorer címsorába, és nyomja meg az Enter billentyűt :
C:\Users\%username%\AppData\Roaming\Microsoft\Windows\Start Menu\Programs\
Innentől kezdve kövesse az alábbi lépéseket:
1. Keresse meg és törölje a Startup mappát.
2. Hozzon létre egy új indítási mappát úgy, hogy jobb gombbal kattint egy üres helyre, és válassza az Új > Mappa menüpontot .
3. Nevezze el a mappát Indítás , és nyomja meg az Enter billentyűt.
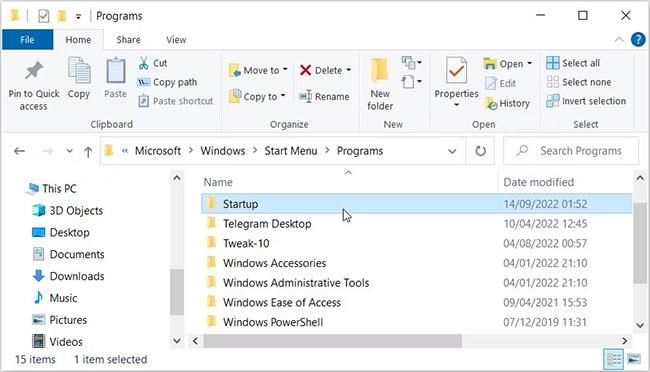
Válassza ki a Startup mappát
Végül indítsa újra az eszközt a módosítások mentéséhez.
3. Hajtsa végre a Lemezellenőrzés (CHKDSK) vizsgálatot
Objektív digitális eszközök beolvasásához
Előfordulhat, hogy az aktuális hibát rendszerhiba okozza. Ilyen esetekben hasznos lehet az eszköz merevlemezének beolvasása és javítása.
A következőképpen oldhatja meg a problémát a Check Disk (CHKDSK) vizsgálat segítségével :
1. Írja be a Command Prompt parancsot a Start menü keresősávjába.
2. Kattintson a jobb gombbal a legmegfelelőbb eredményre, és válassza a Futtatás rendszergazdaként lehetőséget .
3. Írja be a következő parancsot, és nyomja meg az Enter billentyűt a merevlemez ellenőrzéséhez és javításához:
chkdsk C: /f
Ha a Windows operációs rendszere egy másik meghajtóra van telepítve, cserélje ki a parancsban a C: jelet a megfelelő meghajtóbetűjelre.
Végül indítsa újra az eszközt, amikor a vizsgálat befejeződött.
4. A Windows beolvasása és javítása DISM és SFC eszközökkel
Ha a rendszeres meghajtóellenőrzés nem működik, akkor be kell vizsgálnia és meg kell javítania a merevlemezt olyan fejlett eszközökkel, mint a DISM és az SFC . Ahogy a Quantrimang.com bemutatta a sérült fájlok Windows beépített eszközeivel történő kijavításáról szóló útmutatójában, a DISM és az SFC olyan praktikus szolgáltatások, amelyek segíthetnek a Windows hibák kijavításában.
5. Futtassa a Rendszerkarbantartási hibaelhárítót
Ha a hiba továbbra is fennáll, akkor rendszerkarbantartási problémát tapasztalhat. Ebben az esetben a hibát a Rendszerkarbantartási hibaelhárító futtatásával javíthatja ki.
Itt vannak a követendő lépések:
1. Írja be az Ajánlott karbantartási feladatok automatikus végrehajtása parancsot a Start menü keresősávjába, és nyomja meg az Enter billentyűt.
2. Kattintson a Tovább gombra , majd kövesse a képernyőn megjelenő utasításokat.
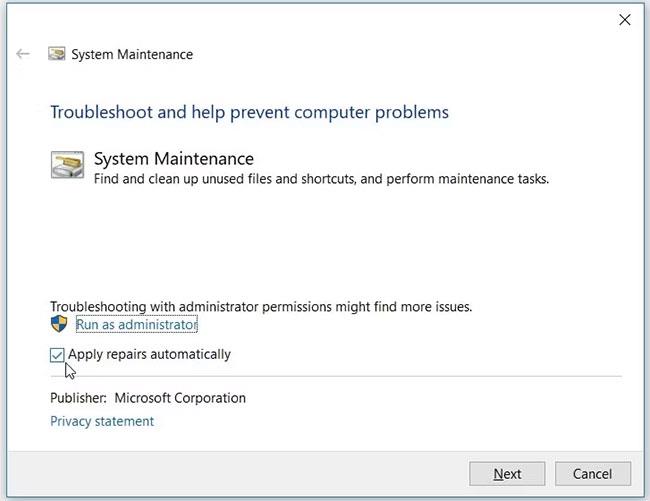
Futtassa a Rendszerkarbantartási hibaelhárítót Windows rendszeren
Várja meg, amíg a folyamat befejeződik, majd indítsa újra a számítógépet.
6. Ideiglenesen tiltsa le a Windows Defender tűzfalat
Egyes esetekben a Windows Defender tűzfal ideiglenes kikapcsolása megoldhatja a problémát. Azonban ne felejtse el utána újraaktiválni az eszközt.
Kapcsolja ki a Defender tűzfalat a Windows rendszeren
7. Használjon rendszer-visszaállítási pontot
A rendszer-visszaállítási pont használatával könnyedén megoldhatja a problémát. Ez a módszer azonban csak akkor lesz hasznos, ha megtanulta, hogyan hozhat létre rendszer-visszaállítási pontot a Windows rendszerben.
A visszaállítási folyamat során a Rendszer-visszaállító eszköz visszaállítja a számítógépet a korábbi állapotába. Ezért ez az eszköz csak akkor lesz hasznos, ha a Feladatkezelő hibái csak nemrégiben jelentek meg.
Az alábbi módon oldhatja meg a jelenlegi problémát egy visszaállítási pont használatával:
1. Írja be a "visszaállítási pont létrehozása" kifejezést a Start menü keresősávjába, és válassza ki a legmegfelelőbb találatot.
2. Kattintson a Rendszervédelem fülre , majd válassza a Rendszer-visszaállítás lehetőséget a lehetőségek közül.
3. A folytatáshoz kattintson a Tovább gombra .
4. Válassza a További visszaállítási pontok megjelenítése lehetőséget , majd válasszon egy visszaállítási pontot.
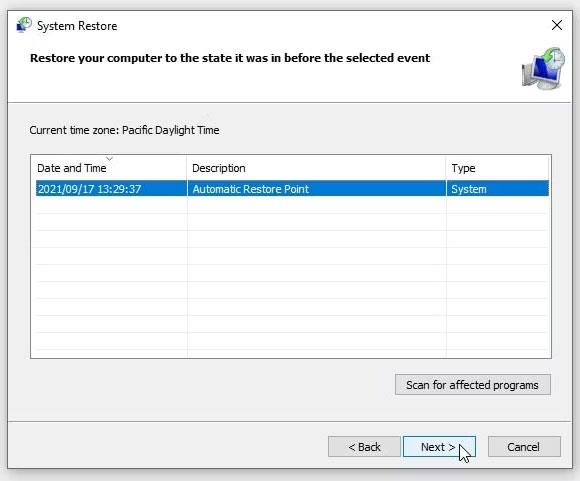
Használjon rendszer-visszaállítási pontot
5. Kattintson a Tovább gombra , majd válassza a Befejezés lehetőséget a folyamat befejezéséhez.
8. Frissítse az eszközt
Bizonyos esetekben a Windows-eszköz frissítése hatékony megoldás lehet. A legjobb, ha mindig a legújabb verzióra frissíti a Windows rendszert , de ha egy ideje nem használja, próbálja meg frissíteni számítógépét.
A Feladatkezelő egy megbízható eszköz, amely segít a lassú programok bezárásában és a számítógép teljesítményének javításában. Ez az eszköz azonban gyakran sok különböző problémába ütközik. Ha problémái vannak az indítási programokkal, a cikkben található megoldások segítségével könnyedén kijavíthatja a hibát.
Ha a probléma továbbra is fennáll, itt az ideje elkezdeni néhány Feladatkezelő-alternatívát megvizsgálni .