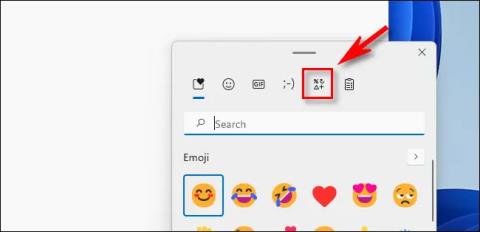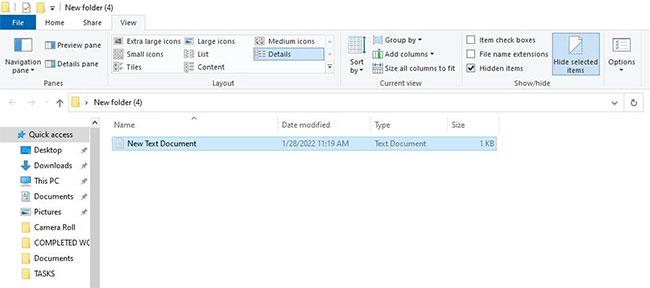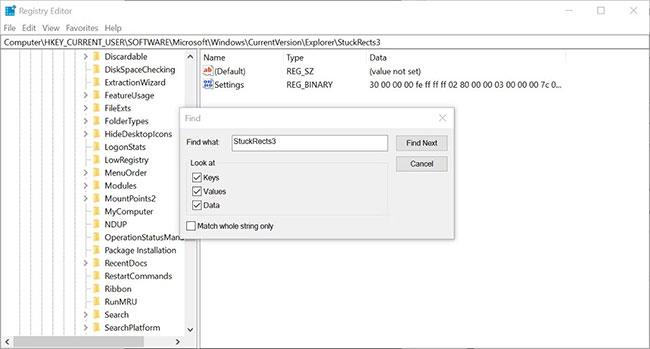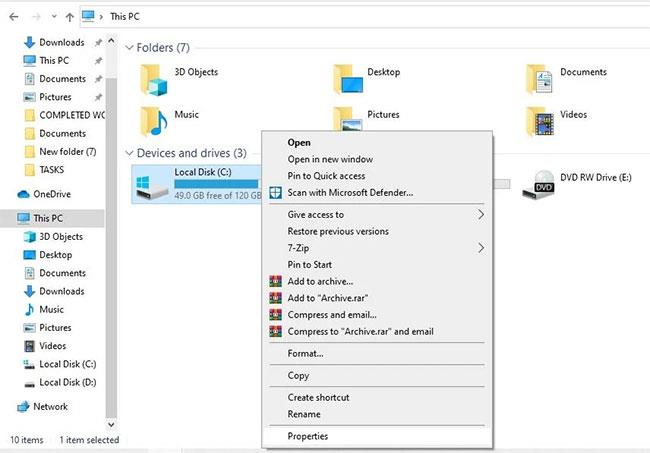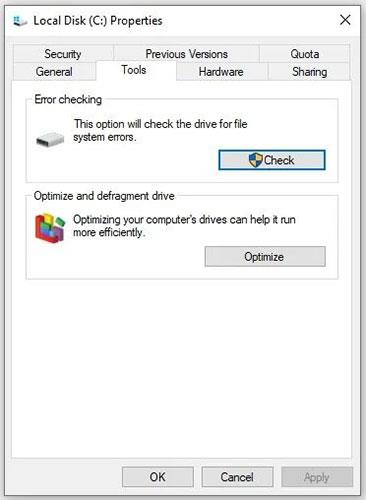Zavarba ejtő egy üres mappa, amikor a mappa mérete szerint nem az. A probléma még nehezebbé válik, ha sürgősen szüksége van a fájlokra. Ha határozottan emlékszik, hogy adatokat másolt a mappába (ezt tükrözi a mappa mérete), de a mappa üresnek tűnik, ne aggódjon.
Sokszor el vannak rejtve a fájlok, ami üres mappákhoz vezet. Néha azonban a probléma komolyabb is lehet. A problémától függetlenül a következő cikk a cikkben szereplő javításokkal foglalkozik, amelyek segítenek visszaszerezni a fájlokhoz való hozzáférést.
1. Szüntesse meg a rendszerspecifikus problémákat
Indítsa újra a számítógépet, mielőtt bármilyen javítást kipróbálna, hogy megbizonyosodjon arról, hogy nem átmeneti hiba. Ha a probléma a rendszer egyszeri indítása után is fennáll, ellenőrizze, hogy a probléma mappaspecifikus-e, vagy a teljes operációs rendszerben állandó-e.
Ha a probléma mindenhol megjelenik, akkor az operációs rendszer a hibás. A probléma megoldásához frissítse vagy állítsa vissza az operációs rendszert. Ha azonban a probléma csak egy mappában továbbra is fennáll, próbálkozzon a következő javításokkal.
2. Győződjön meg arról, hogy a fájlok nincsenek elrejtve
A rejtett fájlok szintén hozzájárulnak a teljes fájlmérethez. Ezért, ha azt tapasztalja, hogy egy jelentős méretű mappa üres mappaként jelenik meg, győződjön meg arról, hogy a fájlok nincsenek elrejtve. Ehhez kövesse az alábbi lépéseket:
1. lépés: Lépjen egy üres mappába, még akkor is, ha a méret megjelenik.
2. lépés: Lépjen a Nézet fülre a Fájlkezelőben.
3. lépés: Jelölje be a Rejtett elemek négyzetet a Megjelenítés/elrejtés részben.
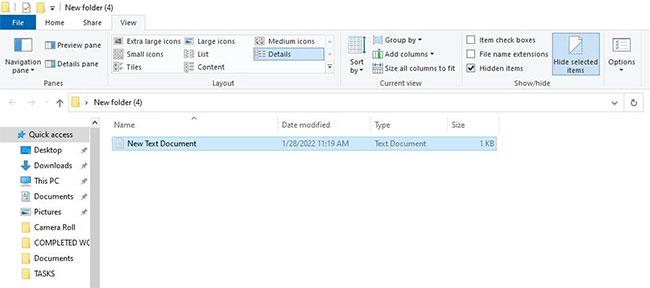
Jelölje be a Rejtett elemek négyzetet, ha meg szeretné tekinteni a rejtett fájlokat a Windows 10 Fájlkezelőben
Ha a fájlok korábban rejtettek voltak, most megtekintheti őket.
3. Használja a Command Prompt súgóját
A parancssor parancskészletének futtatásával a felhasználók meghatározott teszteket hajthatnak végre, vizsgálatokat futtathatnak, és más folyamatokat kezelhetnek. Egy elérhető paranccsal ellenőrizheti, hogy nincsenek-e hiányzó vagy rejtett fájlok és mappák a merevlemezen.
A parancs futtatásával jó eséllyel visszaállíthatja a könyvtárban lévő fájlokat. A futtatásához kövesse az alábbi utasításokat:
1. lépés: A Windows keresősávjába írja be a „cmd” parancsot.
2. lépés: Kattintson jobb gombbal a Command Prompt alkalmazásra , és válassza a Futtatás rendszergazdaként lehetőséget a CMD rendszergazdai jogokkal való megnyitásához .
B3: Írja be a következő parancsot a Parancssor alkalmazásba:
attrib -h -r -s /s /d D:\*.*
B4: Nyomja meg az Entert.
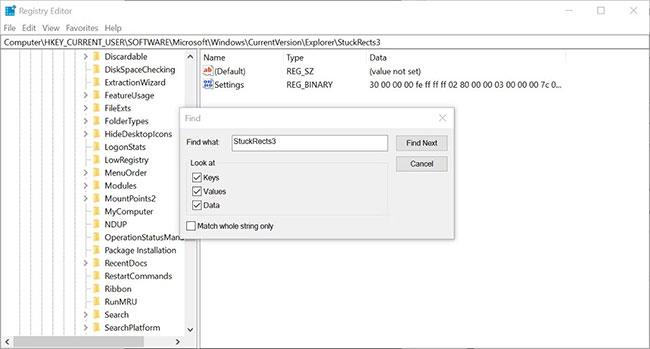
Futtasson egy parancsot a Parancssor alkalmazásban a hiányzó elemek megkereséséhez
D: a parancs szintaxisa a hiányzó fájlokat tartalmazó meghajtóra vonatkozik. Ha a hiányzó fájlokat tartalmazó partíció eltér a D:\ partíciótól, akkor ennek megfelelően módosítania kell a parancsot.
Hagyja, hogy a folyamat befejeződjön, és indítsa újra a gépet. Ezután ellenőrizze újra a mappát, és ellenőrizze, hogy a fájlok megjelennek-e vagy sem. Ha nem, folytassa a további javításokat.
4. Indítsa újra a Windows Intézőt
A Windows Intéző, más néven File Explorer segédprogram lehetővé teszi a fájlok és mappák közötti böngészést. Ezért gyakran nevezik Windows fájlkezelő alkalmazásnak. Amikor megnyit egy fájlt, rendszerez egy mappát, másol vagy helyez át, a Windows Intéző végrehajtja ezeket a műveleteket.
Ezért az újraindítás segíthet visszaállítani azokat a fájlokat és mappákat, amelyek előnézete elveszett a Fájlkezelővel kapcsolatos problémák miatt. A Windows Intéző újraindításához kövesse az alábbi utasításokat: A Windows Explorer.exe folyamat újraindítása .
5. Futtassa le a meghajtó ellenőrzését
A merevlemez-meghajtó problémák is okozhatják a problémát. Ezért, mielőtt továbblépne, ellenőriznie kell a merevlemezen a hibákat. Bár számos módja van a Windows meghajtóellenőrzésének, ez a legegyszerűbb:
1. lépés: Kattintson jobb gombbal a Windows Start gombra, és válassza a Fájlkezelő lehetőséget.
2. lépés: A bal oldalon kattintson a This PC elemre.
3. lépés: Kattintson jobb gombbal az üres mappát tartalmazó partícióra, majd a helyi menüben kattintson a Tulajdonságok parancsra .
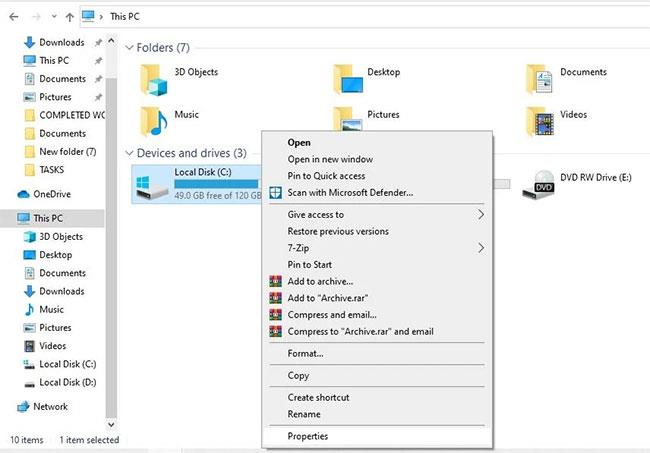
Nyissa meg a meghajtó tulajdonságait a Windows rendszerben
4. lépés: A Tulajdonságok ablakban lépjen az Eszközök lapra.
5. lépés: A Hibaellenőrzés részben kattintson az Ellenőrzés gombra.
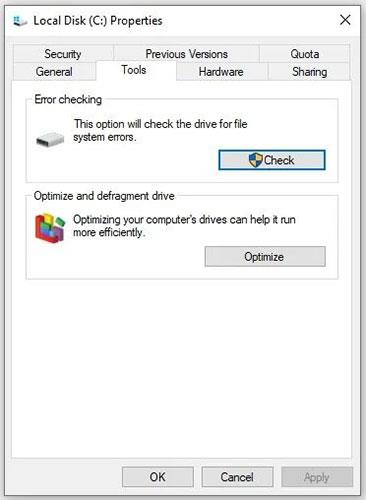
Kattintson az Ellenőrzés gombra a meghajtóellenőrzés futtatásához
6. lépés: Függetlenül attól, hogy megjelennek-e hibák, kattintson a Meghajtó beolvasása lehetőségre.
A vizsgálat befejezése után ellenőrizze a problémás mappát, és ellenőrizze, hogy a fájlok helyreálltak-e. Ha nem, folytassa az alábbi javításokkal.
6. Keressen rosszindulatú programokat
A fájlok hiánya egy mappában a rejtett rosszindulatú programok miatt is előfordulhat. Ezért, ha a javítások nem segítenek az adatok visszaállításában, ki kell zárnia a rosszindulatú programok elkövetésének lehetőségét.
Számos módja van a rosszindulatú programok eltávolításának a Windows PC-kről; Használhat harmadik féltől származó kártevő-eltávolító eszközt a vírusok elpusztításához , Windows-eszközöket a számítógép megtisztításához, vagy egyszerűen futtassa a Microsoft Defender Offline Scan alkalmazást , hogy megbizonyosodjon arról, hogy számítógépe vírusmentes.
A vírus eltávolítása után térjen vissza ugyanabba a mappába, és ellenőrizze, hogy a várt fájlok visszakerültek-e. Ha fájlokat talál, további lépéseket kell tennie annak biztosítására, hogy más fájlok és mappák biztonságban legyenek a vírustámadásokkal szemben.
Ha a rosszindulatú programok keresése és a víruseltávolítás nem segít, előfordulhat, hogy harmadik féltől származó szoftverre lesz szüksége az adatok helyreállításához.
7. Használjon harmadik féltől származó adat-helyreállító eszközt
Ha a fenti javítások egyike sem segít visszaszerezni a fájlokhoz való hozzáférést, egy harmadik féltől származó adat-helyreállító eszközt kell az utolsó lehetőségnek tekinteni. Az adat-helyreállító szoftverek különböző algoritmusok segítségével keresik az elveszett fájlok nyomait a merevlemezen, majd lehetőséget biztosítanak a felhasználóknak a számítógépükön már nem található fájlok helyreállítására.
Ezért futtasson egy adat-helyreállító eszközt, hogy megtudja, segíthet-e megtalálni elveszett adatait. Bár sok harmadik féltől származó eszköz segíthet az adatok helyreállításában, a cikk azt javasolja, hogy tekintse meg a rendelkezésre álló legjobb adat-helyreállítási eszközöket : EaseUS, Disk Drill és Recuva.
Remélhetőleg a fent említett javítások végrehajtása után képes lesz letölteni azokat a fájlokat, amelyek nem jelennek meg a mappában. Ha a dolgok rosszul mennek, a harmadik féltől származó adat-helyreállító eszközök nem hagyják cserben.
Ezenkívül az Előnézet ablaktáblával kapcsolatos gyakori problémák is okozhatják ezt a hibát. Ezért győződjön meg arról, hogy a probléma nem az Előnézet ablaktáblában lévő problémából származik.