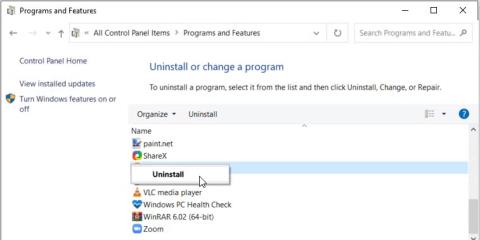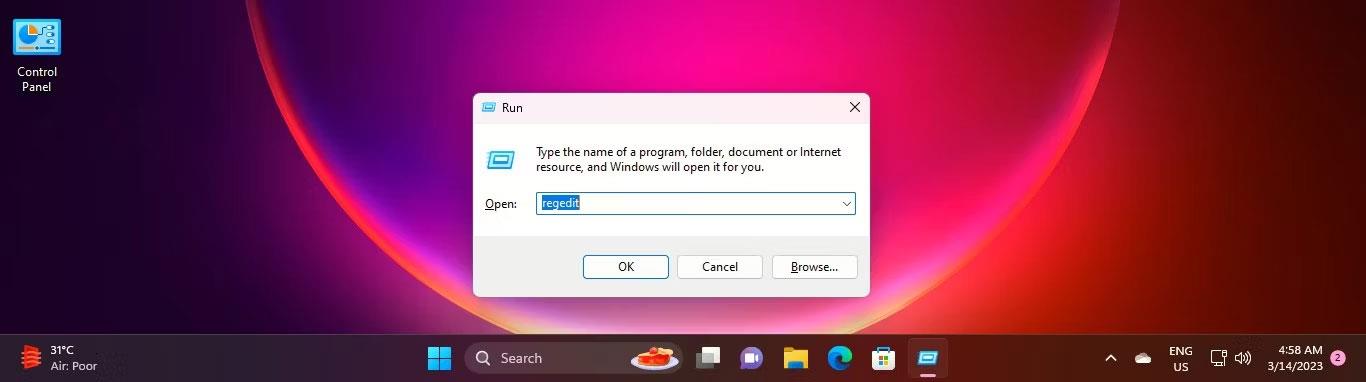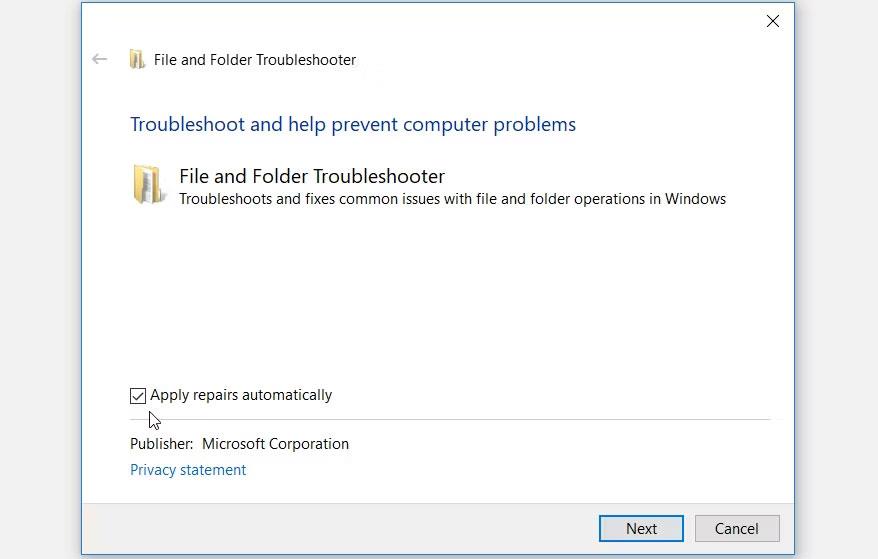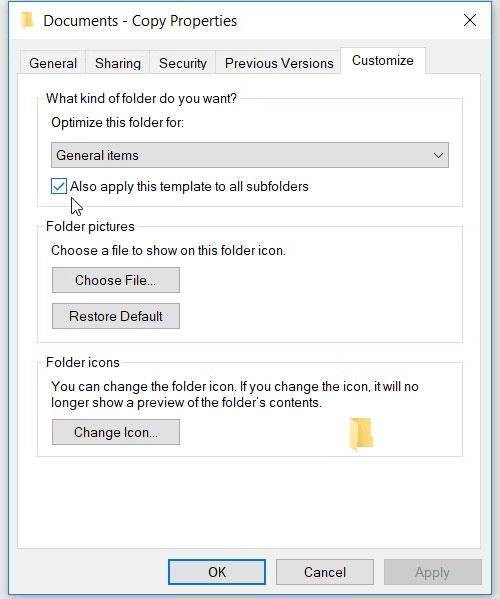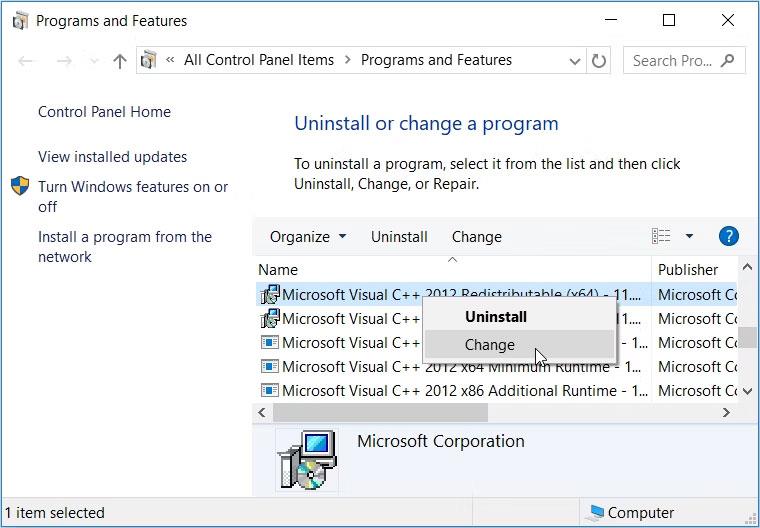A Windows fájlok és mappák tömörítése megkönnyíti a fájlkezelést. Segít a nagy fájlok hatékony tárolásában és elküldésében, mindössze néhány kattintással.
De a tömörített fájlok feldolgozása közben egy bosszantó hibaüzenetet kaphat, amely azt mondja, hogy "A tömörített (zipped) mappa érvénytelen". Hogyan lehet megoldani ezt a problémát?
Vessen egy pillantást a következő 7 legjobb módszerre a problémás tömörített fájlok kezelésére.
1. Telepítse újra a fájltömörítő eszközt
A „Tömörített (zip-csomagolt) mappa érvénytelen” hibaüzenet jelenik meg, függetlenül attól, hogy harmadik féltől származó fájltömörítő eszközt használ-e vagy sem. Ha a probléma harmadik féltől származó tömörítőeszköz használata közben jelentkezik, az eszköz újratelepítése segíthet.
A következőképpen telepítheti újra a fájltömörítő eszközt:
1. Nyomja meg a Win + R billentyűkombinációt a Futtatás párbeszédpanel megnyitásához .
2. Írja be az appwiz.cpl fájlt , és kattintson az OK gombra a Programok és szolgáltatások ablak megnyitásához .
3. Keresse meg a fájltömörítő alkalmazást a listában, és válassza az Eltávolítás lehetőséget az eltávolításhoz.
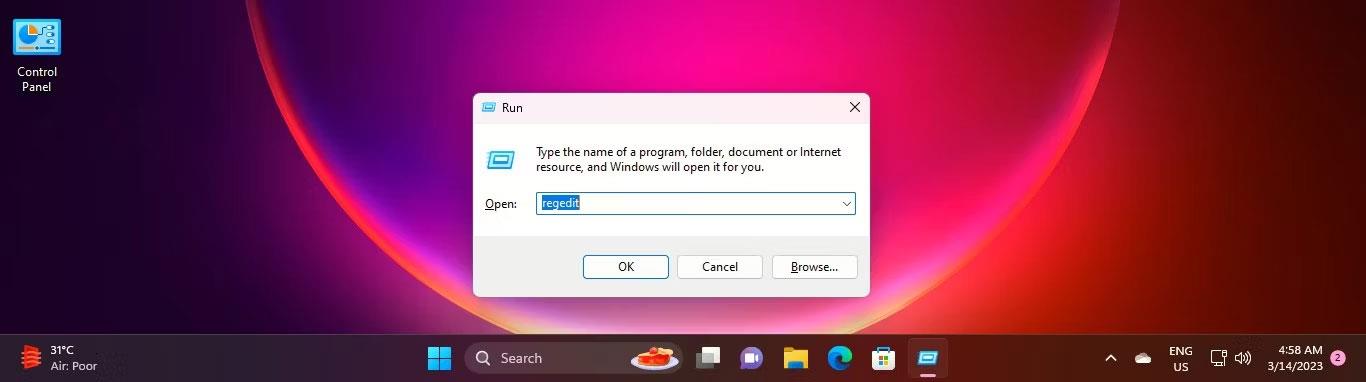
Távolítsa el a fájltömörítő eszközt
4. Ha végzett, telepítse újra a fájltömörítő eszközt egy megbízható webhelyről.
2. Indítsa újra a Windows File Explorer programot
Bizonyos esetekben ezt a hibát a Windows Fájlkezelőből származó probléma okozhatja. Ilyen esetekben csak a Windows Fájlkezelő újraindításával oldhatja meg a problémát .
Ha a probléma továbbra is fennáll, zárja be a Fájlkezelőt a Feladatkezelővel , majd kézzel nyissa meg újra az eszközt úgy, hogy rákattint annak ikonjára a tálcán, vagy keresse meg a Fájlkezelőt a Windows keresősávjában.
3. Futtassa a Fájl- és Mappa-hibaelhárítót
Tudtad, hogy a Microsoftnak van egy nagyszerű eszköze, a Fájlok és mappák hibaelhárítója? Ez egy olyan eszköz, amely segít gyorsan kijavítani a fájl- és mappaproblémákat Windows-eszközén. Ebben az esetben az eszköz segíthet a „Tömörített (zip-csomagolt) mappa érvénytelen” hiba kijavításában.
Most nézzük meg, hogyan futtathatja a Microsoft Fájl- és Mappa-hibaelhárítót:
1. Töltse le a Microsoft File and Folder Troubleshooter programot a Microsoft webhelyéről.
2. Nyissa meg a programot, kattintson a Speciális lehetőségre , majd jelölje be a Javítások automatikus alkalmazása négyzetet . A folytatáshoz kattintson a Tovább gombra .
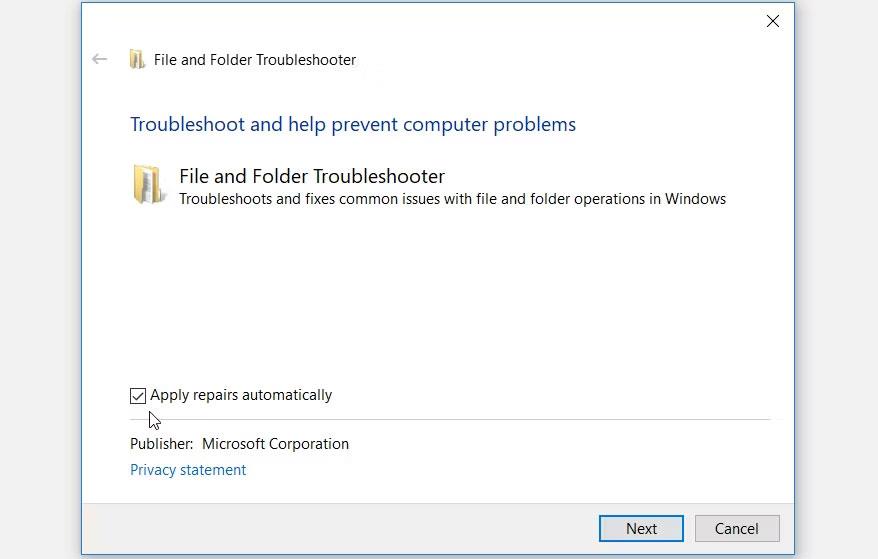
Jelölje be a Javítások automatikus alkalmazása négyzetet a Fájlok és mappák hibaelhárítójában
Az előugró ablakban jelölje be a Fájlok és mappák átnevezése vagy áthelyezése négyzetet , majd kattintson a Tovább gombra .
Kövesse a képernyőn megjelenő utasításokat, és indítsa újra az eszközt a módosítások mentéséhez.
4. Adja meg a címtároptimalizálási beállításokat
A mappaoptimalizálási beállítások konfigurálása gyakran segít felgyorsítani a Windows Fájlkezelőt. Ezenkívül ezeknek a beállításoknak a konfigurálása segíthet a Windows fájlokkal kapcsolatos problémák megoldásában. Tehát ezek a beállítások segíthetnek megoldani a problémát.
Nézzük meg, hogyan konfigurálhatja a címtároptimalizálási beállításokat, hogy megszabaduljon ettől a hibától:
1. Kattintson jobb gombbal a problémás mappára, és válassza a Tulajdonságok menüpontot .
2. Válassza a Testreszabás lapot , kattintson a Mappa optimalizálása a következőhöz legördülő menüre , és válassza az Általános elemek lehetőséget .
3. Jelölje be A sablon alkalmazása minden almappára is négyzetet .
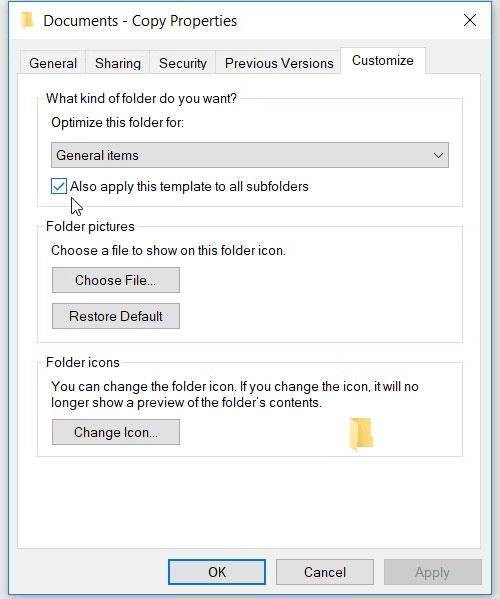
Adja meg a címtároptimalizálási beállításokat
Végül kattintson az Alkalmaz > OK gombra a módosítások alkalmazásához.
5. Javítsa meg a sérült tömörített mappákat
Valószínűleg azért van ez a probléma, mert a feldolgozott tömörített mappa sérült. Más esetekben a probléma néhány sérült vagy hiányzó Windows rendszerfájlból adódik. A sérült vagy hiányzó rendszerfájlok javításához használja a DISM-et és az SFC-t .
6. Javítsa meg a hibás Microsoft Visual programokat
A Microsoft Visual C++ programok olyan fontos funkciók közé tartoznak, amelyek segítenek az eszköz megfelelő működésében. Ha ezek a programok hiányoznak vagy sérültek, az eszköz különféle problémákat tapasztalhat.
Ebben az esetben a "Tömörített (zip-csomagolt) mappa érvénytelen" hibát hiányzó vagy sérült Microsoft Visual C++ programok okozhatják. A probléma megoldásához meg kell javítania vagy újra kell telepítenie ezeket a programokat.
Íme az egyszerű lépések a Microsoft Visual C++ programok javításához:
1. Nyomja meg a Win + R billentyűket a Futtatás párbeszédpanel megnyitásához.
2. Írja be az appwiz.cpl parancsot , és nyomja meg az Enter billentyűt a Programok és szolgáltatások ablak megnyitásához .
3. Kattintson jobb gombbal az egyes Microsoft Visual C++ programokra, és válassza a Módosítás parancsot .
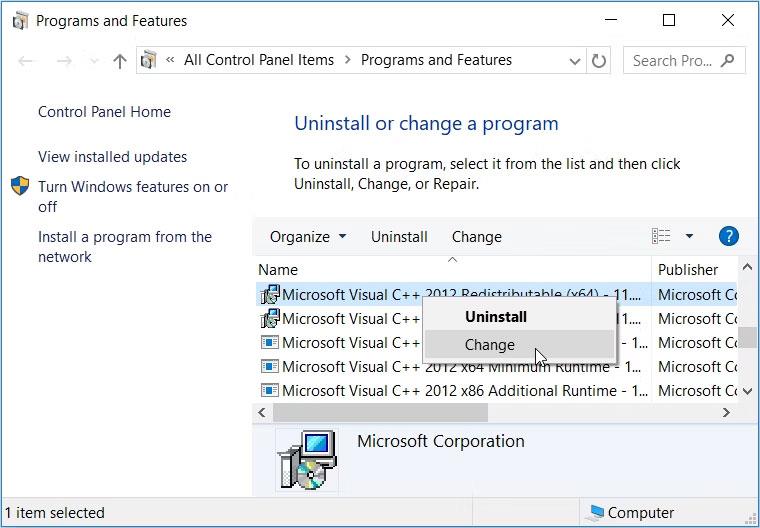
Telepítse újra vagy javítsa ki a Microsoft Visual C++ programot
Kattintson a Javítás gombra a következő ablakban. Végül kövesse a képernyőn megjelenő utasításokat, és indítsa újra az eszközt a módosítások mentéséhez.
Ha ez nem oldja meg a problémát, próbálja meg újratelepíteni a Microsoft Visual C++ programokat. Itt van, hogyan:
1. Nyissa meg a Futtatási parancs párbeszédpanelt és a Programok és szolgáltatások ablakot az előző lépéseket követve.
2. Kattintson jobb gombbal az egyes Microsoft Visual C++ programokra, majd kattintson az Eltávolítás parancsra.
3. Innen nyissa meg a Microsoft webhelyét, és telepítse újra a Microsoft Visual C++ programokat. Kövesse a képernyőn megjelenő utasításokat, és indítsa újra az eszközt a módosítások mentéséhez.
7. Frissítse a Windows-eszközöket
Ha továbbra sem tudja megoldani a problémát, érdemes lehet frissítenie Windows-eszközét. A Windows új verziója a legújabb funkciókkal érkezik, amelyek segíthetnek a rendszerhibák és a biztonsági fenyegetések kezelésében.
A fájltömörítés egy csodálatos funkció, amelyre nagy méretű fájlok kezelésekor támaszkodhat. Ez a funkció gyakran összeomlik, de ezeket a problémákat könnyen megoldhatja a cikkben említett módszerekkel.
Ha pedig a fájltömörítést a következő szintre szeretné emelni, itt az ideje, hogy felfedezze ezeket a hihetetlen, harmadik féltől származó eszközöket: A mai legjobb fájltömörítő és -kicsomagoló szoftver .