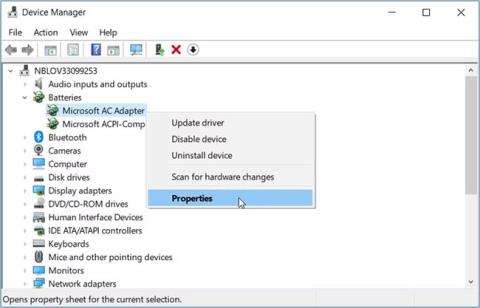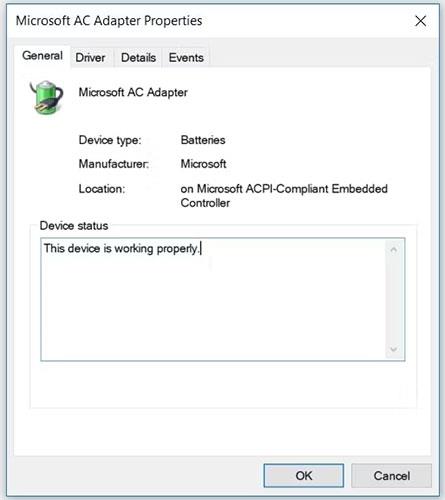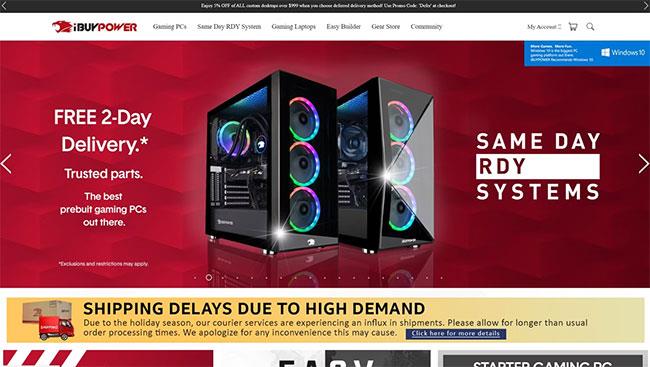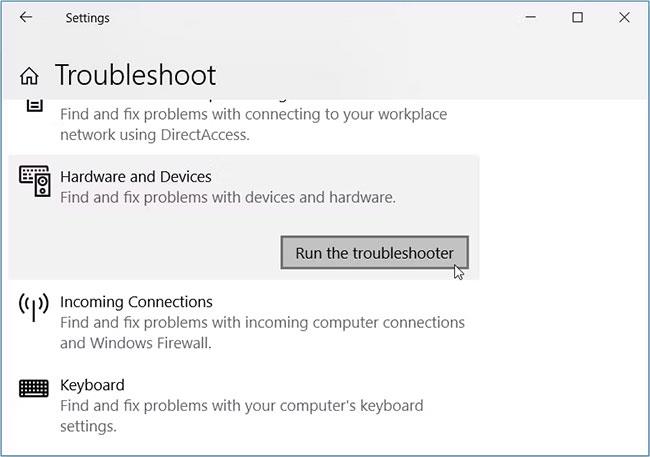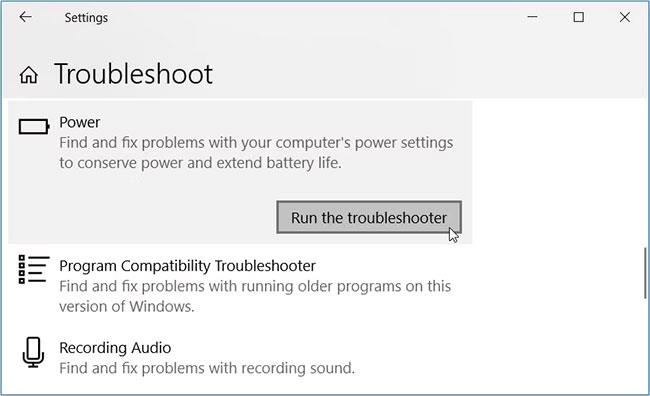Egy nap boldogan használja Windows-eszközét, amikor hirtelen megjelenik a rettegett „Nem észlelhető akkumulátor” hibaüzenet. Ez a hibaüzenet általában hibás akkumulátor vagy más rendszerprobléma miatt jelentkezik. A probléma megoldása azonban nem feltétlenül jelenti azt, hogy ki kell cserélni az akkumulátort.
Ez a cikk bemutatja a legjobb megoldásokat a „Nem észlelhető akkumulátor” hiba megoldására Windows rendszeren.
1. Gyors javítások, ha a rendszer nem észleli az akkumulátort
Mielőtt továbblépne, próbálja ki ezeket a gyors és egyszerű javításokat:
Indítsa újra a laptopot
Amikor rendszerproblémákkal találkozik, például „Nem észlelhető akkumulátor”, az eszköz újraindítása segíthet. Ezért próbálja meg újraindítani a számítógépet, és ellenőrizze, hogy a probléma továbbra is fennáll-e.
A helyiség hűtése, ahol a számítógép található
Ha a készülék napfénynek vagy bármilyen hőhatásnak van kitéve, az akkumulátor túlmelegedhet. Ilyen esetekben előfordulhat, hogy a rendszer nem érzékeli az akkumulátort.
Tehát a számítógép túlmelegedésének kijavításához hagyjon helyet az eszköznek, hogy lehűljön.
Tisztítsa meg az elemtartót
Előfordulhat, hogy az akkumulátort nem észleli egyszerűen azért, mert szennyeződés van az elemtartóban. Tehát próbálja meg kitisztítani az elemtartót, majd ellenőrizze, hogy ez megoldja-e a problémát.
Vegye ki, majd helyezze vissza az akkumulátort
A készülék véletlen leejtése után azonnal megjelenhet a „Nem észlelhető akkumulátor” hibaüzenet. Ebben az esetben a problémát az akkumulátor eltávolításával és visszahelyezésével oldhatja meg.
2. Ellenőrizze az akkumulátor állapotát
Ha azt gyanítja, hogy az akkumulátor sérült, ezt az állapotának ellenőrzésével ellenőrizheti. Ezenkívül ennek ismerete segít megérteni, hogy hibaelhárítási javításokat kell-e alkalmazni, vagy új akkumulátorra van szükség.
Lássuk tehát, hogyan ellenőrizheti az akkumulátor állapotát az Eszközkezelőn keresztül:
- Nyomja meg a Win + R billentyűkombinációt a Futtatási parancs párbeszédpanel megnyitásához .
- Írja be a devmgmt.msc parancsot , majd nyomja meg az Enter billentyűt az Eszközkezelő megnyitásához .
- Kattintson duplán az Elemek lehetőségre a kibontásához.
- Kattintson jobb gombbal az egyes akkumulátoradapterekre, és válassza a Tulajdonságok menüpontot a menüopciók közül.
Válassza a Tulajdonságok lehetőséget az akkumulátor-illesztőprogramban
- A következő ablakban tekintse meg az Eszköz állapota mezőben található információkat.
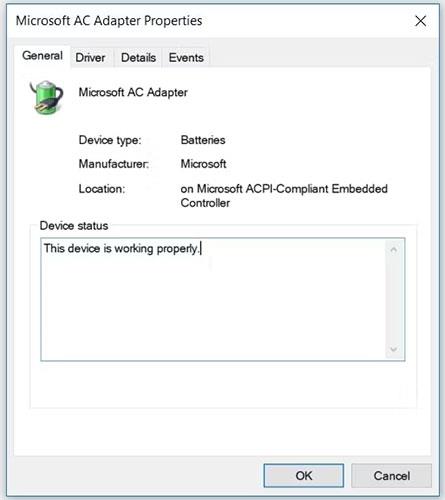
Ellenőrizze az akkumulátor állapotát
Ha az eszköz állapota „ Az eszköz megfelelően működik” , akkor az akkumulátor nem jelent problémát. Ebben az esetben kijavíthatja a „Nem észlelhető akkumulátor” hibát a cikkben szereplő többi megoldás alkalmazásával.
Ha az állapot azt jelzi, hogy „Probléma van az eszközzel” , akkor az akkumulátor hibás.
Most kétféleképpen lehet megoldani ezt a problémát. Először próbálja meg javítani az akkumulátor-illesztőprogramot a következő módszerrel. Ha ez nem segít, fontolja meg egy új akkumulátor vásárlását.
3. Indítsa újra vagy telepítse újra az akkumulátor-illesztőprogramot
A „Nem észlelhető akkumulátor” problémát valószínűleg egy sérült akkumulátor-illesztőprogram okozza. Ilyen esetekben a problémát az akkumulátor-illesztőprogram újraindításával vagy újratelepítésével oldhatja meg.
Először nézzük meg, hogyan állíthatja vissza az akkumulátor-illesztőprogramot:
- Nyomja meg a Win + X gombot , és válassza ki az Eszközkezelőt a lehetőségek közül.
- Kattintson duplán az Elemek lehetőségre a kibontásához.
- Kattintson jobb gombbal az egyes akkumulátoradapterekre, és válassza az Eszköz letiltása lehetőséget.
- Végül kattintson ismét a jobb gombbal az egyes akkumulátoradapterekre, és válassza az Eszköz engedélyezése lehetőséget.
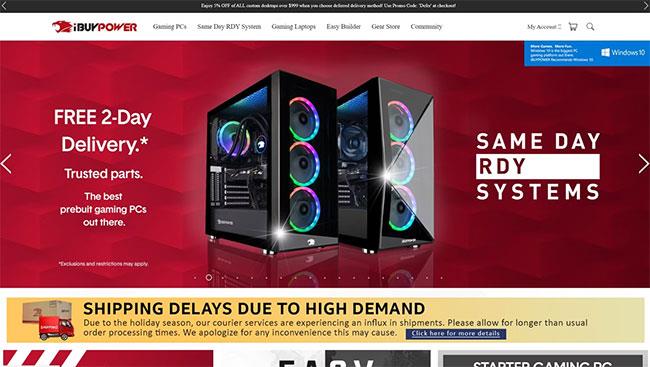
Indítsa újra az akkumulátor-illesztőprogramot
Indítsa újra a számítógépet, és ellenőrizze, hogy ez megoldja-e a problémát.
Ha a probléma továbbra is fennáll, próbálja meg újratelepíteni az akkumulátor-illesztőprogramot az alábbi lépésekkel:
- Nyissa meg az Eszközkezelőt az előző módszerek alkalmazásával.
- Kattintson a jobb gombbal az egyes akkumulátoradapterekre, és válassza az Eszköz eltávolítása lehetőséget.
- Kattintson a Hardverváltozások keresése fülre . Várja meg, amíg a folyamat befejeződik, majd indítsa újra az eszközt.
4. Hajtsa végre az akkumulátor kisütését a számítógépen
Ha az egyszerű újraindítás nem oldja meg a problémát, érdemes lehet az akkumulátor kisütését végrehajtani. A folyamat során az eszköz alaphelyzetbe áll, és a hiba törlődik. Tehát ez megoldhatja a „Nem észlelhető akkumulátor” problémát és más rendszerproblémákat egyidejűleg.
Nézzük meg, hogyan hajthatja végre a készülék akkumulátorának kisülését:
- Húzza ki az összes perifériás eszközt a számítógépből.
- Vegye ki az akkumulátort, majd nyomja meg a bekapcsológombot körülbelül 10-15 másodpercig.
- Ezután helyezze be az akkumulátort, és indítsa újra a készüléket.
- Végül csatlakoztassa a töltőt, majd ellenőrizze, hogy a készülék képes-e észlelni az akkumulátort.
5. Használja a beépített Windows hibaelhárítót
Különféle Windows PC-problémákat oldhat meg a megfelelő hibaelhárító eszközök segítségével. Ebben az esetben a hardver és eszközök, valamint a tápellátás hibaelhárítói segíthetnek megoldani a „Nem észlelhető akkumulátor” hibaüzenetet.
Kezdjük a Hardver és eszközök hibaelhárítóval:
- Lépjen a Start menü > Számítógép beállításai > Frissítés és biztonság elemre , és válassza a Hibaelhárítás lehetőséget a bal oldali panelen.
- Görgessen le a jobb oldali ablaktáblához, és válassza a Hardver és eszközök hibaelhárító lehetőséget .
- Végül nyomja meg a Hibaelhárító futtatása gombot .
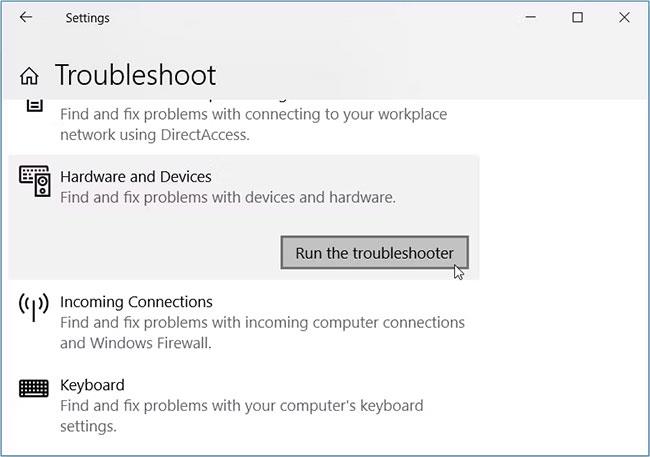
Hardver és eszközök hibaelhárító
- Ezután görgessen lefelé, és keresse meg a Power opciót. Innen kattintson erre a hibaelhárítóra, majd nyomja meg a Hibaelhárító futtatása gombot .
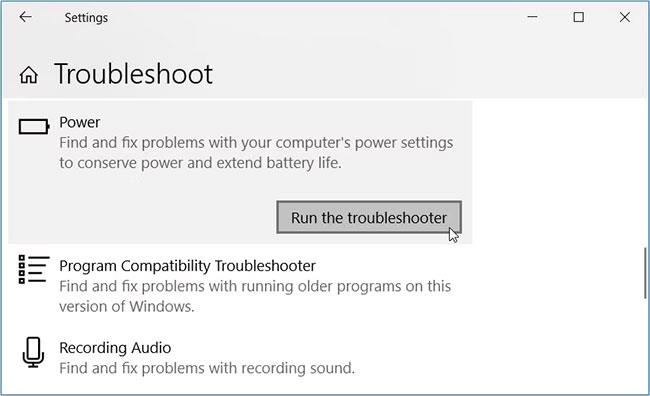
Tápellátási hibaelhárító
Alternatív megoldásként futtathatja az energiaellátási hibaelhárítót a Vezérlőpulton keresztül a következő lépésekkel:
- Írja be a Vezérlőpultot a Start menü keresősávjába, és válassza a Legjobb egyezés lehetőséget.
- Kattintson a Megtekintés legördülő menüre , és válassza a Nagy ikonok lehetőséget.
- Görgessen le, kattintson a Hibaelhárítás lehetőségre , majd koppintson a Rendszer és biztonság elemre .
- Kattintson a Power opcióra .
Kattintson a Power opcióra
- A felugró ablakban kattintson a Tovább gombra , majd kövesse a képernyőn megjelenő utasításokat a folyamat befejezéséhez.
6. Frissítse a BIOS-t
A „Nem észlelhető akkumulátor” hibát néha a számítógép alaplapjának hibája okozhatja. Ilyen esetekben a számítógép BIOS frissítése segíthet a probléma megoldásában. Ügyeljen azonban arra, hogy a folyamat során az akkumulátor és a töltő is be legyen dugva.
A BIOS frissítése eszközről eszközre változik. További részletekért olvassa el a következő cikket: Útmutató a BIOS frissítéséhez, a BIOS frissítése .
7. Frissítse a Windows rendszert
Ha az akkumulátor nem mutat fizikai sérülés jeleit, akkor a cikkben említett megoldások bármelyike hasznos lehet. Ha azonban továbbra sem tudja megoldani a problémát, lehet, hogy Windows-eszközét frissíteni kell.
Általában a Windows automatikusan letölti a frissítéseket. Ez azonban attól függ, hogyan konfigurálta a rendszerbeállításokat.
Az akkumulátor a számítógép egyik legfontosabb eleme. Abban az esetben, ha meghibásodik, kihívást jelent a készülék használata olyan helyen, ahol nincs áram.
Gyakran előfordulhat, hogy "Nem észlelhető az akkumulátor" hibaüzenet. Ha Lenovo-eszközt használ, a hibaüzenet a következő lehet: „A Lenovo akkumulátor nem észlelhető” vagy „Az akkumulátor nem észlelhető a Lenovo-n”.
De nem kell aggódni! Csak alkalmazza a cikkben említett tippeket, és kész. Ha pedig úgy tűnik, hogy problémái vannak az akkumulátorral, fontolja meg a számítógép akkumulátorának állapotának elemzésére szolgáló legjobb eszközöket .