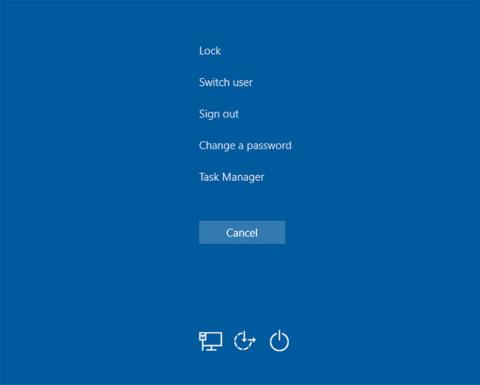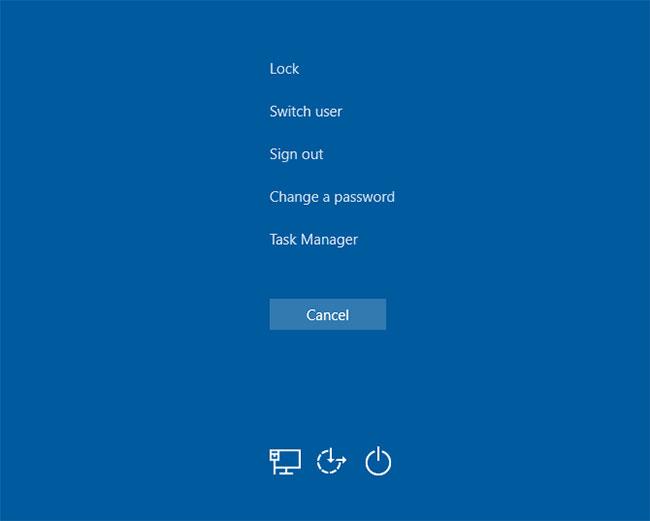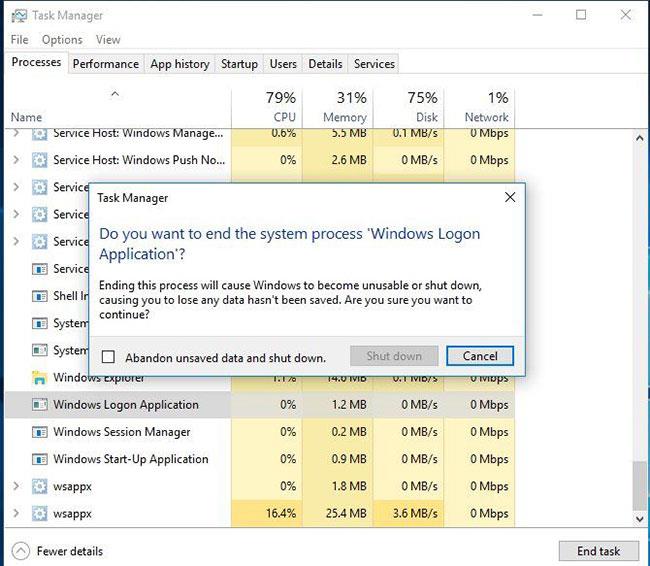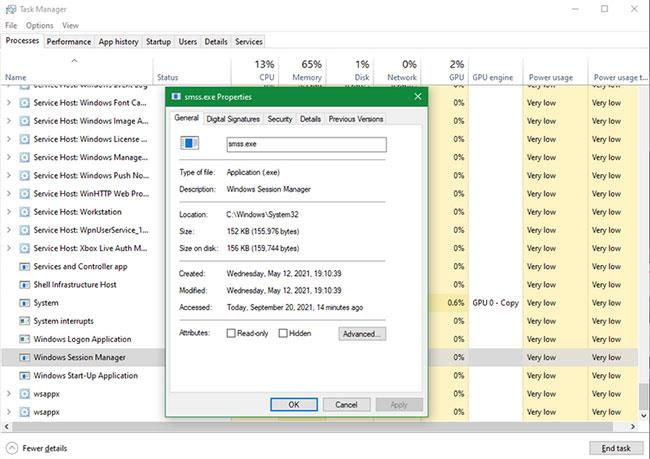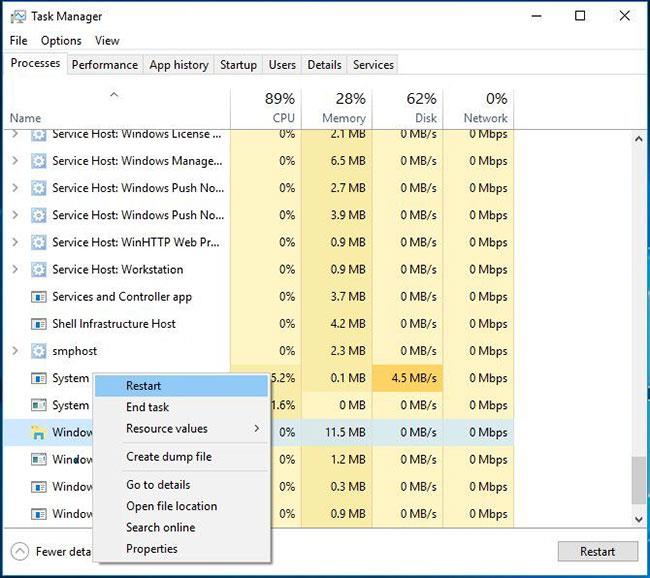Böngészett már a Windows Feladatkezelőben , és azon töprengett, hogy egyes elemei mire valók? A Windows rendszerfolyamatok szakasza, amely a Windows 10 Feladatkezelőben a lista alján található, számos olyan folyamatot tartalmaz, amelyek fontosak a számítógép normál működéséhez.
Mit csinálnak ezek a folyamatok, és mi történik, ha leállítja őket? Nézzünk meg néhányat a Windows Feladatkezelő legfontosabb elemei közül.
Megjegyzés : Az új Feladatkezelő a Windows 8.1 és újabb verziókban a legtöbb rendszerelemre magától értetődő névvel hivatkozik, például a winlogon.exe helyett a Windows bejelentkezési alkalmazásra . Ha Windows 7-et használ, látni fogja a végrehajtható fájl nevét. A Windows új verzióiban kattintson a jobb gombbal egy fájlra, és válassza a Tulajdonságok lehetőséget a végrehajtható nevének megtekintéséhez.
Fontos elemek a Feladatkezelőben
1. Rendszer (ntoskrnl.exe)
A Windows nem engedi, hogy a Feladatkezelőn keresztül eltávolítson egy zavaró elnevezésű rendszerbejegyzést . Ez azért van, mert rendkívül fontos az eszköz belső részei számára. A rendszer kernel szinten kezeli a feladatokat, például az illesztőprogramok tárolását, hogy a szoftver kommunikálni tudjon a hardverrel.
Elképzelheti a következményeket, ha leállítja ezt a folyamatot. Mivel a fontos illesztőprogramok, például a lemezelérés és az USB-eszközök a rendszerre támaszkodnak munkájuk elvégzéséhez, a folyamat bezárása zárolja a rendszert, és kemény újraindítást igényel. Ha újra kell indítania a rendszert (talán a magas CPU-használat hibaelhárításakor), a szokásos módon indítsa újra a számítógépet. Az ezzel a bejegyzéssel kapcsolatos gyakori problémák hardverprobléma jelei lehetnek.
2. Windows bejelentkezési alkalmazás (winlogon.exe)
Azt gondolhatja, hogy ez a folyamat nem túl fontos, miután bejelentkezett a Windowsba, hanem éppen ellenkezőleg. A Windows bejelentkezési alkalmazás első funkciója a felhasználói profil betöltése bejelentkezéskor. Ennek a folyamatnak köszönhetően a rendszerleíró adatbázisban a fiókjában végrehajtott módosítások csak a bejelentkezéskor lépnek érvénybe.
A Winlogon a biztonság szempontjából is rendkívül fontos. Miután bejelentkezett, ez a billentyűkombináció megjeleníti a Windows Biztonság képernyőjét , amelyen néhány gyorshivatkozás található a jelszó megváltoztatásához, a kijelentkezéshez stb.
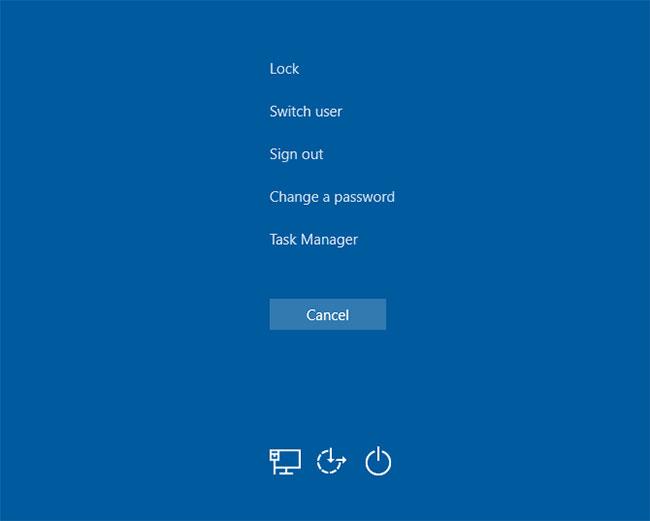
A Winlogon a biztonság szempontjából is rendkívül fontos
De engedélyezheti a Biztonságos bejelentkezés nevű opciót is, amelyhez a Ctrl + Alt + Del billentyűkombinációt kell lenyomni a Windowsba való bejelentkezéskor. Ennek a billentyűkombinációnak a megnyomása biztosítja, hogy a valódi Windows bejelentkezési képernyőt látja, és ne egy jelszavak ellopására tervezett hamisat.
A feladat elvégzése érdekében a winlogon képernyővédőket is megjelenít és/vagy zárolja a számítógépet, ha hosszabb ideig nem használják. Ha megpróbálja használni a Folyamat befejezése parancsot a Feladatkezelőben, a Windows figyelmezteti, hogy ez nem jó ötlet.
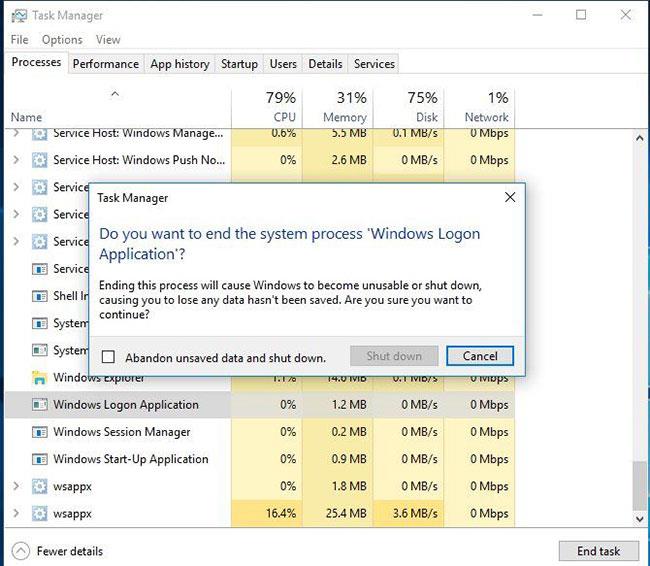
A Windows figyelmezteti Önt, ha megpróbálja bezárni a winlogon-t
Ha mégis megpróbálja ezt megtenni, számítógépe teljesen fekete képernyőre vált, és nincs remény a helyreállításra. Ezen a ponton újra kell indítania a számítógépet, hogy a folyamat újra lefusson.
3. Windows indítóalkalmazás (wininit.exe)
A Wininit egy olyan folyamat, amely stabilizálja a Windows rendszert az első bejelentkezéskor, és a használat teljes időtartama alatt aktívnak kell maradnia. A Windows Start-Up Application legfontosabb funkciója, hogy ugródeszkaként szolgáljon a legtöbb alkalmazás és háttérfolyamat számára, amelyek a Windows indításakor futnak. Ez magában foglalja más fontos folyamatok, például az lsass.exe és az lsm.exe elindítását.
A Windows Start-Up Application addig fut, amíg ki nem kapcsolja a számítógépet. Ha túl korán próbálja befejezni, akkor a Windows figyelmeztetést fog kapni, hogy ezt ne tegye. És csakúgy, mint a Winlogon , ennek hatására a rendszer annyira lefagy, hogy újraindításra van szükség.
4. Client Server Runtime Process (csrss.exe)
Az egyik alapvető Windows-folyamatként a csrss szerepe a Windows fejlődése során megváltozott. Korábban ez a folyamat kezelte a Windows összes grafikus elemét. Most azonban néhány háttérfunkciót kezel helyette.
A Client Server Runtime Process két legfontosabb feladata a Windows leállítása, a conhost.exe folyamat elindítása és a Parancssor elindítása . Lehet, hogy nem tűnik soknak, de fontos előrelépés. Ha valami elromlik, és a folyamat nem fut le indításkor, kék képernyő hibaüzenetet kap.
Ahogy sejtheti, ha figyelmen kívül hagyja a Windows tanácsát a folyamat befejezésére, a rendszer lefagyásához vezet.
5. Windows Session Manager (smss.exe)
A Windows indítási folyamatának másik fontos része, a Windows Session Manager a Windows 3.1 óta létezik.
Amikor a Windows betöltődik, az SMS néhány előkészítő lépést hajt végre. Leképezi a meghajtókat, és létrehozza a virtuális memória lapozását stb. Ha elkészült, meghívja a winlogon folyamatot, és megjelenik a bejelentkezési képernyő.
Nyilvánvaló, hogy a Session Manager a bejelentkezés után is megmarad. Figyeli a winlogon-t és a csrss-t is, és várja, hogy bármelyik folyamat befejeződjön. Ha ez a normál folyamat részeként történik, a Windows a szokásos módon leáll. De ha bármelyik folyamat váratlanul véget ér, az sms lefagy a számítógépen.
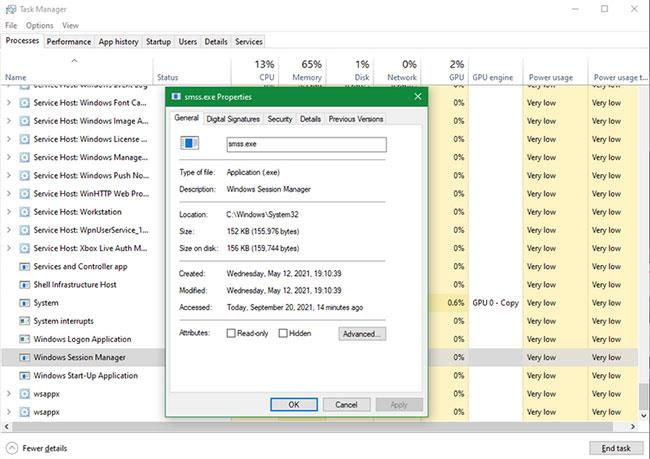
A Session Manager a bejelentkezés után is megmarad
A fenti folyamatokhoz hasonlóan a folyamat Feladatkezelőn keresztüli leállítása figyelmeztetést eredményez, majd a rendszer leblokkolását okozza.
6. Windows Shell Experience Host
Ez egy új folyamat, amely szinte kizárólag a Windows 10 új elemeivel működik. Ha a Windows korábbi verzióját használta, akkor észrevehette a Windows 10 által az olyan alkalmazásokban végrehajtott új változtatásokat, mint az óra és a naptár. A Shell Experience Host folyamat kezeli ezeket az elemeket, valamint a Start menü vagy a Tálca szín- és átlátszósági hatásait.
A frissített felület mellett ez a folyamat az Áruház-alkalmazások ablakban történő megjelenítésére is működik. Ha diavetítést használ háttérképként, a Shell Experience Hostnak köszönheti , hogy lehetővé tette. A listán szereplő sok más folyamattól eltérően a Shell Experience Host bezárása nem károsítja a rendszert. Ehelyett a Windows néhány másodperc múlva újraindítja. De nincs ok a Shell Experience Host bezárására , mert ezzel nem változtatja meg a Windows megjelenését.
7. Windows Intéző (explorer.exe)
Ez a szakasz kezeli a legtöbb grafikus felületet, amelyet naponta használ. De mi történik, ha a Windows Intézőbe kerül a Feladatkezelőben?
Mint kiderült, a Windows Intéző leállítása nemcsak bezárja a megnyitott File Explorer ablakokat, hanem használhatatlanná teszi a Start menüt, a Tálcát és a Rendszertálcát is.
Az Explorer újraindítása azonban valóban segíthet. Ha a Start menü vagy a Tálca működésbe lép, a folyamat gyors újraindítása megoldhatja a problémákat. Ez sokkal gyorsabb, mint a számítógép újraindítása egy kis probléma miatt, amely a Windows Intézőre korlátozódik.
Windows 8.1 és újabb verziókban kattintson a jobb gombbal a Windows Intézőre, és válassza az Újraindítás lehetőséget a befejezéshez és azonnali újraindításhoz. Windows 7 esetén jobb gombbal kattintson rá, és válassza a Folyamat befejezése lehetőséget , majd lépjen a Fájl > Új feladat futtatása menüpontra , és írja be az explorer.exe parancsot , hogy újra működjön.
Szükség esetén más módokon is újraindíthatja a Fájlböngészőt, ezért tartsa észben ezeket, amikor legközelebb véletlenül leállít egy Windows Intéző feladatot.
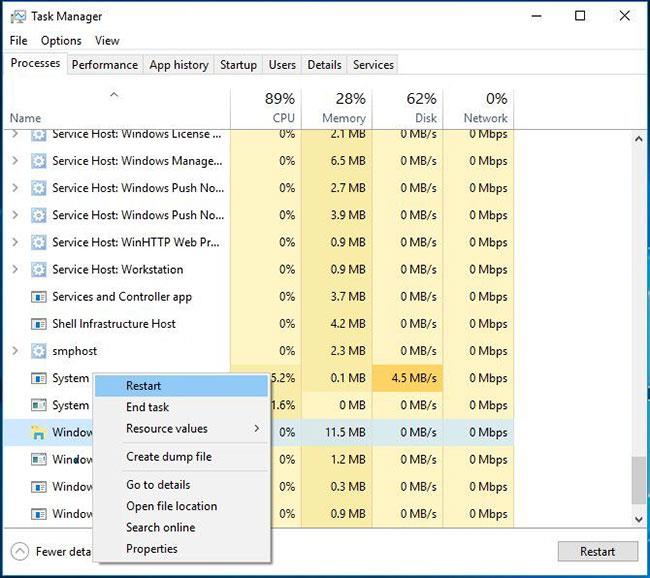
Az Explorer újraindítása valóban segíthet
A cikkben áttekintett folyamatok természetesen nem az egyetlen fontos folyamatok, amelyek a Feladatkezelőben futnak. Valamilyen szempontból azonban mindegyik fontos a Windows-élmény szempontjából, és most már tudja, mit csinálnak.
Szerencsére a legtöbb esetben a Windows megóv attól, hogy hülyeséget csináljon és véletlenül leállítson egy fontos folyamatot, így nem kell sokat aggódnia.