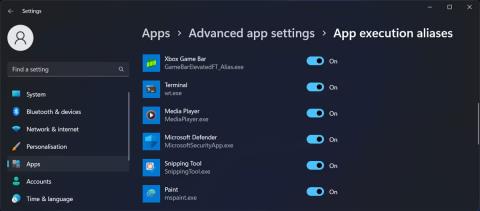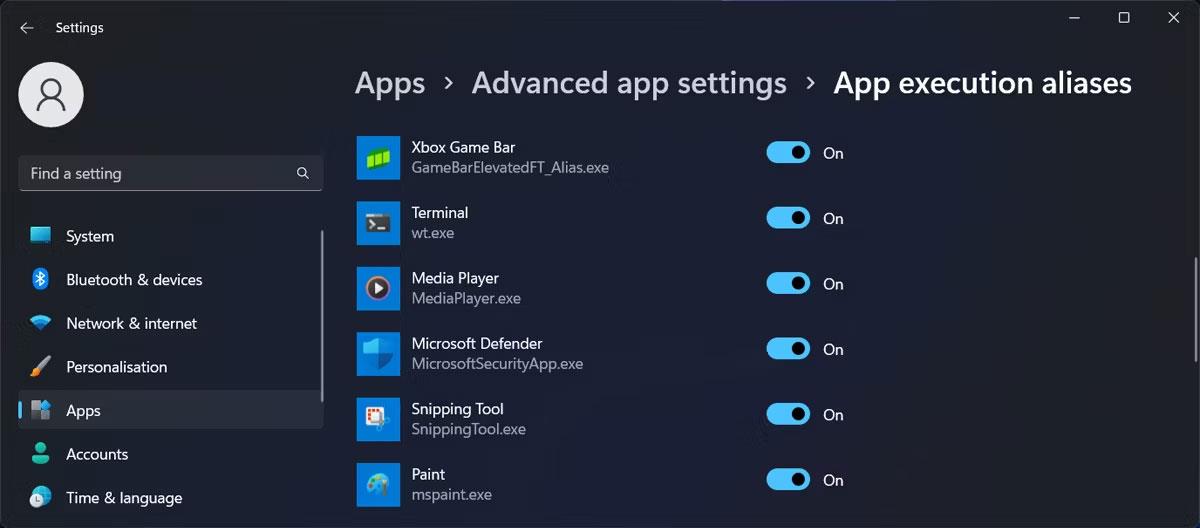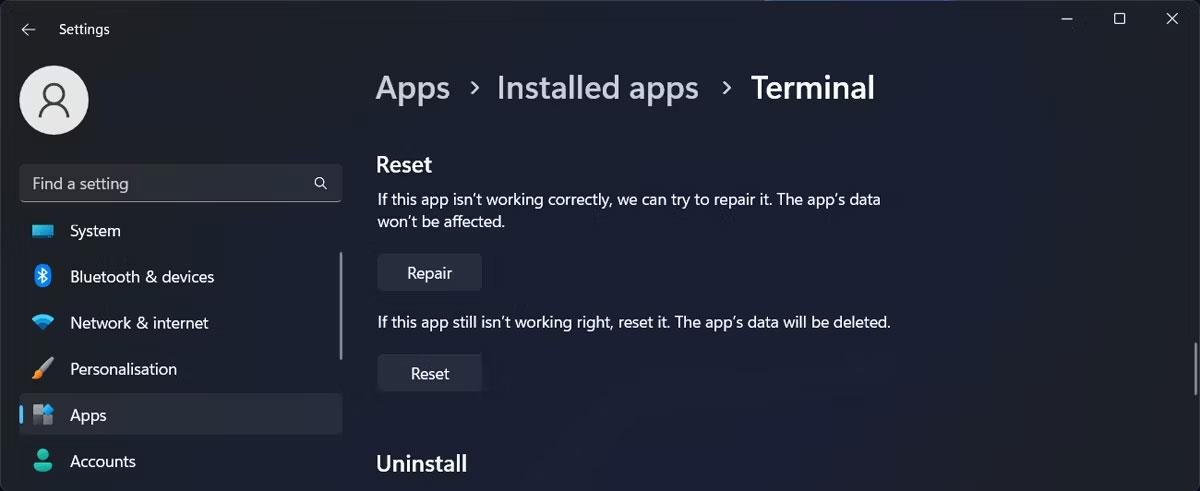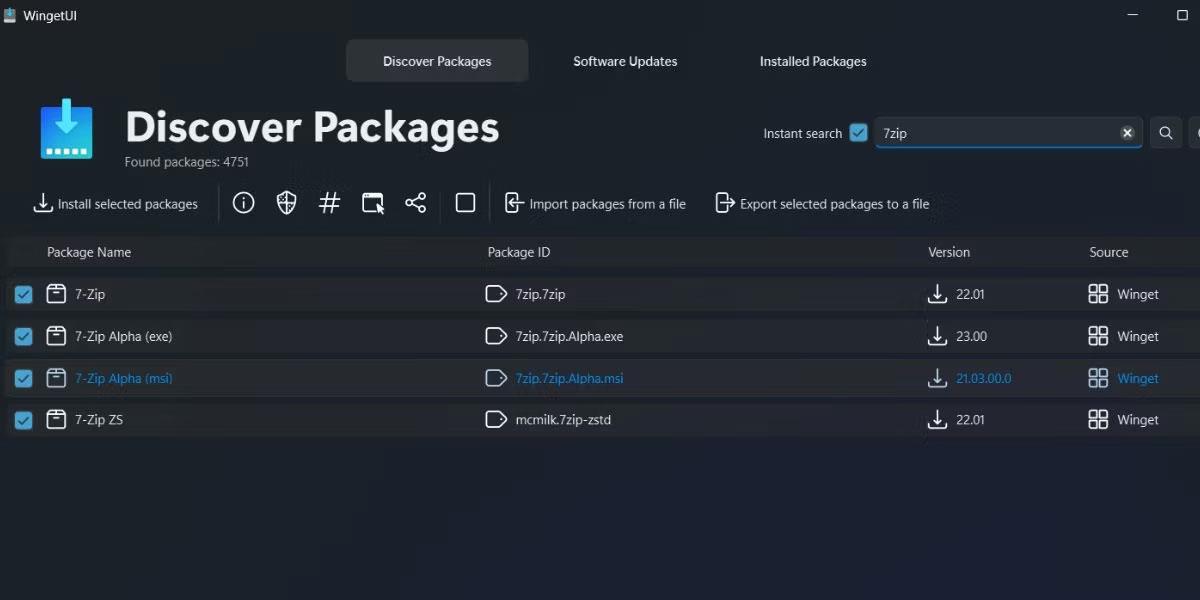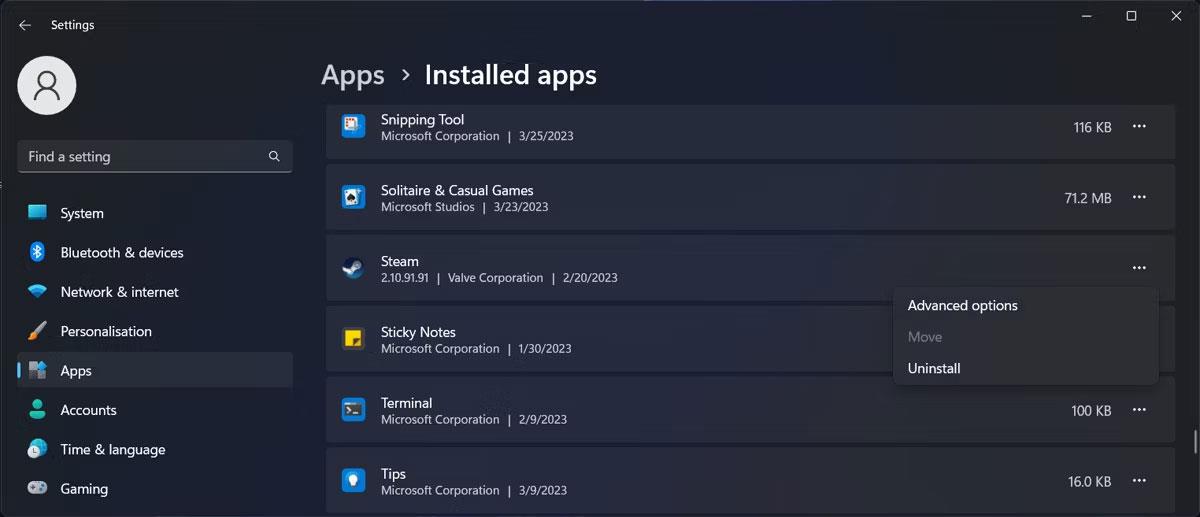A Windows Terminal meglehetősen hatékony eszköz, mivel lehetővé teszi számos parancssori eszköz bevitelét a Windows 10 és 11 rendszerhez egyaránt. Ez jól hangzik, amíg meg tudja nyitni.
Ha már nem tud hozzáférni a Windows Terminalhoz, ne aggódjon túl sokat. A Quantrimang.com összeállított egy gyors útmutatót a probléma megoldásához.
1. Próbálkozzon más módszerrel a Windows terminál megnyitásához
A Windows terminál megnyitásának egyik leggyakoribb módja az, hogy jobb gombbal kattintson a Start gombra , és válassza a Windows Terminal (Admin) lehetőséget . Ha azonban ez a lehetőség hiányzik, vagy semmi sem történik, amikor rákattint, próbálkozzon más módszerrel a Windows Terminal megnyitásához.
2. Ellenőrizze, hogy a Windows Terminal engedélyezve van-e
Ha több módon is megpróbálta megnyitni a Windows terminált sikertelenül, ellenőrizze, hogy le van-e tiltva a számítógépén. A következőképpen teheti meg:
- Nyomja meg a Win + I gombot a Beállítások menü megjelenítéséhez .
- Lépjen az Alkalmazások > Speciális alkalmazásbeállítások menüpontra .
- Válassza az Alkalmazás-végrehajtási álnevek lehetőséget .
- Az alkalmazások listájában keresse meg a Terminált , és kapcsolja át a mellette lévő kapcsolót. Ha már engedélyezve van, kapcsolja ki, majd újra be.
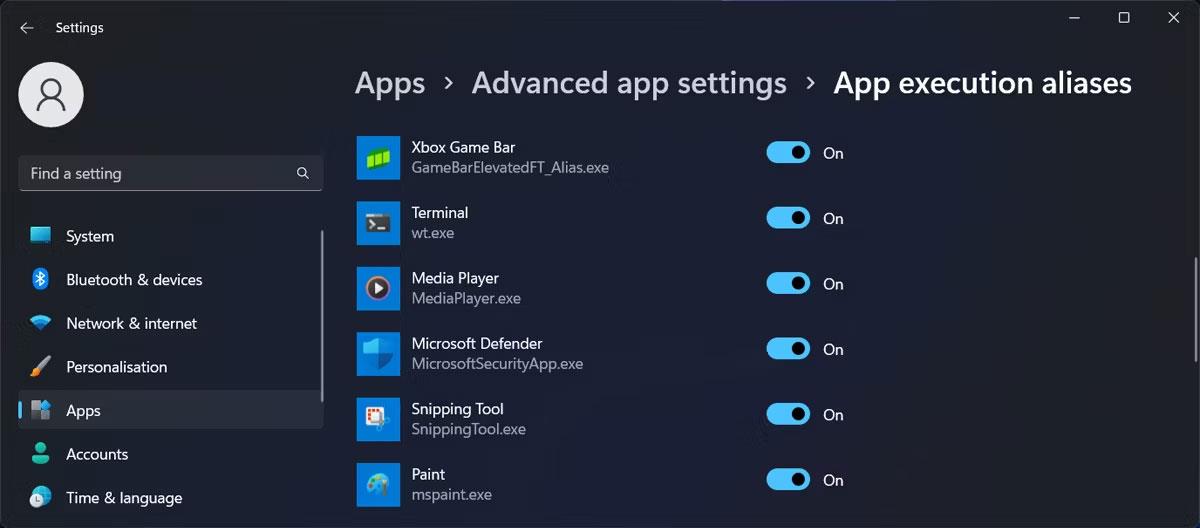
Aktiválja a Windows Terminált a Windows 11 rendszeren
3. Javítsa meg a Windows terminált
Szerencsére a Windows számos beépített eszközzel rendelkezik, amelyek a legtöbb problémát meg tudják oldani. Ugyanez történik, ha nem tudja megnyitni a Windows Terminált. A probléma manuális azonosítása helyett megkérheti a Windows rendszert az alkalmazás javítására. A következőképpen teheti meg:
- Kattintson jobb gombbal a Start gombra , és lépjen a Beállítások menüpontra .
- Lépjen az Alkalmazások > Telepített alkalmazások menüpontra .
- Kattintson a terminál melletti hárompontos ikonra , és válassza a Speciális beállítások lehetőséget.
- Kattintson a Javítás gombra .
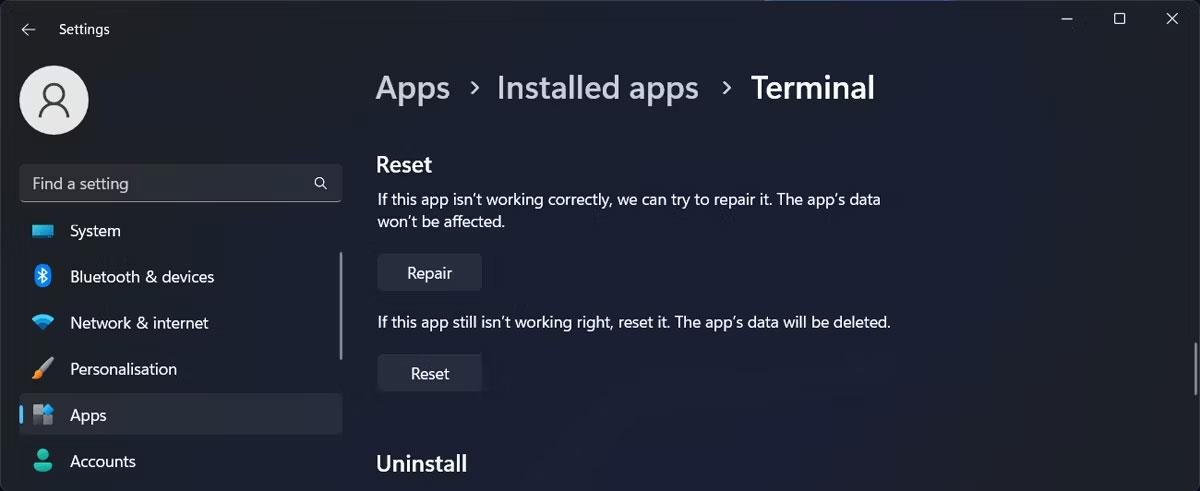
Javítsa meg a Windows terminált
4. Állítsa vissza a Windows terminált
Ha továbbra sem tudja működésre bírni a Windows Terminált, próbálja meg visszaállítani az alapértelmezett beállításokat. Tekintse meg , hogyan állíthatja vissza a Windows terminált a lépésekért.
5. Futtasson le egy SFC-vizsgálatot
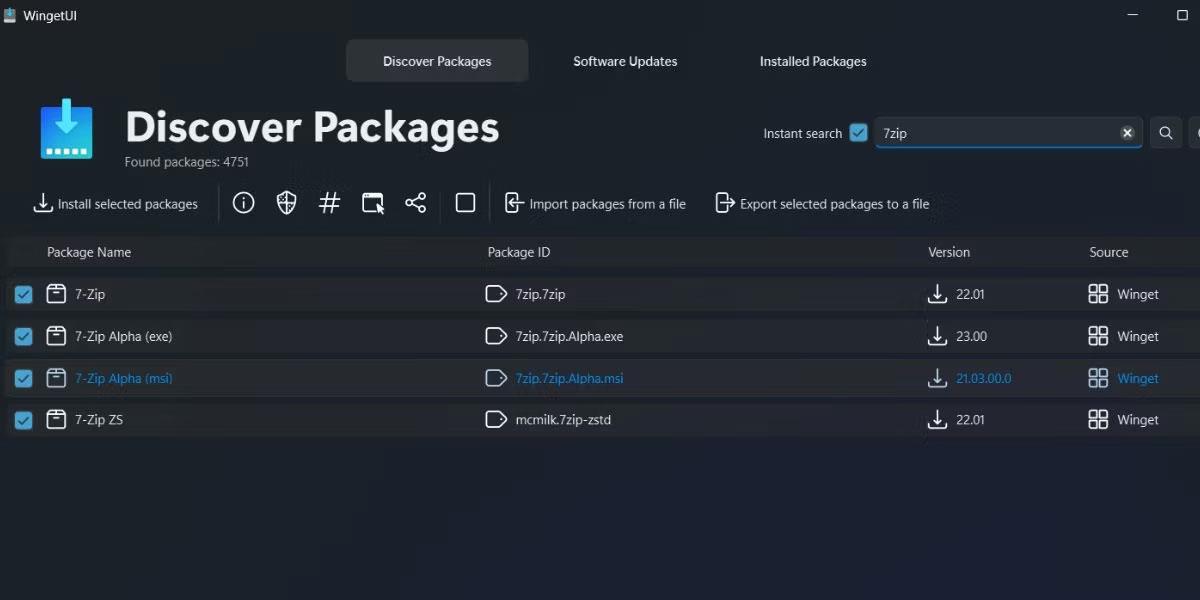
Futtasson egy SFC-vizsgálatot a Windows 11 rendszerben
A hiányzó vagy sérült rendszerfájlok megakadályozhatják a Windows Terminal megnyitását. Ebben az esetben le kell futtatnia egy SFC-vizsgálatot. Ez megtalálja a sérült rendszerfájlokat, és automatikusan lecseréli őket.
6. Telepítse újra a Windows Terminált
Ha ez idáig egyik sem működött, ideje újratelepíteni a Windows Terminált. Lépjen a Beállítások > Alkalmazások > Telepített alkalmazások menüpontra, és keresse meg a Terminált. Ezután kattintson a mellette lévő három pont ikonra, és válassza az Eltávolítás lehetőséget.
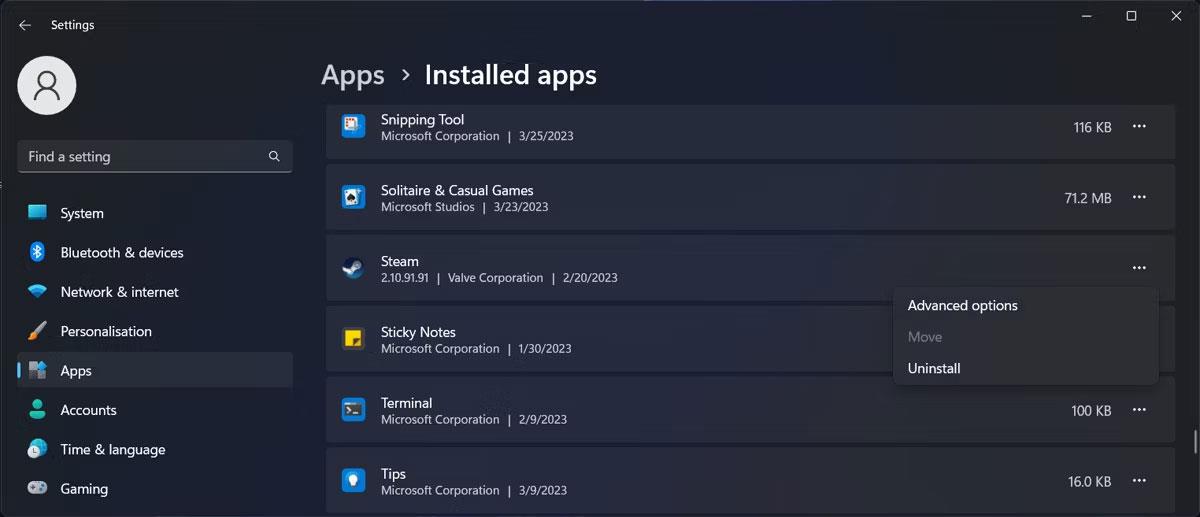
Távolítsa el a Windows terminált
Miután a Windows eltávolította az alkalmazást, indítsa el a Microsoft Store-t, és telepítse újra a Windows Terminált.
Remélhetőleg a fenti megoldások közül egy vagy több segített a Windows terminállal kapcsolatos problémák megoldásában. Néha engedélyeznie kell a számítógépén, vagy meg kell kérnie a Windowst az alkalmazás javítására. Ha azonban továbbra is problémái vannak az alkalmazás működésével, állítsa vissza vagy telepítse újra az alkalmazást.
Amint újra működik, meg kell tanulnia a Windows Terminal tippjeit és trükkjeit, hogy a legtöbbet hozza ki belőle.