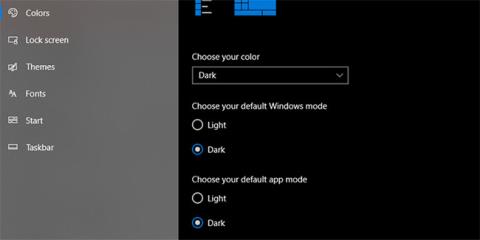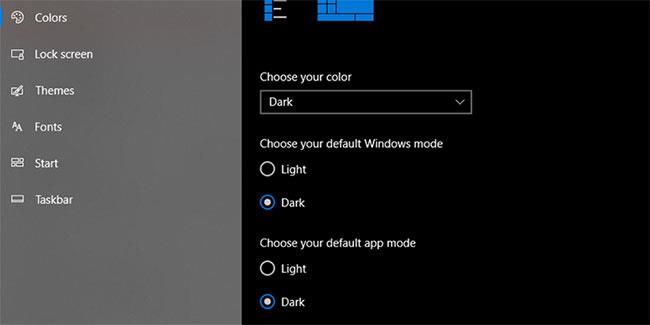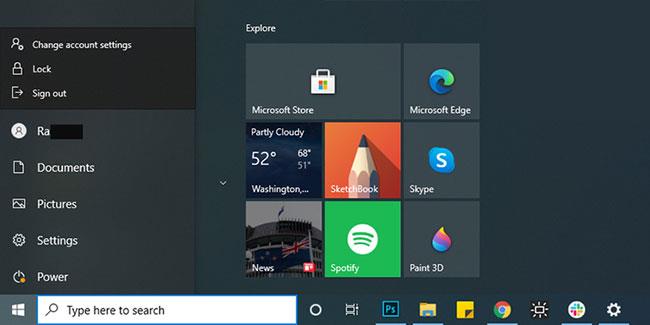A Microsoft először a Windows 10 2018. októberi frissítésében mutatta be a Sötét témát a File Explorerhez, és ez jó hír azok számára, akik gyakran későn dolgoznak.
Ha engedélyezte a Sötét témát a File Explorer számára, hogy csökkentse a szem megerőltetését, vagy egyszerűen azért, mert úgy gondolja, hogy jobban néz ki, akkor biztosan kényelmetlen lesz, ha leáll.
Olvassa el a következő javítási listát, hogy újra működjön a Sötét téma a File Explorerhez Windows 10 rendszeren!
1. Kapcsolja ki, majd be
Ez a módszer elegendő lehet a Sötét mód hibájának kijavításához a File Explorerben. Itt van, hogyan:
1. lépés: Kattintson jobb gombbal a Start menüre.
2. lépés: Kattintson a Beállítások elemre.
3. lépés: A Beállítások menüben kattintson a Testreszabás elemre.
4. lépés: Válassza a Színek menüt.
5. lépés: Az alapértelmezett Windows-mód kiválasztása alatt válassza a Light lehetőséget.
6. lépés: Indítsa újra a számítógépet/laptopot.
7. lépés: Kövesse újra a lépéseket, és az 5. lépésben válassza a Sötét lehetőséget.
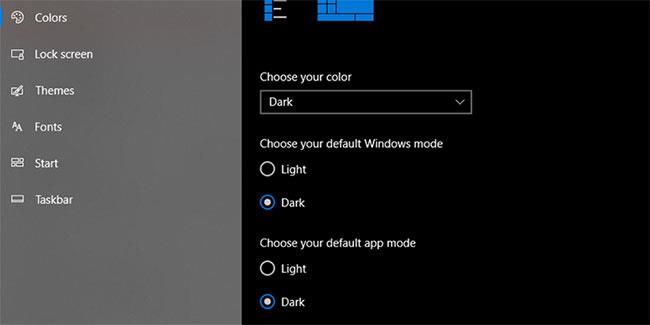
Kapcsolja ki, majd vissza a sötét témát a File Explorerben
2. Indítsa újra a Windows Intézőt
Kisebb rendszerhibák miatt a Windows 10 Dark Theme felülete leállhat. Ha ez a helyzet, a következőképpen javíthatja ki:
1. lépés: Nyissa meg a Feladatkezelőt a Ctrl + Shift + Esc billentyűkombináció megnyomásával .
2. lépés: Válassza a Windows Intéző lehetőséget.
3. lépés: Kattintson az Újraindítás gombra.

Indítsa újra a Windows Intézőt
Miután újraindította a Windows Intézőt, engedélyezze újra a sötét módot.
3. Jelentkezzen ki, majd jelentkezzen be újra fiókjába
Ha a File Explorer sötét témája rendszerhiba miatt leállt, megpróbálhatja ezt a megoldást.
1. lépés: Nyissa meg a Start menüt.
2. lépés: Kattintson jobb gombbal a profil ikonjára.
B3: Válassza a Kijelentkezés lehetőséget.
4. lépés: Jelentkezzen be újra hitelesítő adataival.
5. lépés: Nyissa meg a Beállításokat , és kapcsolja vissza a sötét háttér módot.
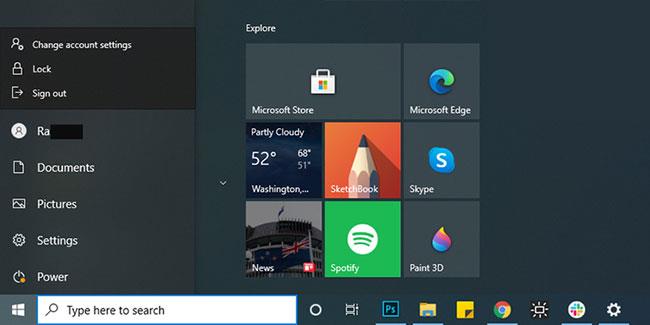
Jelentkezzen ki, majd jelentkezzen be újra fiókjába
Ha ez nem oldja meg a sötét mód hibáját, akkor a probléma oka egy sérült felhasználói fiók lehet. A javításhoz létre kell hoznia egy új felhasználói fiókot .
4. Váltson vissza az alapértelmezett Windows 10 témára
Míg a Windows 10 kiválóan alkalmas a testreszabási lehetőségekre, ez azt is okozhatja, hogy a File Explorer sötét üzemmódja leáll. Így térhet vissza az alapértelmezett Windows 10 témához:
1. lépés: Kattintson a jobb gombbal a Start gombra.
2. lépés: Kattintson a Beállítások elemre.
B3: Válassza a Testreszabás lehetőséget.
4. lépés: Nyissa meg a Témák menüt.
5. lépés: Az elérhető témák közül válassza a Windows lehetőséget.
Váltson vissza az alapértelmezett Windows 10 témára
5. Törölje az egyéni alkalmazásokat
Számos harmadik féltől származó alkalmazás létezik, amelyek témákat alkalmazhatnak a Windows 10 rendszerben, vagy megváltoztathatják a mappa ikonjainak színét. Bár ezek az alkalmazások segítenek az Ön preferenciáinak megfelelő felhasználói felület létrehozásában, megakadályozhatják, hogy a File Explorer megfelelően jelenítse meg a sötét módot.
Ha egyéni alkalmazásokat telepített, tiltsa le vagy távolítsa el azokat a jövőbeni problémák elkerülése érdekében. Lehet, hogy régen telepített egy egyéni alkalmazást, és megfeledkezett róla, de az visszatért, hogy problémákat okozzon.
Hozzáférhet az eszközére telepített alkalmazások teljes listájához, és elkezdheti megérteni, mi okozza a problémát. A Start menü keresősávjában keressen alkalmazásokat és szolgáltatásokat, és válassza ki a legrelevánsabb lehetőséget. Ellenőrizze a régi egyedi szerszámokat, és távolítsa el őket.
6. Keresse meg a sérült fájlokat
Előfordulhat, hogy a File Explorer sötét üzemmódja nem töltődik be vagy nem jelenik meg megfelelően a fájlsérülés miatt. Ha ez a helyzet, futtasson egy Rendszerfájl-ellenőrző vizsgálatot . A szkennelés nem tart tovább 20 percnél, és nagyon egyszerű.
1. lépés: A Start menü keresősávjában keresse meg a parancssort . Kattintson a jobb gombbal a legrelevánsabb találatra, és válassza a Futtatás rendszergazdaként lehetőséget .
2. lépés: A Parancssor ablakban írja be az sfc /scannow parancsot .
3. lépés: Nyomja meg az Enter gombot.
A rendszerfájl-ellenőrző parancs megkeresi és lecseréli a sérült fájlokat. Ha értesítést kap arról, hogy a Windows Resource Protection sérült fájlokat talált és sikeresen kijavította őket, akkor a vizsgálat befejeződött.
Most bezárhatja a Parancssor ablakot, és újraindíthatja az eszközt. Ha a problémát egy sérült fájl okozza, a File Explorer sötét üzemmódja ismét normálisan fog működni.
Remélem sikeres vagy.