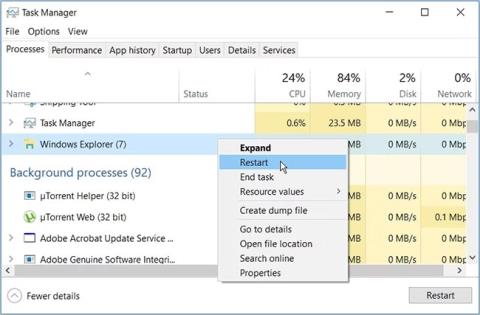A lemezellenőrző eszköz (CHKDSK) futtatása Windows rendszeren sok probléma megoldásában segíthet. Azonban bosszantó, amikor ez az eszköz olyan hibaüzeneteket jelenít meg, mint például: „A CHKDSK nem tud folytatódni csak olvasható módban”. Hogyan oldja meg az ilyen problémát?
A következő cikk segít felfedezni 6 egyszerű módszert, amelyek segítségével megoldhatja a problémát.
1. Zárja be az aktív programokat, és indítsa újra a File Explorer programot
Ez a probléma akkor jelentkezhet, ha egy jelenleg használatban lévő meghajtót vizsgál. Tehát a megoldás az lenne, ha bezárjuk az aktív programokat, és megnézzük, ez segít-e.
Ha a probléma továbbra is fennáll, indítsa újra a File Explorer programot .

Indítsa újra a File Explorert
2. Kapcsolja ki a „Csak olvasható” opciót a cserélhető tárolóeszközön
Tapasztalja ezt a problémát hordozható tárolóeszközök használatakor? A probléma megoldásához le kell tiltania a "csak olvasható" módot az érintett meghajtón. A jó hír az, hogy a Windows lehetővé teszi a csak olvasási hozzáférés letiltását a cserélhető tárolóeszközökön!
Így kapcsolhatja ki a „csak olvasható” módot Windows rendszeren:

Kapcsolja ki a „Csak olvasható” opciót a cserélhető tárolóeszközökön
A „Csak olvasható” mód kikapcsolásához kattintson duplán a Cserélhető lemezek: Az olvasási hozzáférés megtagadása lehetőségre , és válassza az Engedélyezve lehetőséget. Ezenkívül a „Csak olvasható” mód engedélyezéséhez válassza a Letiltva vagy a Nincs konfigurálva lehetőséget .
Innen kattintson az Alkalmaz gombra , majd kattintson az OK gombra. Végül indítsa újra az eszközt a módosítások mentéséhez.
3. Futtassa a CHKDSK eszközt csökkentett módban
Egyes esetekben a CHKDSK-eszköz működését megszakíthatják a harmadik féltől származó hibás eszközök. A probléma megoldásához a CHKDSK eszközt csökkentett módban kell futtatnia.
Itt vannak a követendő lépések:
- Írja be a Beállításokat a Start menü keresősávjába , és válassza ki a legmegfelelőbb találatot.
- Válassza a Frissítés és biztonság lehetőséget , majd kattintson a Helyreállítás lehetőségre a bal oldali ablaktáblában.
- Ezután nyomja meg az Újraindítás most gombot a helyreállítási ablakban . Ezzel újraindul a számítógép a helyreállítási környezetben.

Futtassa a CHKDSK eszközt csökkentett módban
Ezután kattintson a Speciális beállítások elemre , és válassza az Indítási beállítások lehetőséget. Végül nyomja meg az Újraindítás gombot , majd nyomja meg az F4 billentyűt a számítógép csökkentett módba való indításához.
Most próbálja meg futtatni a CHKDSK eszközt, és ellenőrizze, hogy a probléma megoldódott-e.
Normál CHKDSK vizsgálat futtatásához írja be a következő parancsot, és nyomja meg az Enter billentyűt :
chkdsk C: /f
A CHKDSK eszköz futtatásához és a hibás szektorok kereséséhez írja be a következő parancsot, és nyomja meg az Enter billentyűt :
chkdsk C: /r
Ezen lépések mindegyikében érdemes módosítani a C: parancsot a megfelelő meghajtóbetűjelre. Például, ha a D: meghajtót szeretné vizsgálni, használja a D : billentyűt a C : helyett .
Ha a probléma megoldódott, akkor egy sérült program van az eszközön. Ezért a probléma teljes megoldásának legjobb módja a gyanús alkalmazások eltávolítása vagy frissítése.
4. Ütemezze be a CHKDSK vizsgálat futtatását, amikor az eszköz újraindul
Ha a hiba továbbra is fennáll, érdemes megfontolni egy vizsgálat ütemezését, hogy azonnal lefusson, amikor az eszköz elindul. Így az eszköz szabadon, megszakítás nélkül fog futni.
A következőképpen ütemezheti be a CHKDSK-vizsgálatot az eszköz újraindításakor:
- Írja be a Command Prompt parancsot a Start menü keresősávjába.
- Kattintson a jobb gombbal a legrelevánsabb találatra, és válassza a Futtatás rendszergazdaként lehetőséget .
- Írja be a következő parancsot:
chkdsk /r C:
Ha a C: meghajtón kívül bármilyen más meghajtót szeretne vizsgálni, cserélje ki a parancsban a C: jelet a megfelelő meghajtó betűjére. Innen nyomja meg az Enter billentyűt. Ezután írja be az Y-t , és nyomja meg az Enter billentyűt a folytatáshoz.
Végül indítsa újra a számítógépet. A rendszer indításkor automatikusan lefuttat egy CHKDSK vizsgálatot.
5. Vizsgálja meg az eszközt a rendszerbeállításokon keresztül
Alternatív megoldásként a Windows beállításaival is beolvashat. Ez kiküszöböli a CHKDSK eszközt zavaró rendszerproblémákat.
Íme a lépések, amelyeket meg kell tennie:
- Írja be a Beállításokat a Start menü keresősávjába, és válassza ki a legmegfelelőbb találatot.
- Válassza a Frissítés és biztonság lehetőséget. Ezután válassza a Windows Biztonság lehetőséget a bal oldali ablaktáblában.
- Innen válassza a Vírus- és fenyegetésvédelem lehetőséget a jobb oldalon.
- Ezután válassza a Szkennelési beállítások , majd a Teljes szkennelés lehetőséget.
- Végül nyomja meg a Beolvasás most gombot , és kövesse a képernyőn megjelenő utasításokat.

Vizsgálja meg az eszközt a rendszerbeállításokon keresztül
6. Használjon helyette SFC és DISM eszközöket
Tagadhatatlan, hogy a CHKDSK eszköz csodálatos funkció. Azonban továbbra is beolvashat és kijavíthatja a problémát olyan megbízható eszközökkel, mint az SFC és a DISM. Az SFC és DISM eszközök a sérült rendszerfájlok javításában vagy cseréjében is segítenek.
A CHKDSK hibák meglehetősen bosszantóak lehetnek. De remélhetőleg a cikkben említett módszerek segítenek megoldani a „CHKDSK nem folytatható csak olvasható módban” hibát.
Egyébként érdemes ellenőrizni a különbséget a CHKDSK, az SFC és a DISM között . Ez segít meghatározni a legmegfelelőbb eszközt, ha a készülék különböző problémákat tapasztal.