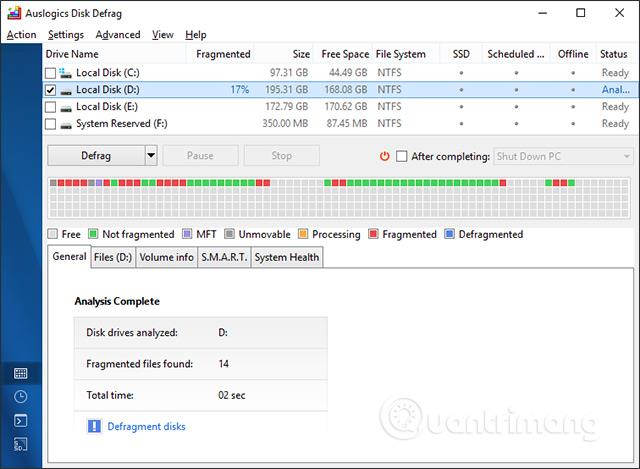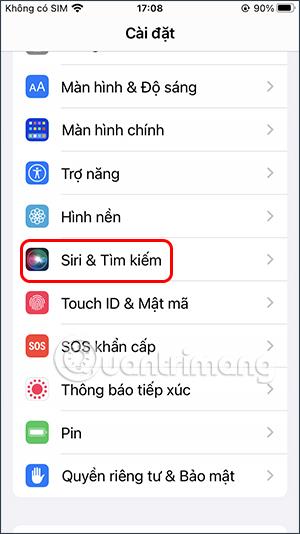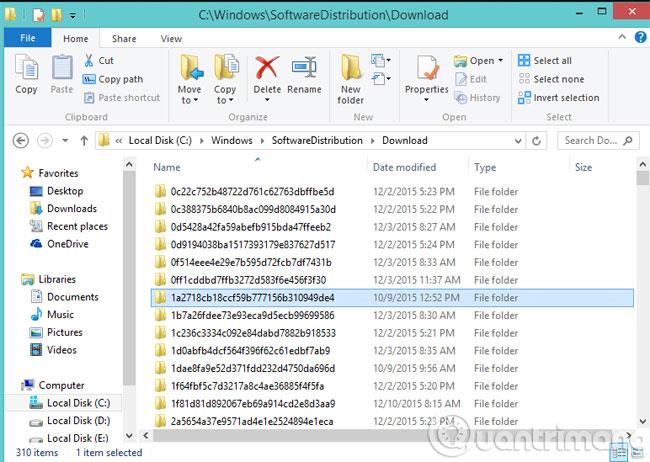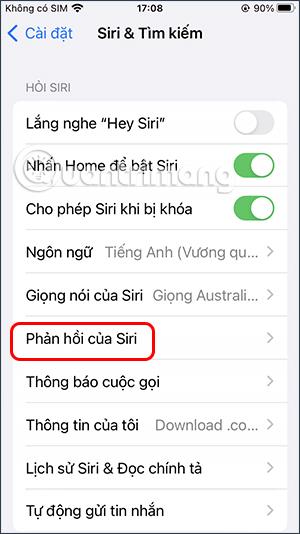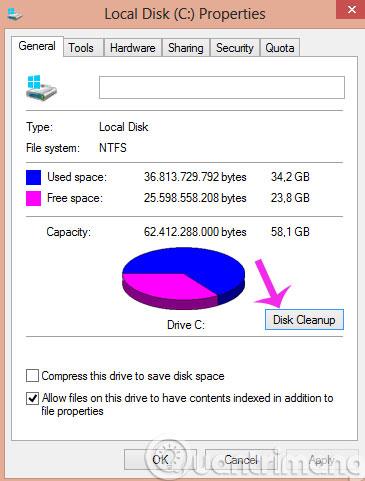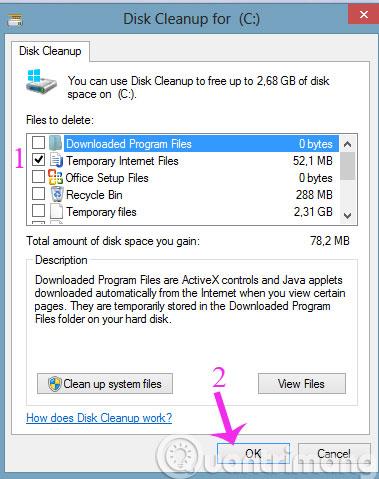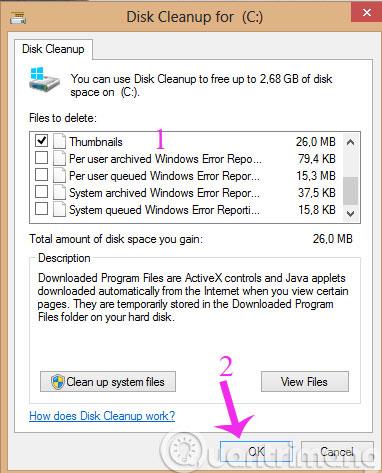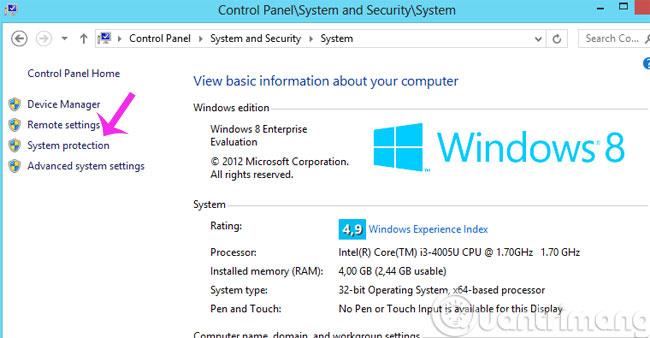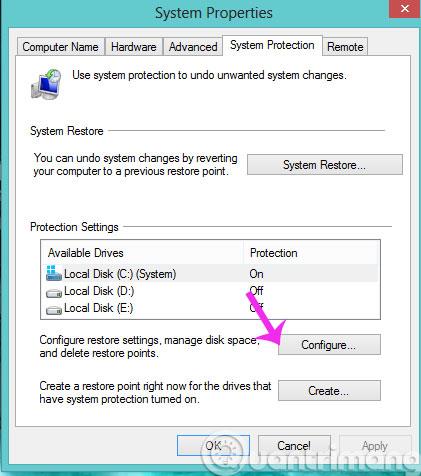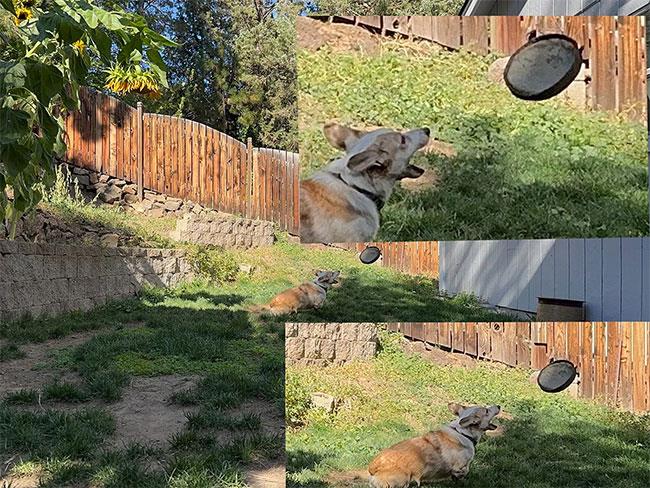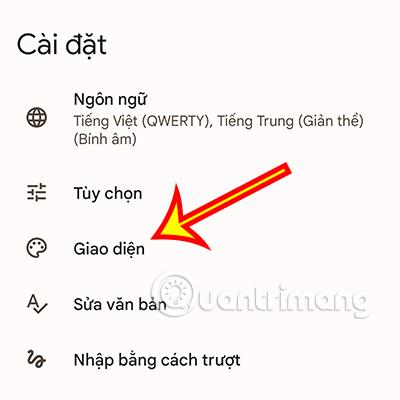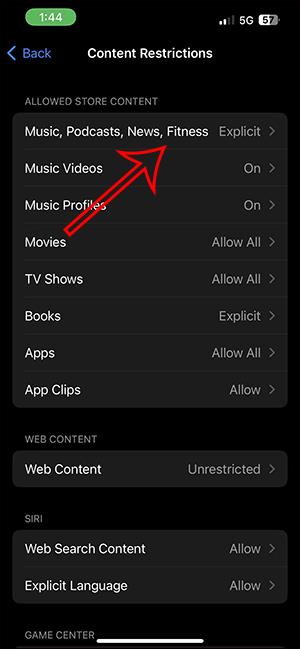A „rejtett” szemét vagy a gyorsítótár az alkalmazások és programok korábbi munkameneteiben található adatok, amelyeket az operációs rendszer ment el, hogy a későbbi munkamenetekben gyorsabban lehessen letölteni az adatokat. Idővel "kidudorodik", ha békén hagyja, így memóriaterületet emészt fel és lelassítja a feldolgozást. Ezért a merevlemez „hely” visszanyeréséhez és a számítógép felgyorsításához olvassa el a Wiki.SpaceDesktop alábbi „tisztítási” lépéseit.
1- Törölje a Windows Update gyorsítótárat
Általában a Windows megőrzi a Windows Update webhelyről letöltött frissítési fájlokat , így a felhasználók kevesebb időt töltenek a frissítések újratöltésével, ha a folyamat megszakad. Ez a funkció azonban bosszantja a felhasználókat, mivel túl sok tárhelyet foglal el.
Először tiltsa le a Windows Update parancsot a következő parancs beírásával a Parancssorba , majd nyomja meg az Enter billentyűt a végrehajtáshoz: net stop wuauserv
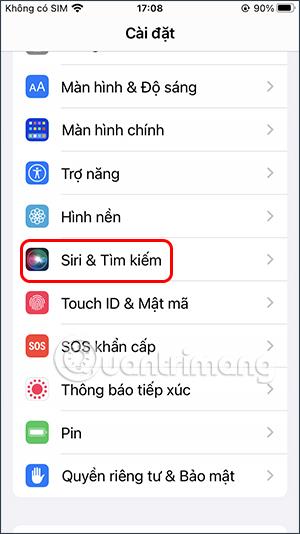
Ezután nyissa meg a mappát a C:\Windows\SoftwareDistribution\Download elérési út alatt , és törölje az összes fájlt a Letöltés részben .
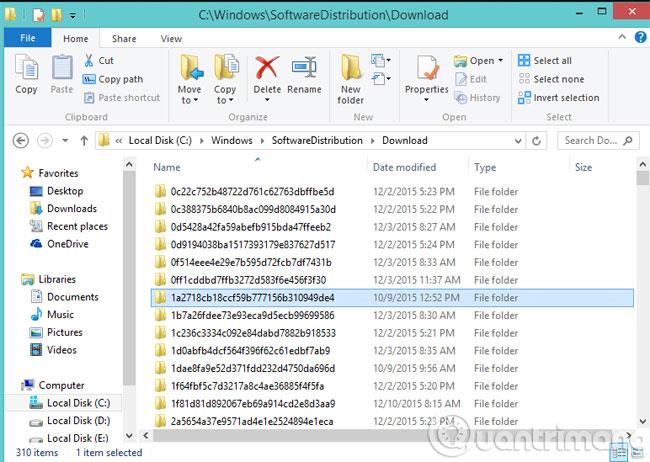
Végül írja be a következő parancsot a Parancssorba a Windows Update újraengedélyezéséhez : net start wuauserv
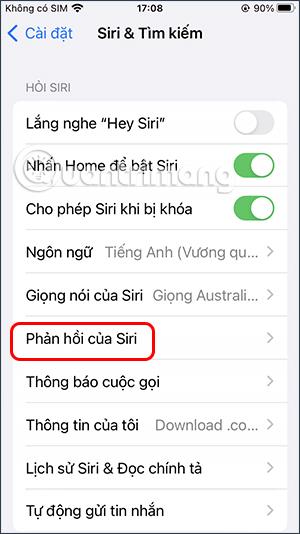
2- Törölje a cache memóriát
A Windows rendszerint rendelkezik egy rendszermappával az ideiglenes fájlok tárolására. Ezeket az ideiglenes fájlokat gyakran bizonyos szoftverekkel végzett műveletek hozzák létre. És általában a munkamenet végén törlődnek. Azonban nem minden szoftver "tisztítja ki önmaga" a gyorsítótárát. Ezért az idő múlásával ez az adat egyre több és több helyet foglal el.
Ehhez tegye a következőket: lépjen a Számítógép elemre , kattintson a jobb gombbal a C meghajtóra , és válassza a Tulajdonságok menüpontot . Ezután kattintson a Lemezkarbantartás elemre .
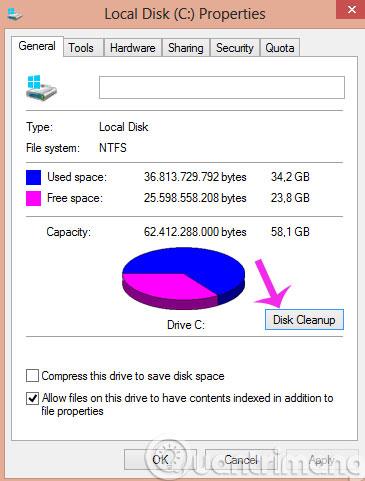
Amikor megnyílik a Lemezkarbantartó párbeszédpanel , jelölje be az Ideiglenes internetes fájlok négyzetet , és kattintson az OK gombra
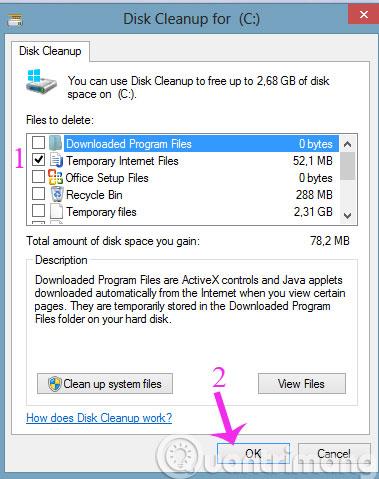
3- Törölje a miniatűr gyorsítótárat
A Windows egy nagyszerű funkcióval rendelkezik, amely .PNG formátumú MP4- videófájlok előnézeti képét jeleníti meg . És természetesen ezek a képek a File Explorerből készülnek , és elmentik őket, hogy legközelebb gyorsabban megjelenjenek.
A Thumbnail Cache törléséhez továbbra is a Lemezkarbantartó párbeszédpanelen jelölje be a Bélyegképek négyzetet, és kattintson az OK gombra.
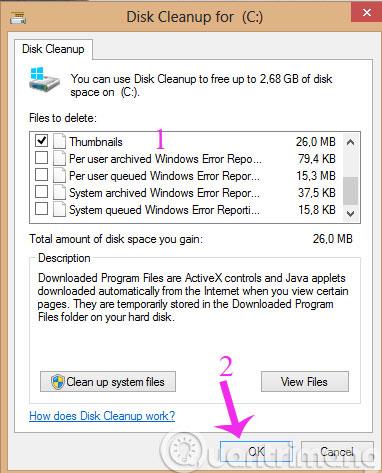
4- Törölje a rendszer-visszaállítás gyorsítótárát
Elmondható, hogy a Rendszer-visszaállítás a Windows egyik nagyon hasznos funkciója. Remek megoldás a rendszer korábbi stabil állapotának gyors visszaállítására. Ennek a funkciónak azonban az egyetlen hátránya, hogy sok tárhelyet használ. Ezért, ha néha úgy érzi, hogy ez nem szükséges, törölje a Rendszer-visszaállítási visszaállítási pontokat, hogy tárhelyet szabadítson fel.
Lépjen a Vezérlőpult > Rendszer és biztonság > Rendszer elemre . A Rendszer felületen kattintson a Rendszervédelem elemre
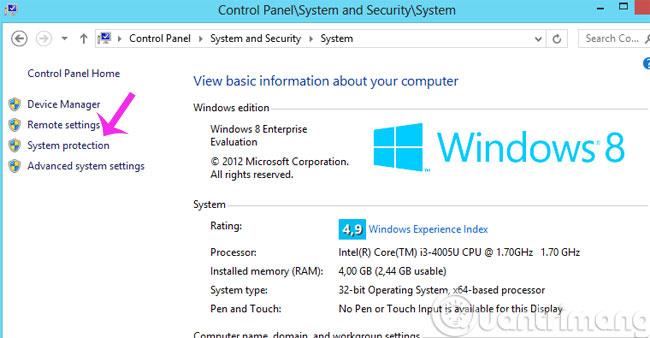
Megjelenik a Rendszervédelem párbeszédpanel , kattintson a Konfigurálás lehetőségre , majd a befejezéshez kattintson a Törlés gombra .
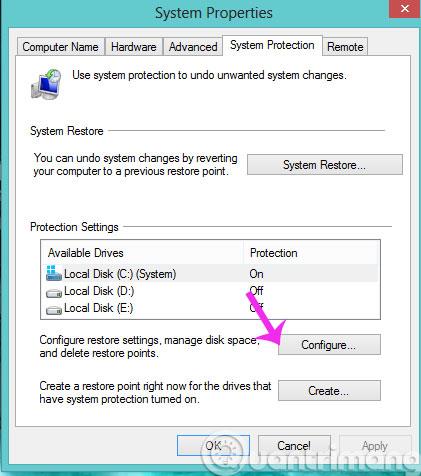
5- Törölje a böngésző gyorsítótárát
Más szoftverekhez hasonlóan a webböngészők is tárolják a gyorsítótár adatokat a webböngészés során, hogy a későbbi látogatások gyorsabban betölthessék az oldalt. És ha azt mondjuk, hogy a legtöbb gyorsítótárat előállító ügynök, akkor ma a webböngésző az első számú ok.
Chrome- mal : Beállítások > Speciális beállítások megjelenítése... > Böngészési adatok törlése > jelölje be a Gyorsítótárazott képek és fájlok lehetőséget , és válassza az Idő kezdete lehetőséget . Végül kattintson a Böngészési adatok törlése lehetőségre .
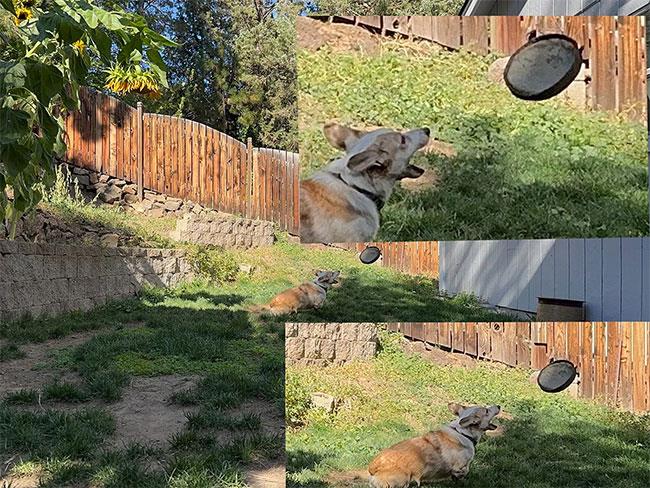
Firefox esetén : Válassza az Eszközök menü > Testreszabás > Speciális menüpontot , majd kattintson a Hálózat fülre . Ezután a Gyorsítótárazott webtartalom részben kattintson a Törlés most gombra .
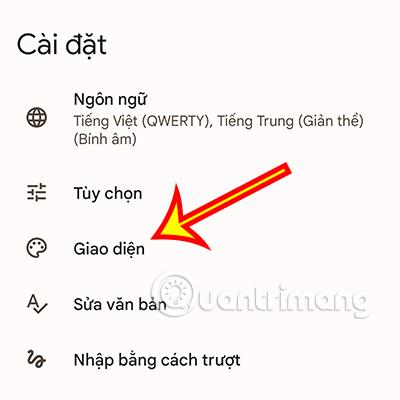
6- Törölje a DNS-gyorsítótárat
A legtöbb internetszolgáltató saját DNS-kiszolgálót üzemeltet, azonban az információk egy másik DNS-kiszolgáló gyorsítótárából is lekérhetők. Az útválasztó DNS-szerverként is működhet, amely információkat tárol az internetszolgáltató DNS-kiszolgálóiról. A számítógépe helyi DNS-gyorsítótárral is rendelkezik, így gyorsan tud hivatkozni a keresésekre, nem pedig egy másik DNS-kiszolgálón.
Amikor azonban az útválasztó DNS-adatai megváltoznak, a korábbi gyorsítótár-adatok elavulnak, és gyakran webhelybetöltési problémákat okoznak. Ezért a "tisztítása" is jó dolog.
Kérjük, írja be a következő parancssort a Parancssorba , és nyomja meg az Enter billentyűt : ipconfig /flushdns
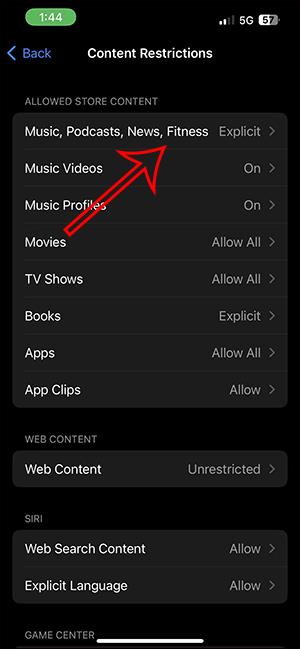
Reméljük, hogy a cikk hasznos lesz az Ön számára!