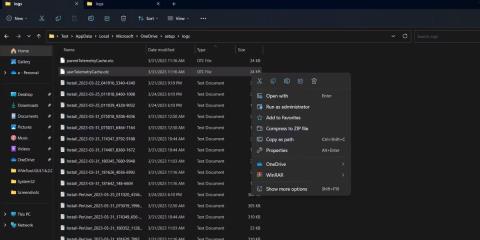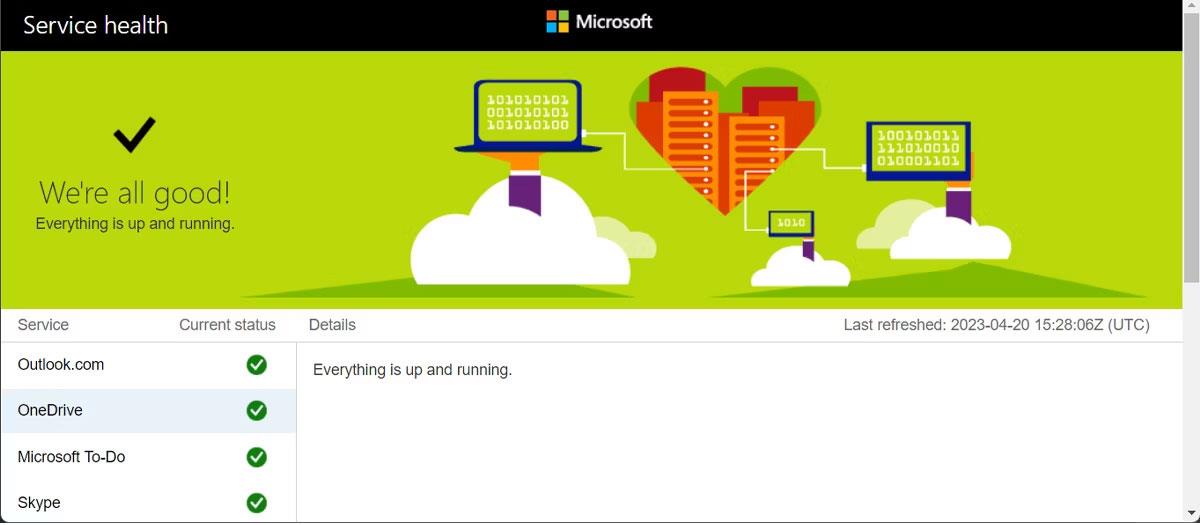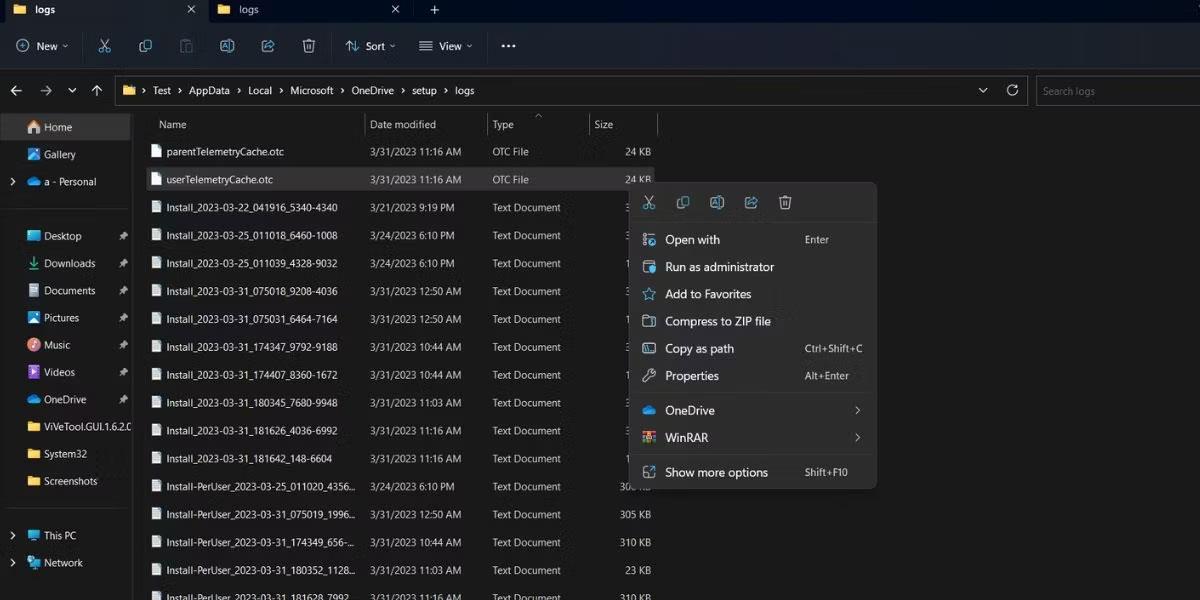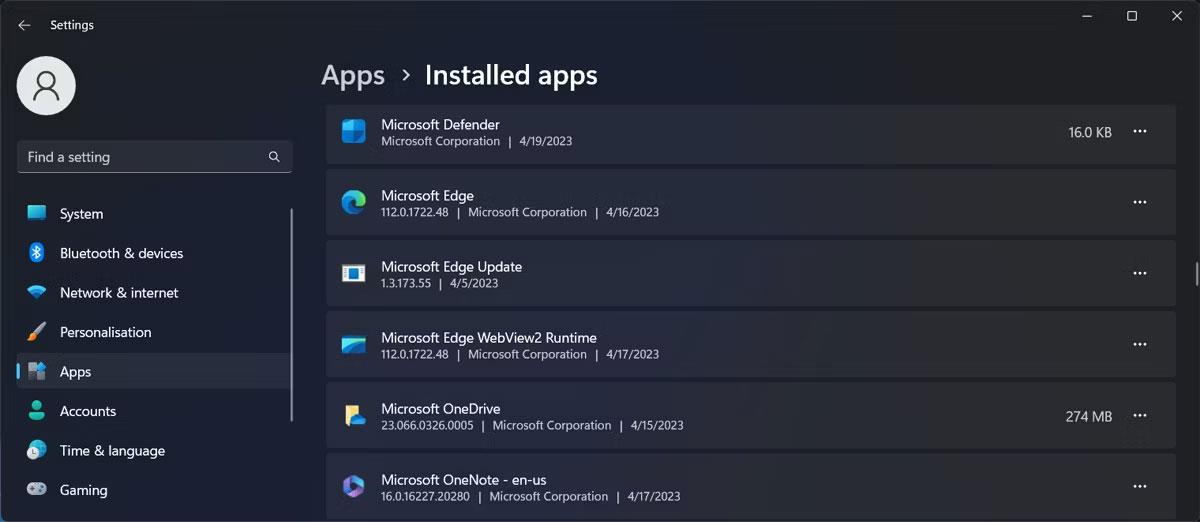Ha Windows rendszerű számítógépe van, nincs ok arra, hogy ne használja ki a OneDrive előnyeit. Az 5 GB ingyenes tárhellyel és az Office mélyreható integrációjával a Microsoft tárhelyszolgáltatása nagyszerű hatékonyságnövelő eszköz.
A OneDrive azonban időnként problémákat okoz, beleértve a „Sajnáljuk, probléma van a OneDrive-kiszolgálókkal” hibát. Ha ez megtörténik, néhány dolgot kipróbálhat ahelyett, hogy megvárná, amíg a hiba magától megszűnik.
1. Ellenőrizze a OneDriver szervert
A hibaüzenet szerint probléma lehet a OneDrive kiszolgálóval, és a Microsoft jelenleg javítja a problémát, vagy karbantartási munkát végez. Ellenőrizheti a OneDrive-kiszolgáló állapotát, így láthatja, hogy a probléma az Ön eszközére vagy hálózatára korlátozódik-e.
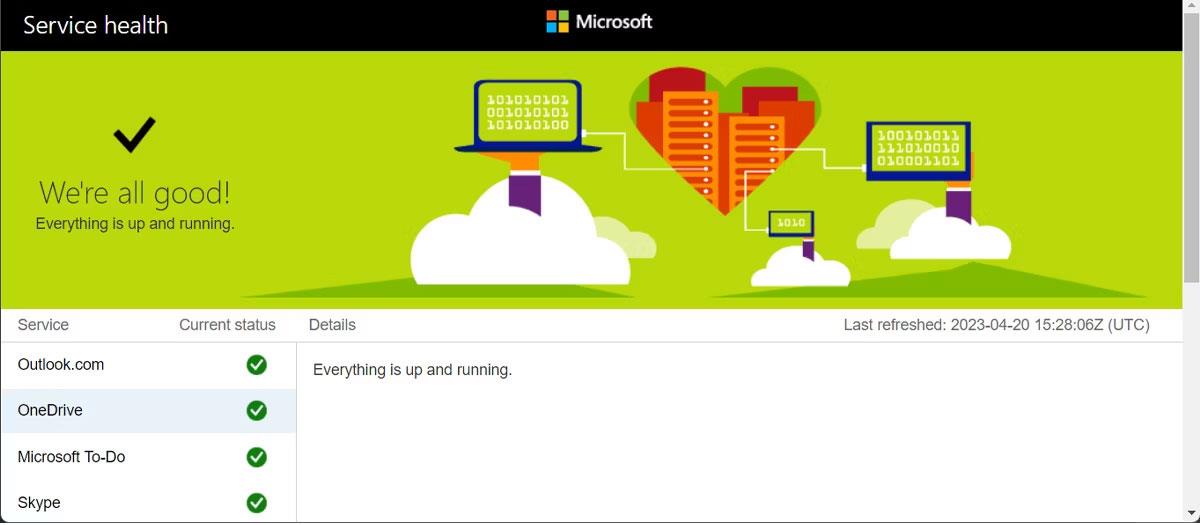
Ellenőrizze a OneDrive szerver állapotát
Ha a Microsoft valóban jelentett egy problémát a OneDrive kiszolgálóval kapcsolatban, akkor nincs más dolga, mint várni. Ha nem, oldja meg a problémát a saját oldalán.
2. Ellenőrizze az internetkapcsolatot
Lassú vagy instabil internetkapcsolat lehet az oka annak, hogy a OneDrive a „Sajnáljuk, probléma van a OneDrive-kiszolgálókkal” üzenetet jeleníti meg. Ha az internetkapcsolat meghibásodik, a OneDrive nehézségekbe ütközik a szerverhez való csatlakozás és az adatok szinkronizálása során.
Ha nem a OneDrive az egyetlen alkalmazás, amely nem megfelelő kapcsolat miatt tapasztal problémákat, javítsa ki az instabil internetkapcsolatot.
3. Törölje a OneDrive gyorsítótárat
Mint bármely más alkalmazás a számítógépén, a OneDrive is tárolja és használja a gyorsítótárat, így nem tölti le minden alkalommal ugyanazokat az adatokat. De ha a gyorsítótár sérült, akkor mindenféle probléma adódik, beleértve a szerverhibákat is.
A OneDrive gyorsítótárának törléséhez indítsa el a Futtatás párbeszédpanelt a Win + R billentyűkombináció megnyomásával . Ezután írja be a wsreset.exe fájlt , és nyomja meg az Enter billentyűt.
4. Ellenőrizze a tűzfal beállításait
Ha elérheti a OneDrive-ot az interneten, de az alkalmazás indításakor szerverhiba jelenik meg, tekintse át gyorsan a tűzfalbeállításokat.
A Windows tűzfal hatással lehet a OneDrive működésére, ezért ügyeljen arra, hogy az alkalmazás áthaladjon a Windows tűzfalon. Hasonlóképpen, ha harmadik féltől származó víruskereső szoftver van telepítve , vegye fel a OneDrive-ot a kivételek listájára.
5. Törölje a OneDrive Telemetry naplókat
Ha a telemetriai napló valamilyen módon hibásan működik, előfordulhat, hogy a OneDrive kiszolgálóval kapcsolatos problémákat tapasztal. Ez az oka annak, hogy a naplórekordok törlése segít a hiba megoldásában.
- Nyomja meg a Win + R billentyűket a Futtatás párbeszédpanel megnyitásához.
- Írja be: %appdata% , és nyomja meg az Enter billentyűt. Ez megnyitja az AppData mappát a számítógépen.
- Lépjen a Helyi > Microsoft > OneDrive > naplók elemre .
- Törölje a UserTelemetryCache.otc.session és UserTelemetryCache.otc naplókat.
- Indítsa újra a számítógépet, indítsa el a OneDrive-ot, és ellenőrizze, hogy a probléma megoldódott-e.
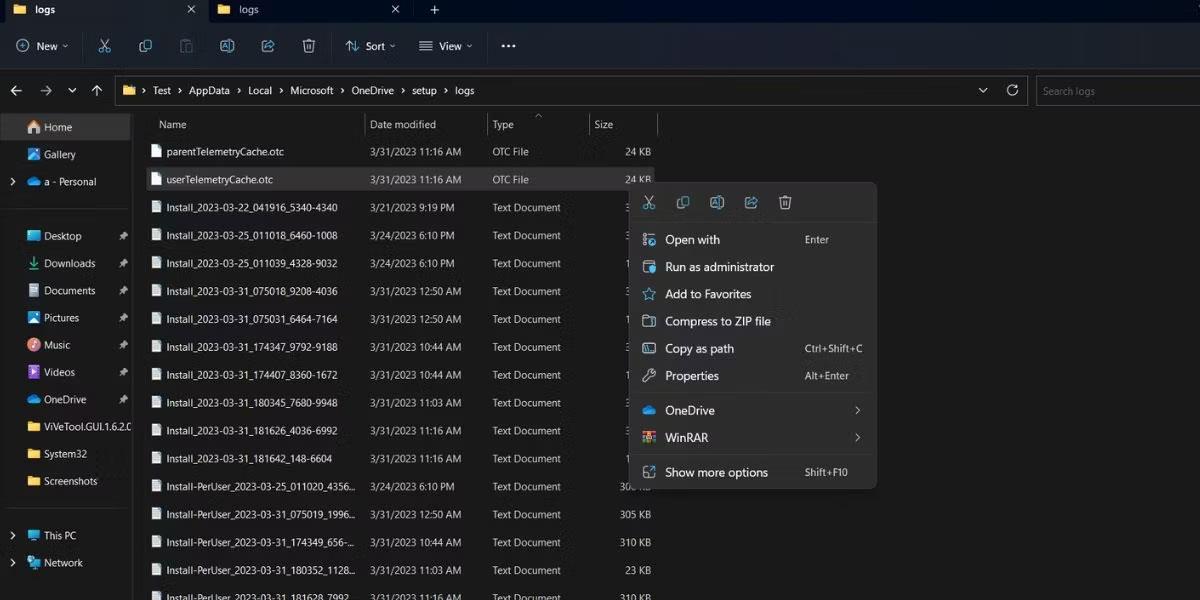
Törölje a OneDrive-naplókat
6. Telepítse újra a OneDrive-ot
Mint mindig, amikor úgy tűnik, hogy nem találja a problémát, és elfogyott a türelme, ideje újratelepíteni az alkalmazást. Ily módon a Windows töröl minden olyan sérült fájlt, amely miatt az alkalmazás nem működik.
Nyomja meg a Win + I billentyűkombinációt a Beállítások megnyitásához , és lépjen az Alkalmazások > Telepített alkalmazások menüpontra . Itt kattintson a OneDrive melletti hárompontos ikonra , és válassza az Eltávolítás lehetőséget. A folyamat befejezése után újratelepítheti az alkalmazást a Microsoft Store-ból.
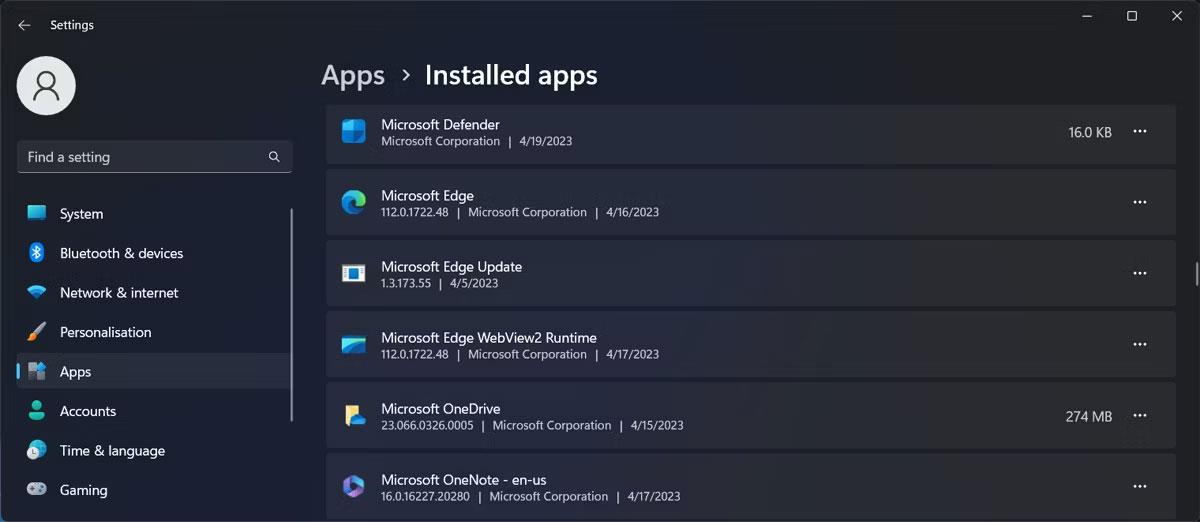
A OneDrive eltávolítása a Windows 11 rendszerből
Nem kell attól tartania, hogy az alkalmazás eltávolításakor adatvesztésre kerül sor. Továbbra is hozzáférhet az összes tárolt fájljához, ha online lép OneDrive-fiókjába.
Amikor a „Sajnáljuk, probléma van a OneDrive kiszolgálókkal” üzenetet látja, azt gondolhatja, hogy semmit sem tehet, amíg a Microsoft ki nem javítja a problémát. Azonban nem szabad túl passzívnak lenni. Vessen egy pillantást a fenti tippekre. Valószínűleg a probléma a hálózatra vagy az eszközre korlátozódik.
Ha a probléma megoldódott, megoszthatja és hozzáférhet a legfontosabb fájlokhoz. Ha azonban még nagyobb biztonságban szeretné tartani őket, helyezze el őket a OneDrive tárhelyére.