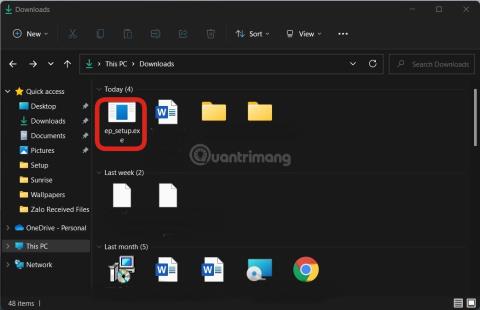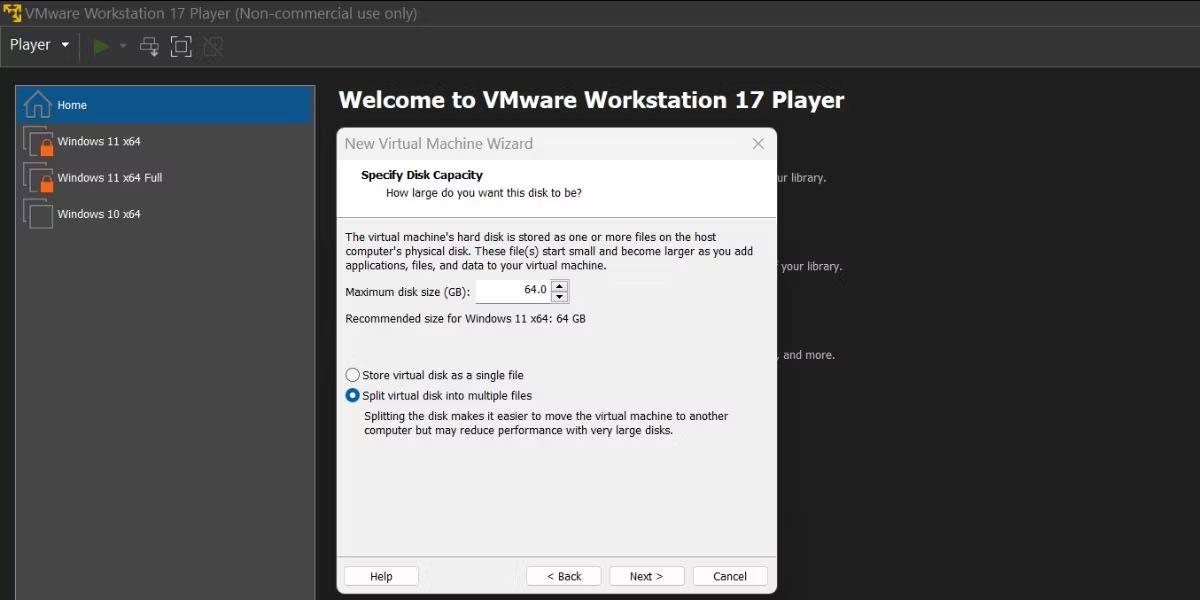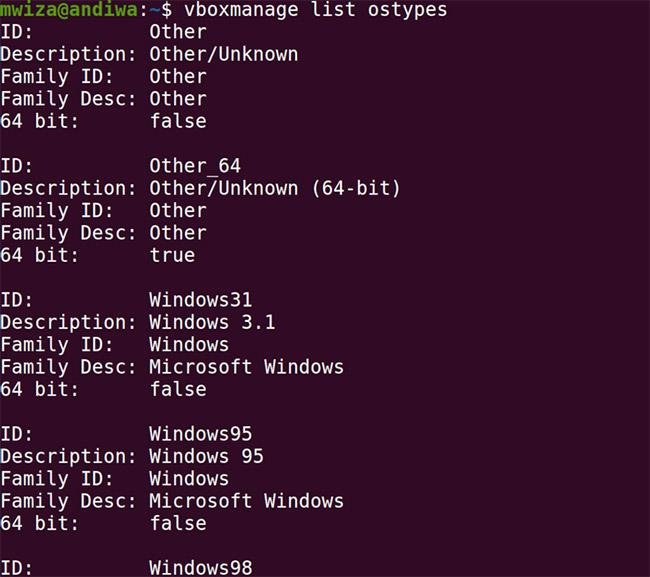A virtualizáció napjaink egyik legfontosabb számítástechnikai technológiája. A virtuális gépekkel (VM) szinte bármilyen operációs rendszert futtathat számítógépén anélkül, hogy további hardverre kellene pénzt költenie.
Ez az oktatóanyag bemutatja, hogyan használhatja a parancssori terminált a VirtualBox virtuális gépek kezeléséhez, függetlenül attól, hogy Windows, macOS vagy Linux operációs rendszert használ. Minden VirtualBox telepítéshez tartozik a VBoxManage parancssori eszköz, amely egy hatékony és rugalmas segédprogram a virtuális gépek kezeléséhez.
Mi az a VboxManage?
A VboxManage egy parancssori (CLI) eszköz, amely alapértelmezés szerint a VirtualBox szoftvertelepítés részeként érkezik.
A legtöbb virtuális gépet a grafikus felhasználói felületről kezelheti, a VboxManage CLI több funkcionalitást biztosít, mivel közvetlen hozzáférést biztosít a virtualizációs motorhoz, lehetővé téve további szolgáltatások elérését anélkül, hogy a grafikus felhasználói felületen keresztül elérhetők lennének. Ezenkívül a legtöbb Linux-kiszolgáló nem rendelkezik grafikus felhasználói felülettel, így továbbra is kezelheti virtuális gépeit még fej nélküli módban is.
Minden VboxManage parancs a vboxmanage szóval kezdődik, és általában egy alparancs követi őket, például list, controlvm stb. Általában a rendszer meg kell adnia a konfigurálni vagy vezérelni kívánt virtuális gép nevét.
6 hasznos VirtualBox parancs a virtuális gépek kezeléséhez
1. Sorolja fel a virtuális gépeket
Az egyik legnépszerűbb és legfontosabb VirtualBox-parancs az összes elérhető virtuális gép felsorolása a számítógépen vagy a kiszolgálón. Így tekintheti meg vagy listázhatja ki a számítógépén regisztrált összes virtuális gépet. A kimenetből észreveheti, hogy minden virtuális gép egyedi azonosítót (UUID) kap, amely egy virtuális gép azonosítására szolgál.
A számítógépre telepített virtuális gépek listázásához használja a következő parancsot:
vboxmanage list vms
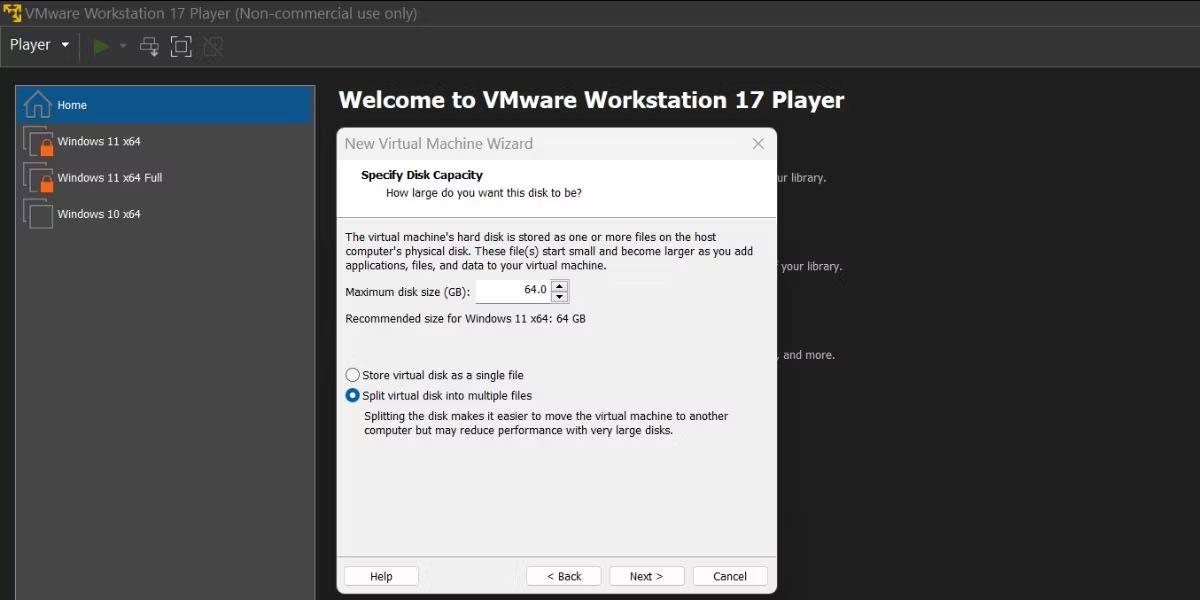
A kimenet a PC-n vagy a szerveren regisztrált virtuális gépeket mutatja
Ha részletes listát szeretne, adja hozzá az -l vagy a --long jelzőt a vms list vboxmanage parancshoz . Az eredmények megmutatják az összes regisztrált virtuális gépet és részletes információkat, például az egyes virtuális gépek konfigurációját, hardver részleteit, beállításait stb.
Néha csak a jelenleg futó virtuális gépek felsorolása érdekli. Ebben az esetben használhatja a list alparancsot a runningvms opcióval az alábbiak szerint.
vboxmanage list runningvms
2. Indítsa el és állítsa le a virtuális gépet
Virtuális gép VboxManage használatával indításához használja a startvm alparancsot , majd a virtuális gép nevét vagy UUID-jét. Például futtassa a következő parancsot az előző szakaszban felsorolt Window11 nevű virtuális gép elindításához.
vboxmanage startvm Windows11
Ha egy virtuális gép leállításáról van szó, több lehetőség közül választhat. Leállíthatja vagy szüneteltetheti a virtuális gépet.
A virtuális gép kikapcsolásával történő leállításához használja a controlvm alparancsot, majd írja be a virtuális gép nevét, majd a kikapcsolás opciót az alábbiak szerint.
vboxmanage controlvm Windows11 poweroff
Megjelenik a virtuális gép leállításának folyamata százalékban.
Ha meg szeretné akadályozni, hogy egy virtuális gép felemésztse a rendszererőforrásokat, de nem feltétlenül kell leállítania, szüneteltetheti a virtuális gépet, és később folytathatja.
Egy futó virtuális gép szüneteltetéséhez használja a következő parancsot.
vboxmanage controlvm Window11 pause
Vegye figyelembe, hogy a szüneteltetett virtuális gépek továbbra is a futó virtuális gépek között jelennek meg. A virtuális gép állapotával kapcsolatos információk megtekintéséhez futtasson egy hosszú listát a következő paranccsal:
vboxmanage list runningvms -l
A kimenetben az állapotparamétert szüneteltetni kell. A virtuális gép szüneteltetésének időbélyege is megjelenik a listában.

A parancskimenet a virtuális gép állapotát jeleníti meg
A szüneteltetett virtuális gép folytatásához használja a következő parancsot.
vboxmanage controlvm Windows11 resume
3. Szerezze be a virtuális gép adatait
Ha az összes virtuális gép listázása helyett egy adott virtuális gépre vonatkozó információkat szeretne megtekinteni, használja a showvminfo alparancsot. Például a következő parancs futtatásával részletes információkat kaphat a Windows11 virtuális gépről, beleértve a hardver- és egyéb konfigurációs adatokat, a hálózati állapotot stb.
vboxmanage showvminfo Windows11
4. Hozzon létre egy virtuális gépet
A virtuális gépek kezelésének másik fontos feladata az új virtuális gépek létrehozása. Használja a createeavm alparancsot egy új virtuális gép létrehozásához. Például egy "DebianVM" nevű virtuális gép létrehozásához , amely Debian Linux operációs rendszeren fut, futtassa a következő parancsot.
vboxmanage createvm --name DebianVM --ostype Debian Debian_64 --register
Ha nem biztos abban, hogy milyen operációs rendszert használjon a virtuális gépen, akkor a következő paranccsal ellenőrizheti a támogatott VirtualBox operációs rendszereket.
vboxmanage list ostypes
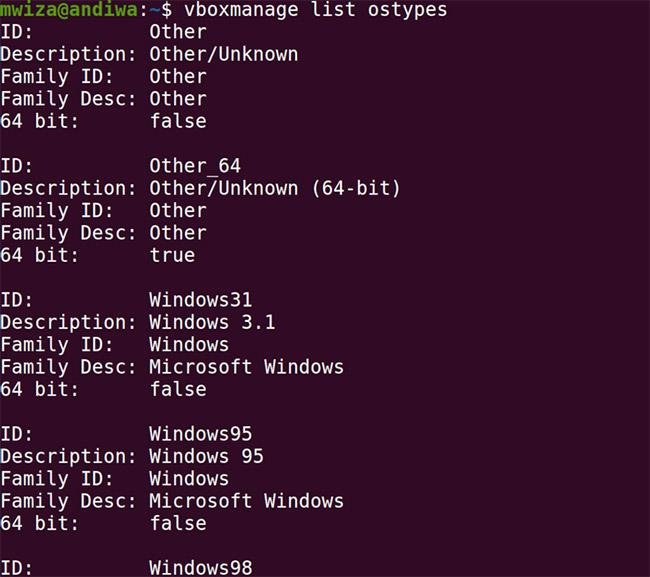
Felsorolja a támogatott operációs rendszereket
Például, ha módosítani szeretné az újonnan létrehozott virtuális gépet a memória méretének, nevének és egyéb releváns paramétereinek megváltoztatása érdekében, használhatja a modvm alparancsot.
A modvm alparancs szintaxisát a módosítani kívánt virtuális gép neve követi . Ezután adja meg a módosítani kívánt beállítást és végül a beállítás értékét.
Tegyük fel, hogy meg akarja változtatni a fent újonnan létrehozott virtuális gép nevét DebianVM- ről Debian9 -re a --name beállítás használatával .
vboxmanage modifyvm DebianVM --name Debian9
Megtekintheti a beállítások listáját, amelyeket a parancs futtatásával módosíthat:
vboxmanage modifyvm
5. Pillanatfelvétel és visszaállítás
A biztonsági mentések kulcsfontosságú összetevői a robusztus informatikai rendszer fenntartásának. A VirtualBox lehetővé teszi a virtuális gép állapotának megőrzését, hogy helyreállíthassa, ha valami elromlik.
Egy adott virtuális gép pillanatképének készítéséhez futtassa a következő parancsot, ahol a karácsonyi pillanatkép a virtuális gép pillanatképének a neve.
vboxmanage snapshot Windows11 take "Christmas eve snapshot"

Gyorsan rögzítheti a virtuális gép állapotát
Ha vissza szeretné állítani a fenti virtuális gépet az újonnan létrehozott pillanatképpel, először állítsa le a virtuális gépet, ha fut, majd állítsa vissza a pillanatképet a következő paranccsal.
vboxmanage snapshot Windows11 restore "Christmas eve snapshot"
Nyilvánvalóan átalakíthatja a pillanatkép nevét valami másra, amely megfelel a virtuális gép beállításainak.
6. Kérjen segítséget
A VboxManage CLI használatának jobb használatához tudnia kell, hogyan kaphat segítséget, vagy hogyan olvassa el a dokumentációt a terminálról a parancsok memorizálása helyett. Ezen kívül sok más parancs is van, amelyekkel ez az oktatóanyag nem foglalkozik. Tudjon meg többet a VboxManage parancsokról és az általuk nyújtott lehetőségekről a következő parancs futtatásával:
vboxmanage
Ez az oktatóanyag feltárt néhány fontos parancsot a VirtualBox virtuális gépek kezeléséhez a VboxManage, egy hatékony és könnyű CLI eszköz segítségével. Ezenkívül egyszerűen létrehozhat automatizálási szkripteket a VboxManage alapú virtuális gépek egyszerű kezeléséhez.
A virtuális gépek lehetőséget adnak több operációs rendszer futtatására és kísérletezésére a számítógépen. Ezenkívül, mivel a virtuális gépek biztonságos és elszigetelt környezetben futnak, biztos lehet benne, hogy ha egy kliens vagy virtuális gép összeomlik, az nem lesz negatív hatással a gazdagép operációs rendszerére.