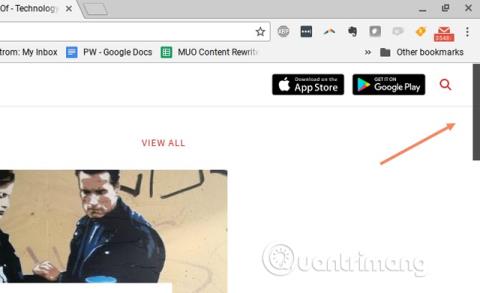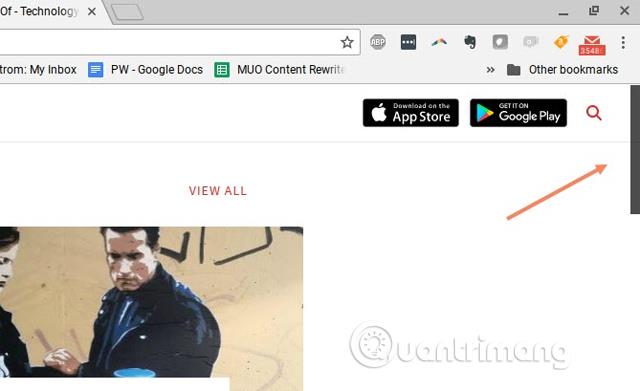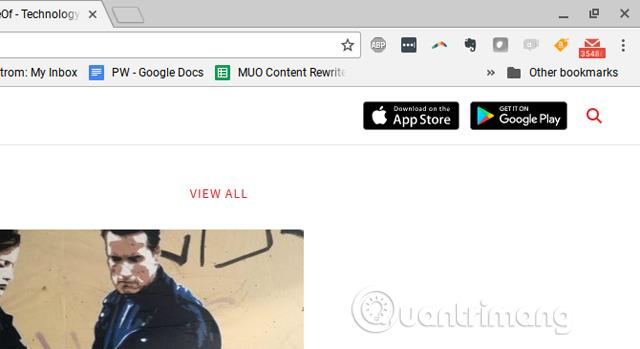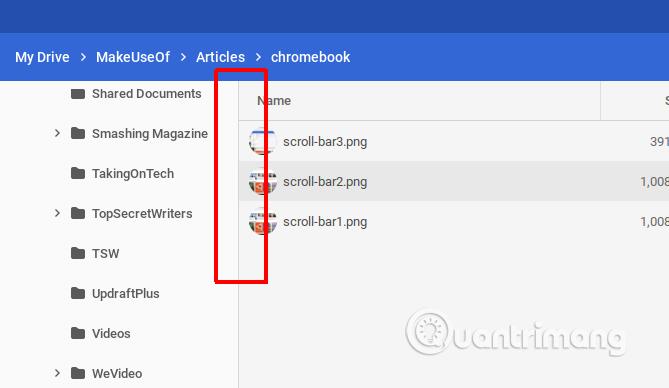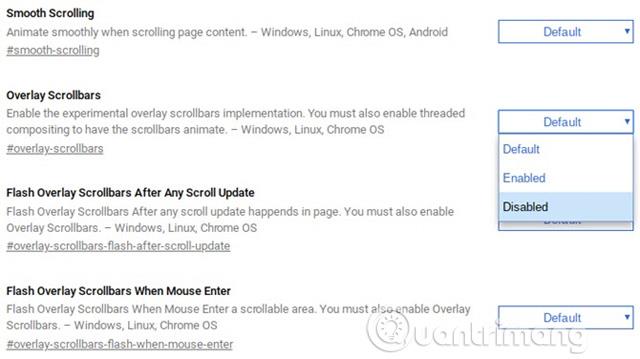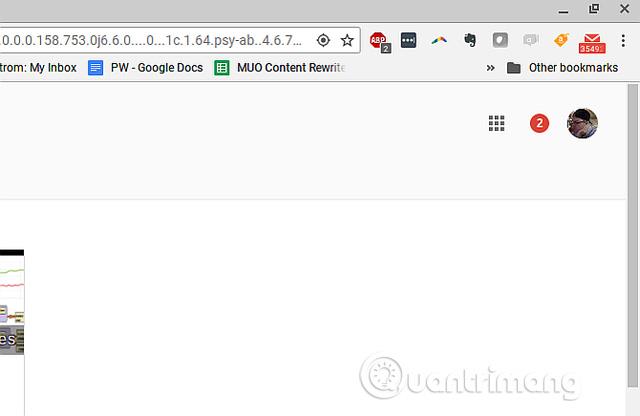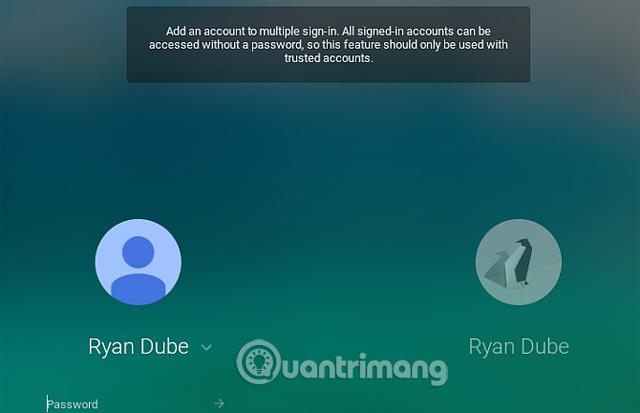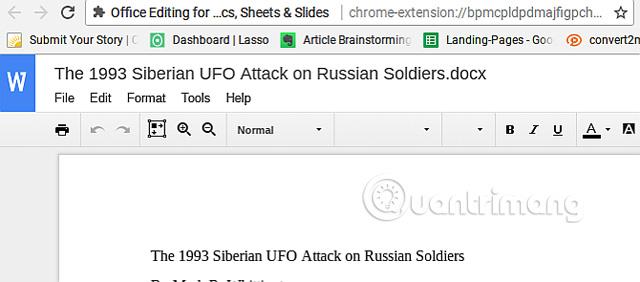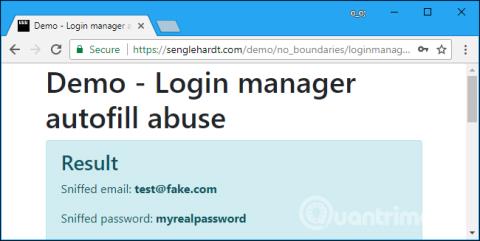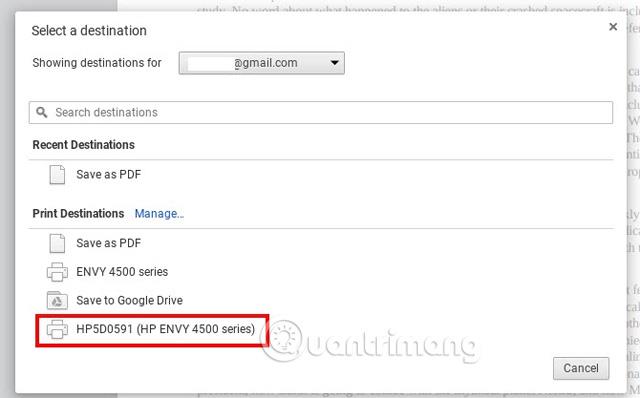A Chromebookok szórakoztatóak, könnyűek és kényelmesek, de néha olyan bosszúságot is okoznak, amely kényelmetlenséget okoz a felhasználóknak. Bár a Chromebookoknak vannak korlátai a hagyományos laptopokhoz képest, a következő módszerekkel ezek a problémák már nem jelentenek problémát.
A Chromebook korlátai és azok leküzdése
1. A böngésző görgetősávjai automatikusan elrejtőznek
A Chrome OS legújabb frissítése a böngésző "gyorsítóját" kínálja, de ez valójában inkább szoftverhiba. A felhasználók nem igazán tudják, honnan vették ezt az ötletet a Google szoftvermérnökei, de a böngésző görgetősávja automatikusan elrejti, így kényelmetlenebbé teszi a böngésző használatát. Az új Chrome böngészőben az egeret jobb oldalra mozgatva megjelenik a görgetősáv, távolodáskor pedig eltűnik a görgetősáv.
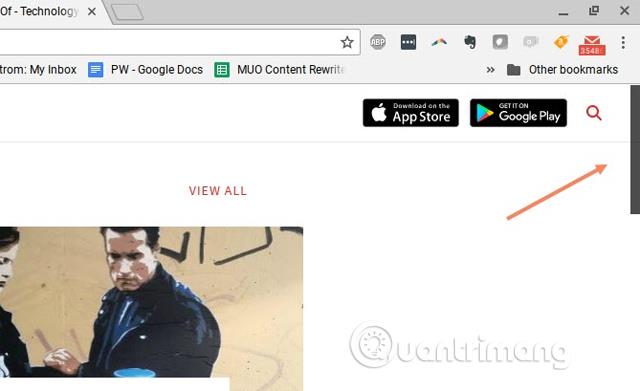
Valójában ennek a funkciónak a használatakor sokan nem tudják, hogyan jelenítsék meg a görgetősávot, és sokszor jobbra kell mozgatniuk az egeret a használatához.
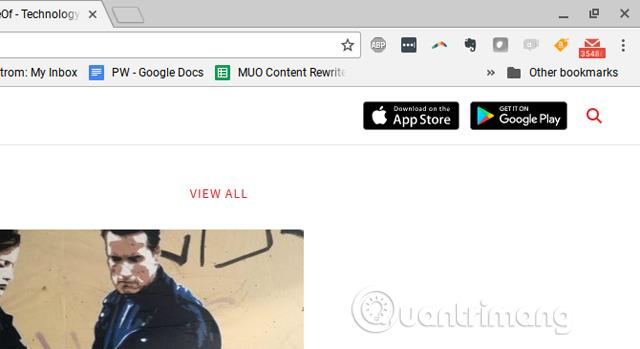
Nyilvánvalóan ez egy rossz tervezés a Google-tól. Még rosszabb, ha a görgetősáv egy ablak közepén van, például az alábbi ábrán.
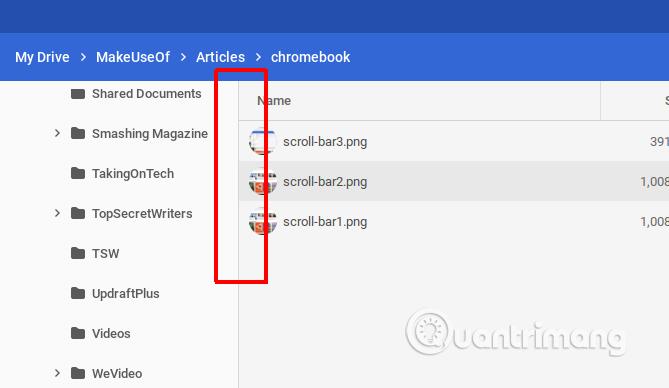
Megoldás: állítsa be az Overlay Scrollbars Flag-ot
A böngésző URL mezőjébe írja be a chrome://flags címet, görgessen le az Overlay Scrollbars részhez , és állítsa Letiltva értékre .
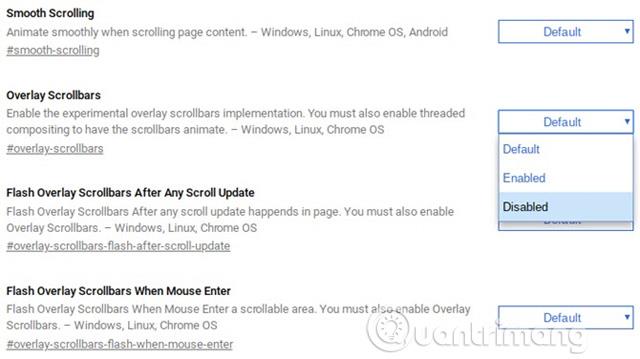
Most mindig megjelenik a görgetősáv.
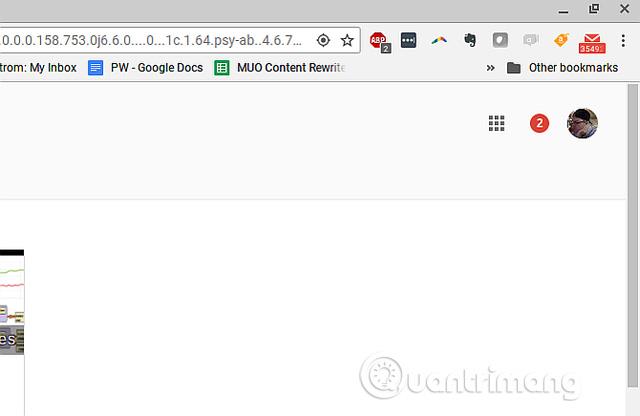
2. Váltson felhasználói fiókot
Amikor először indítja el Chromebookját, be kell jelentkeznie Google-fiókjával, amely akkor jelenik meg, amikor a tálca jobb alsó sarkára kattint. Itt a felhasználónak lehetősége van kijelentkezni az adott fiókból, és bejelentkezni egy másik fiókba.
Ezzel visszatér a bejelentkezési képernyőre, ahol annyi Google-fiókot adhat hozzá, amennyit csak akar.
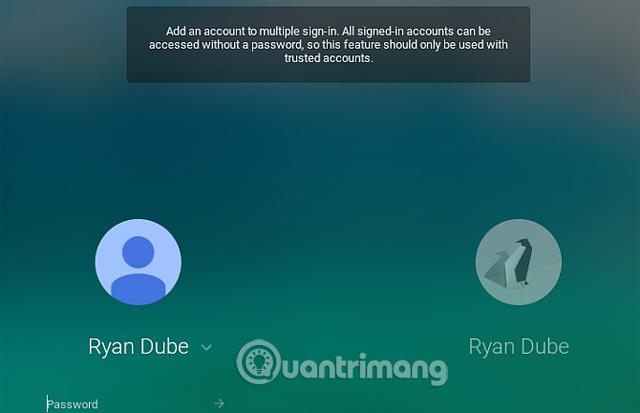
Azonban itt van egy probléma, a tálcán lévő fióklistában több fiók van bejelentkezve egyszerre, de ezek munkamenetek, nem ablakok. Ez azt jelenti, hogy ha szöveget szeretne másolni egy Google-dokumentumból az egyik fiókból egy másik fiókban lévő e-mailbe, újra át kell váltania a munkameneteket, ami azt jelenti, hogy újra be kell jelentkeznie a fő bejelentkezési képernyőre.
Megoldás: Használjon böngészőfiókkezelő eszközt
A probléma megoldása a Chrome böngésző fiókkezelő eszközeinek használata. Amikor bejelentkezett a Chrome-ba, egyszerűen kattintson a fiók profilképére, majd kattintson a lista alján található Fiók hozzáadása gombra.

Ezután kattintson a Másik fiók használata lehetőségre a másik Google-fiókba való bejelentkezéshez.

Ha ezt a lehetőséget választja, ez a lap egy másik fiókba jelentkezik be. Most már csak másolhat egy Google-dokumentumból az egyik lapra, átválthat egy másik lapra, és beillesztheti a szöveget egy e-mailbe vagy bárhová.
Egy böngészőben több fiókkal dolgozni sokkal egyszerűbb, mint több fiók között a Chromebook profilkezelő rendszerével.
3. Nem használható Word vagy Excel fájl
Nem használhat közvetlenül MS Office-fájlokat, például Word-dokumentumokat vagy Excel-táblázatokat a Chromebookokon. A fájlok szerkesztéséhez konvertálni kell Google Doc vagy Google Sheet formátumba, majd vissza kell konvertálni.
Idővel ez az „átállási” folyamat könnyebbé vált, és még mindig bosszantó, hogy nem tudja manuálisan megnyitni és szerkeszteni az MS Office fájlokat közvetlenül a Chromebookján. Van erre egy másik egyszerű megoldás is, ha kiterjesztést használunk.
Megoldás: Használjon kiterjesztést
Valójában több megoldás is létezik erre a problémára, és a legjobb módszer az Office Editing for Docs, Sheets & Slides bővítmény használata Chrome-hoz.
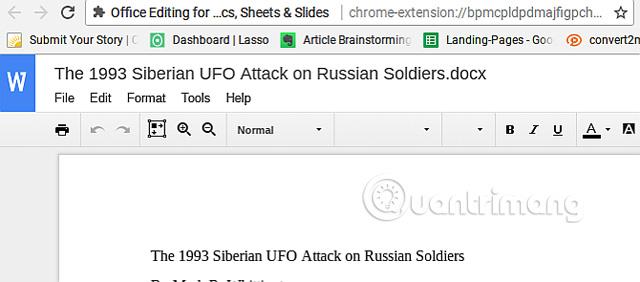
Ezzel a kiterjesztéssel közvetlenül, konvertálás nélkül nyithat meg és szerkeszthet MS Office fájlokat.
A Google elismeri, hogy ez nagy bosszúságot okoz a Chromebook-felhasználók számára, ezért integrálták ezt a bővítményt a Chome OS legújabb frissítésébe.
Egyéb megoldások az MS Office fájlok közvetlen szerkesztésére:
- Használja a Microsoft Office Online Chrome-bővítményét.
- Dokumentumokhoz használja a Word Online bővítményt.
- Az Excel Online bővítmény használatával szerkeszthető táblázatokhoz.
- Használja a PowerPoint Online kiterjesztést a PowerPoint fájlokhoz.
Ezenkívül az MS Office fájlokat átmásolhatja Google Drive-fiókjába, így szerkesztheti a dokumentumokat, és együttműködhet más Chrome-felhasználókkal, ha telepíti az MS Office szerkesztőbővítményt. A dokumentumok együttes szerkesztéséhez azonban a felhasználóknak ugyanazt a bővítményt kell telepíteniük, de ez hatékony megoldás a Chromebookok korlátainak leküzdésére.
4. Nem lehet nyomtatni Chromebookon
Manapság a legtöbb eszköz képes bármilyen nyomtatóra csatlakozni és nyomtatni, amely ugyanahhoz a hálózathoz csatlakozik, de a Chromebookok nem rendelkeznek ezzel a funkcióval.
Ha megnyit egy dokumentumot a Chromebookon, és rákattint a nyomtatás gombra, az alábbi képhez hasonló ablak jelenik meg. Ez nem egy nyomtatási parancs, hanem csak egy eszköz a dokumentumok PDF-be konvertálására.
Még csak nem is csatlakoztathatja Chromebookját közvetlenül a nyomtatóhoz USB-n keresztül, mert nem telepítheti az eszközillesztőket a Chromebookjára. Csak abban reménykedhet, hogy a Chromebok gyártói a jövőben megoldják ezt a problémát. Most azonban, ha Chromebookja van, más megoldást kell találnia, amikor dokumentumokat szeretne nyomtatni.
Megoldás: Használja a Google Cloud Print szolgáltatást
Ha van Google-fiókja, ezt a funkciót ingyenesen használhatja. A Google Cloud Print szolgáltatást azonban nem állíthatja be közvetlenül a Chromebookon. Végezze el a beállítást a konfigurált nyomtatóhoz csatlakoztatott másik számítógépen.
- Ezen a számítógépen nyissa meg a Chrome-ot, és írja be a „ chrome://devices ” címet az URL-mezőbe.
- A nyomtatót a " Regisztrálandó nyomtatók " fejléc alatt fogja látni .
- Válassza ki a Google Cloud Print szolgáltatásban regisztrálni kívánt nyomtatót (vagy nyomtatókat), majd kattintson a Nyomtató(k) hozzáadása gombra .
- Regisztráció megerősítése. Ha a regisztráció megerősítését kérő üzenetet lát, kattintson az OK gombra .
Ezután bármilyen eszközről nyomtathat (beleértve a mobilt is) Google-fiókja segítségével.
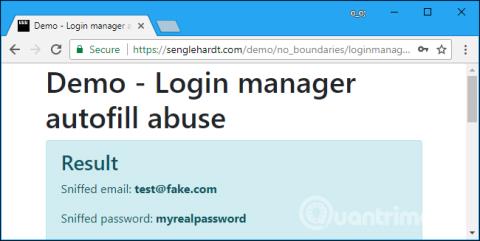
Mostantól, amikor Chromebookjáról nyomtat, a nyomtató opcióként megjelenik.
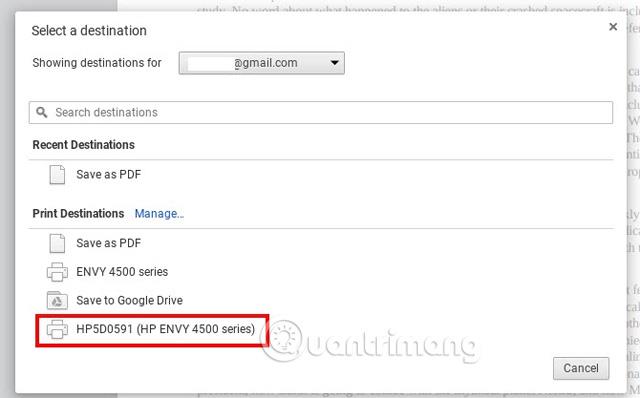
5. CD vagy DVD lejátszó hiánya
A Chromebookok nem támogatják a külső meghajtókat, mivel az eszközillesztőket nem lehet telepíteni, így ha zene, játékok, alkalmazások vagy fájlok vannak a CD-n vagy DVD-n, akkor nem használhatja őket Chromebookokon.
Megoldás: Másolja a fájlokat külső tárhelyre
A CD-n vagy DVD-n tárolt fájlokhoz csak úgy hozzáférhet, ha átmásolja a fájlokat a Google Drive-fiókjába vagy egy külső merevlemezre. A Chromebookok külső merevlemezekhez tudnak csatlakozni, ezért ez jó választás. Arra azonban nem számíthat, hogy más alkalmazásokat futtathat Chromebookon. Mivel a Chromebook nem laptop, csak a böngésző alapú alkalmazások futhatnak rajta.
6. A Chromebook-alkalmazások valójában nem alkalmazások
A Chromebookokon lévő alkalmazások valójában nem alkalmazások, ami különbözik a laptopoktól. A Chromebookok hasonlítanak az USB-porttal, HDMI-vel és még SSD-kártyanyílással rendelkező laptopokhoz.
A telepíthető alkalmazások a Google Playen vagy a Chrome Internetes áruházban találhatók. És valójában ez nem egy igazi "alkalmazás" a szó értelmében. Amikor ezeket az alkalmazásokat futtatja, az ablak jobb felső sarkában egy önálló ablak jelenik meg normál ablakvezérlőkkel.

De a valóság az, hogy ezek böngészőalapú alkalmazások. Nem működnek másként, ha ugyanazt az alkalmazást megnyitják a Chrome böngészőből.
Ha azonban bizonyos alkalmazásokat, például fotó- és videószerkesztő szoftvereket, Microsoft-alkalmazásokat, zenei alkalmazásokat, például Spotify-t használ, nem fogja tudni használni az ehhez hasonló alkalmazásokat a Chromebookon.
Ezekhez az alkalmazásokhoz webalapú alternatívákat kell találnia, de ez a verzió bizonyosan korlátozott funkcionalitású lesz. A probléma megoldása egy Windows emulátor alkalmazás futtatása a Chromebookon, hogy könnyen futtathassa ezeket az alkalmazásokat.
2016 elején a Chromebookok felülmúlták a Mac-eket. Ez lenyűgöző szám a Google Chrome OS operációs rendszerében. Mindazonáltal az eszközök továbbra is a legalapvetőbb berendezések, amelyeket birtokolhat. Rendkívül olcsók, és ez vonzza a felhasználókat, de a funkcionalitásban még mindig vannak korlátozások. A legtöbb ember, aki megvásárolja ezt az eszközt, talán észre sem veszi, amíg nem használja.
A fenti megoldásokkal részben áthidalhatja a Chromebookok korlátait.
Sok sikert kívánok!
Többet látni: