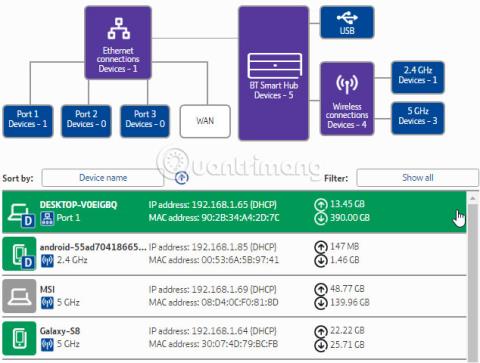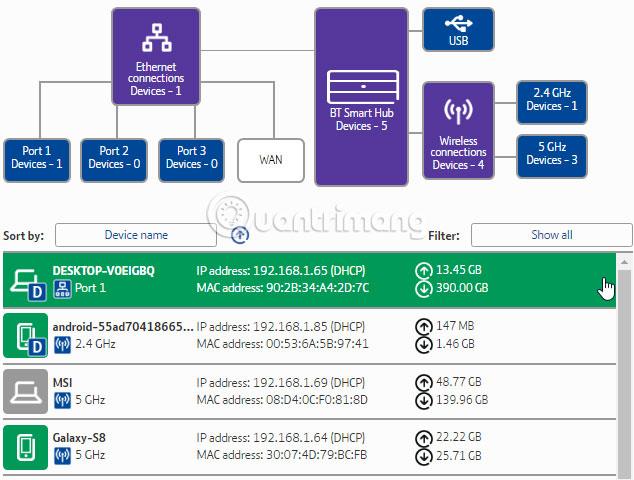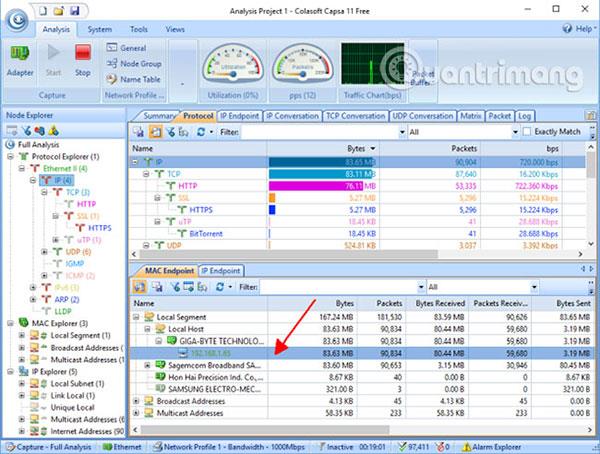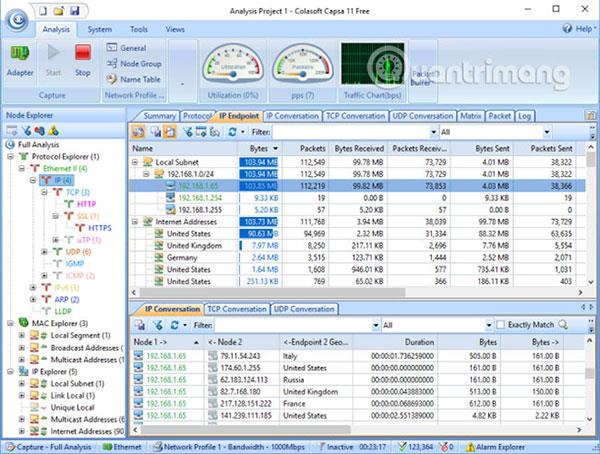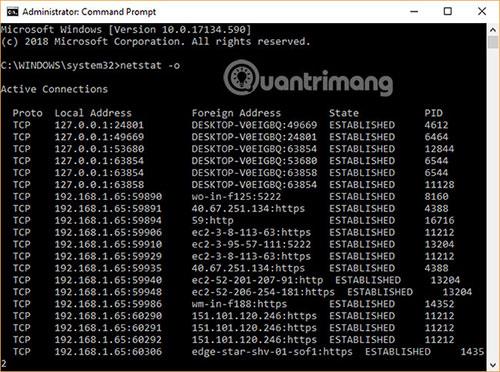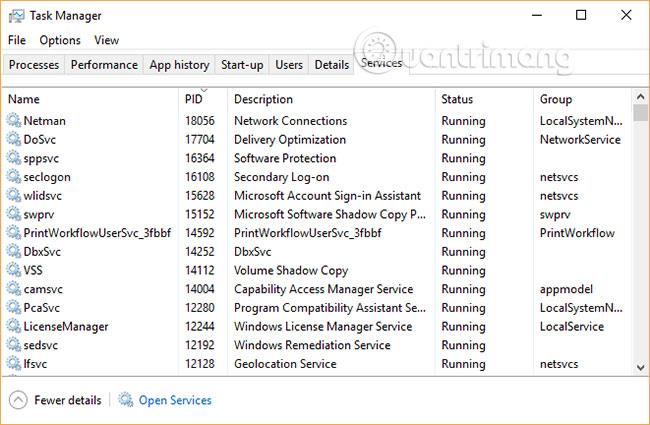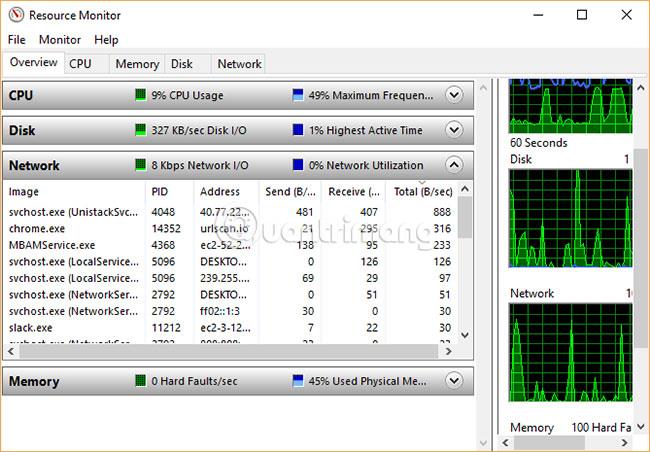A család minden tagjának minden nap "versenyeznie kell" a sávszélesség "nyeréséért": A gyerekek online játékokat szeretnének játszani, a házastársa filmet közvetít, Önnek pedig le kell töltenie egy fontos fájlt a munkához stb. kimerítheti az internet sávszélességét. Bizonyos esetekben azonban a sávszélesség kimerülését rosszindulatú programok vagy jogosulatlan hálózati behatolók okozzák.
A mai cikk megmutatja, hogyan ellenőrizheti és figyelheti meg, hogy ki/milyen tényezők használnak sávszélességet az otthoni hálózaton.
Keresse meg a tettest, aki lemeríti az otthoni hálózat sávszélességét
1. Kövesse nyomon a sávszélesség-használatot útválasztón keresztül
A legjobb kiindulási pont az útválasztóból származik, hogy megtudja, mi fogyasztja a sávszélességet. Az otthoni router kezeli az összes bejövő és kimenő internetes forgalmat a házban.
Az útválasztó beállításai szakasz egy olyan oldal, amely információkat rögzít a hálózathoz jelenleg csatlakoztatott minden egyes eszközről. Ellenőrizheti IP-címüket, MAC-címüket és a kapcsolat aktuális állapotát. Az útválasztótól függően olyan hálózati információkhoz is hozzáférhet, mint az aktuális letöltési és feltöltési sebesség , valamint az egyes eszközök által használt vagy használt adatmennyiség.
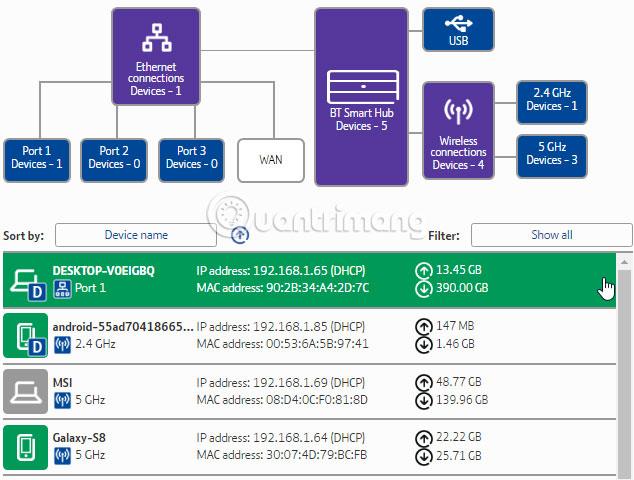
Ha ismeretlen elemet lát, eltávolíthatja a hálózatból. Ügyeljen arra, hogy a folyamat során véletlenül se törölje le saját eszközeit, különben ez egy kicsit bonyolult lehet! Előfordulhat, hogy újra meg kell adnia biztonsági hitelesítő adatait a hálózatba való visszatéréshez, ami a legtöbb eszközön kisebb kellemetlenség.
2. Ellenőrizze a sávszélesség-használatot a Capsa segítségével
A második lehetőség a sávszélességet használó eszközök ellenőrzésére egy harmadik féltől származó programon keresztül. Ebben az esetben használhatja a Capsát, egy ingyenes hálózatelemző alkalmazást, amely rögzíti a rendszerrel kölcsönhatásba lépő összes adatcsomagot.
- 1. lépés : Válassza ki a rendszer hálózati adapterét. Ebben a példában Ethernet. Válassza a Teljes elemzés lehetőséget, majd kattintson a Start gombra.
- 2. lépés : A Node Explorerben (bal oldalon) lépjen a Protocol Explorer > [adapter type] > IP pontra .
- 3. lépés : Az elemző panelen válassza a Protokoll lehetőséget. A Protokoll lap a rendszer által használt minden egyes protokollhoz tartozó adatcsomagokat jeleníti meg.
- 4. lépés : A képernyő alján található elemzési eszköztáron válassza a MAC végpont lehetőséget. Ha duplán kattint az eszköz IP-címére , megnyílik egy részletes csomagelemző képernyő.
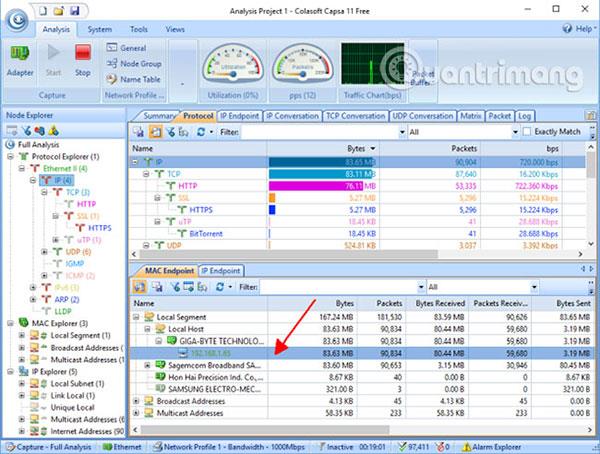
Ami hasznos, az az, hogy a népszerű forgalomnak könnyen felismerhető címei vannak. Emellett a Capsa a forgalmat is jelzi az Ön számára.
Ezeket az információkat többféleképpen rendszerezheti. A lebontásban kattintson az IP-végpont fülre , majd tallózással keresse meg az eszköz IP-címét. Az elemzési eszköztár megjeleníti az összes bejövő és kimenő kapcsolatot a helyi kiszolgálókhoz, a földrajzi végpontokhoz és egyebekhez.
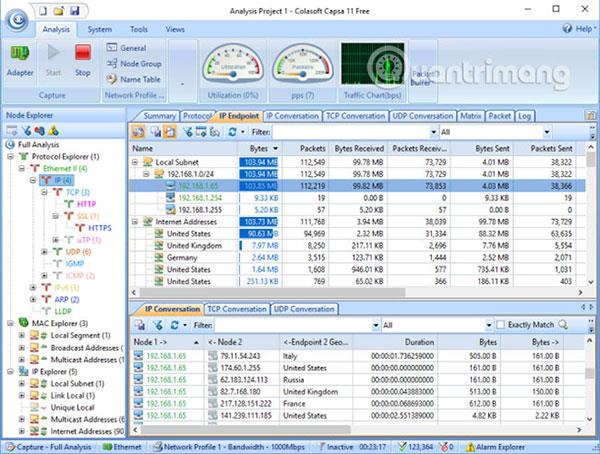
Az ingyenes verziónak van néhány korlátozása:
De a legtöbb esetben ezek a korlátozások nem befolyásolják azt a képességet, hogy megtudjuk, mi fogyasztja a sávszélességet.
Töltse le a Capsa for Windows programot (ingyenes) .
3. Vizsgálja meg a rendszert rosszindulatú programokra
Egy másik lehetőség, hogy a sávszélesség-problémák nem a helyi hálózatból származnak. Valószínűleg néhány rosszindulatú program ellopja a sávszélességet, amikor a helyi hálózat külső szerverrel kommunikál, vagy e-mail spam botként működik. A rosszindulatú programok sokféle módon „fogyaszthatják el” a sávszélességet. Ha már van rosszindulatú program a rendszeren, függetlenül attól, hogy nagyobb vagy kevesebb sávszélességet fogyaszt, akkor "meg kell tisztítani" a rendszert.
Telepítsen egy víruskereső szoftvercsomagot , és futtasson le egy teljes rendszervizsgálatot az imént telepített szoftverrel. A Wiki.SpaceDesktop azt javasolja, hogy töltse le a Malwarebytes alkalmazást, futtasson egy teljes rendszervizsgálatot a program által talált gyanús ügynökök ellenőrzéséhez és eltávolításához. Ezután ellenőrizze, hogy nő-e a sávszélesség.
4. A Netstat segítségével keresse meg a hálózati problémákat
A sávszélességet "lopó" rendszerfolyamatok javításának másik módja a Parancssor és a netstat parancs .
A Netstat a „hálózati statisztikák” rövidítése , és ezzel a paranccsal kiértékelheti a rendszer hálózatáról érkező és onnan érkező összes forgalmat (nem az útválasztót).
A Start menü keresősávjában írja be a parancsot, majd kattintson a jobb gombbal, és válassza a Futtatás rendszergazdaként lehetőséget . Amikor megnyílik a Parancssor , írja be a netstat -o parancsot , és nyomja meg az Enter billentyűt. Az alábbiakban egy hosszú lista található a számítógépen lévő összes aktív hálózati kapcsolatról, a portról, amelyre figyelnek, a külső címről és a hálózati kapcsolat melyik folyamatához tartozik.
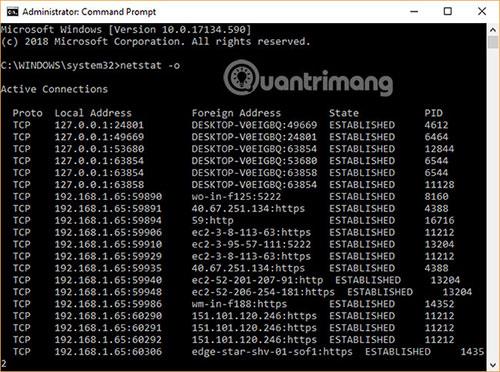
Lapozd át a listát, és nézd meg, vannak-e szokatlan elemek. További információért kimásolhat és beilleszthet egy címet a böngészőjébe. A legtöbb bejegyzés valamilyen szerverre vagy felhőszerverre vonatkozik, mivel ezeket tekintik az internet „gerincének”.
Gyors elemzéshez látogasson el az urlscan.io oldalra , és adja meg ott a címet. Rövid jelentést kap arról, hogy kihez tartozik az adott szerver vagy cím.
Feljegyezheti a PID-t (folyamatazonosító) is . Nyissa meg a Feladatkezelőt , majd a Szolgáltatások lapot , és keresse meg a megfelelő folyamatot. Ha a PID-nek sok nyitott hálózati kapcsolata van a parancssorban, és ez egy olyan szolgáltatás, amelyet nem ismer fel, leállíthatja a szolgáltatást, és megnézheti, hogy ez megoldja-e a sávszélesség-problémát, vagy kereshet az interneten, hogy megnézze a folyamatot. Mi ez. és a rendszer megköveteli ezt a folyamatot?
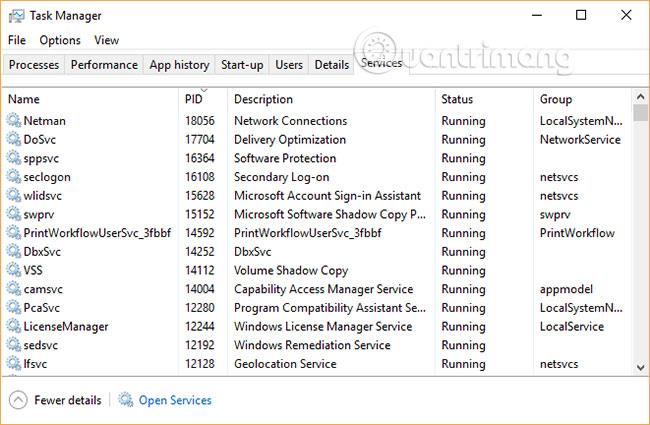
5. Ellenőrizze a hálózati tevékenységet a Windows Resource Monitor segítségével
A Feladatkezelő használata közben egy másik sávszélesség-hibaelhárító eszköz kiválasztásához kattintson a Teljesítmény fülre, majd az alján kattintson az „Erőforrásfigyelő” gombra.
A Resource Monitor az egyik leghatékonyabb eszköz a Windows-felhasználók hálózati hibaelhárítási arzenáljában.
Ebben a példában, ha gyorsan áttekinti a Küldés és Fogadás oszlopokat, könnyen látható, hogy a Chrome és a Malwarebytes jelenleg a sávszélesség nagy részét foglalja el. Jó, ha a Chrome és a Malwarebytes a lista elején található, mert mindkét program megbízható. Ha a lista tetején egy ismeretlen folyamatot vagy alkalmazást lát, amely lemeríti a sávszélességet, ideje megvizsgálni, mi az.
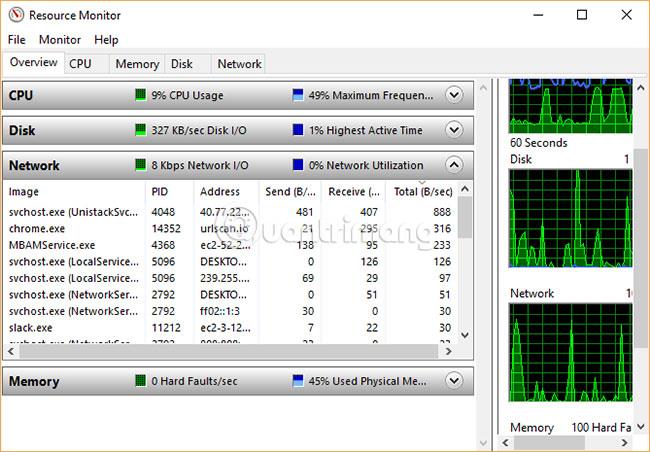
Ha tartós sávszélesség-problémái vannak, és biztos abban, hogy nem az Ön irányítása alatt álló eszközről van szó, a fenti tippek egyike az otthoni hálózat használatának figyelemmel kísérésére és annak kiderítésére, hogy valójában mit csinál a tettes, az a „kimerült” sávszélesség.
Remélem sikeres vagy.