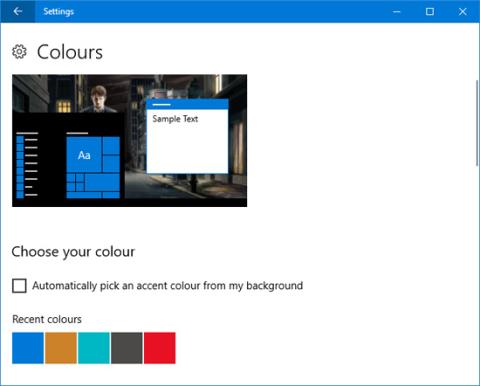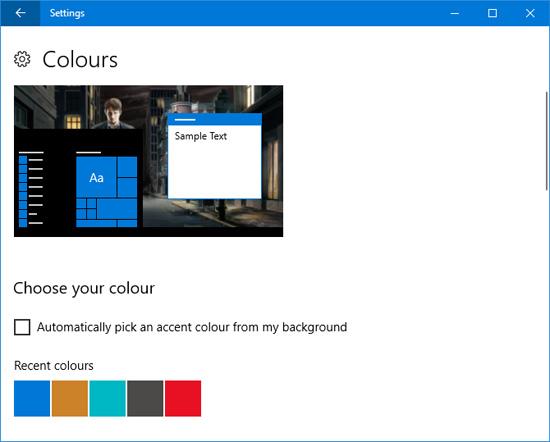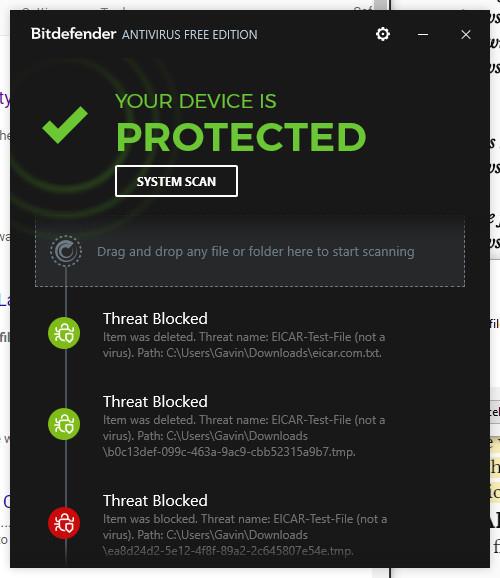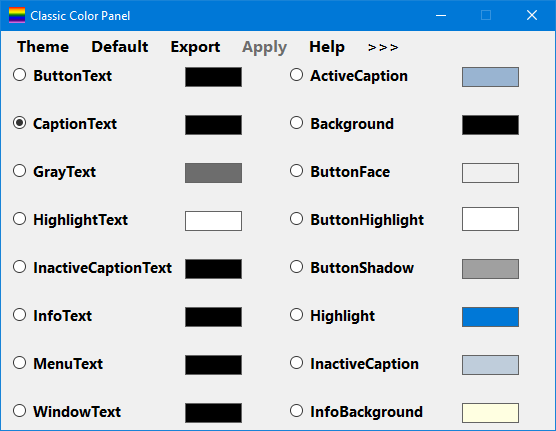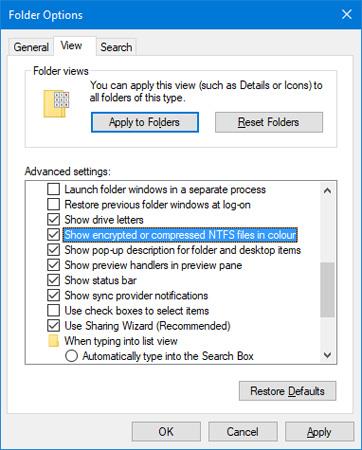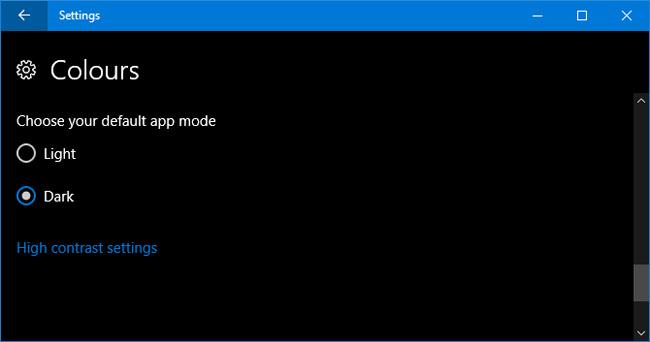Unod az alapértelmezett Windows színeket, és meg akarod változtatni őket? Természetesen megteheti. Itt az ideje, hogy a Windows 10 rendszert frissen festse le. Eltávolíthatja az alapértelmezett színeket, és teljesen saját témákat hozhat létre. Ebben a cikkben bemutatjuk, hogyan változtathatja meg a számítógép minden területén használt színeket, a menüsoroktól és a szegélyektől a gombokig és a vetett árnyékokig.
1. Kiemelő szín
A Windows 10 élessé tételének egyik legegyszerűbb és leggyorsabb módja a kiemelő színek kiválasztása. Ehhez nyomja meg a Windows billentyű + I billentyűt a Beállítások megnyitásához , és lépjen a Testreszabás > Színek menüpontra .
Itt beállíthat egy adott színt, kiválasztva a Windows színét, az Egyéni színt, vagy bepipálva az Automatikusan kiemelő színt a háttérből .
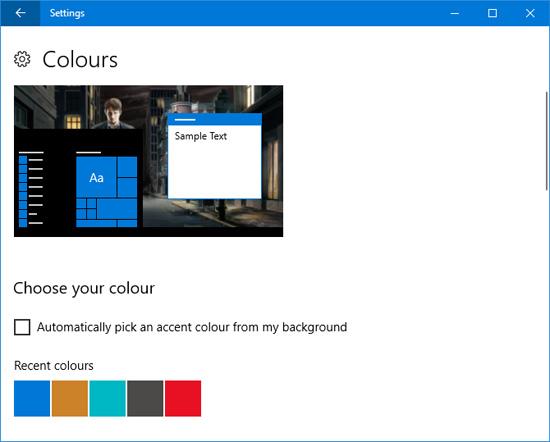
Ez megváltoztatja egyes felületek színét, például a menüelemeket, az ablakszegélyeket és a tálca kiemelését. Szelektív színt is hozzáadhat további területekhez a Start , a tálca és a műveleti központ , valamint a címsorok kiválasztásával .
2. Szinkronizáló színe
Észre fogja venni, hogy az Accent color használatakor a szín nem változik minden helyen a Windows rendszeren, mert ez a funkció csak az Universal Windows Platform alkalmazásokon (alapvetően a modern alkalmazásokon) hajt végre bizonyos változtatásokat, míg a hagyományos asztali programok továbbra is az alapértelmezett színeket használják.
Az Accent Color Synchronizer program kijavíthatja ezt a hátrányt. Töltse le a programot a hivatalos webhelyről, és indítsa el. Most kiemelheti a módosítani kívánt elemeket, és a színpalettára kattintva módosíthatja a felület színét. Alapértelmezés szerint a program a Windows Beállítások ablakában beállított módosításokat veszi át .
Töltse le az Accent Color Synchronizer programot .
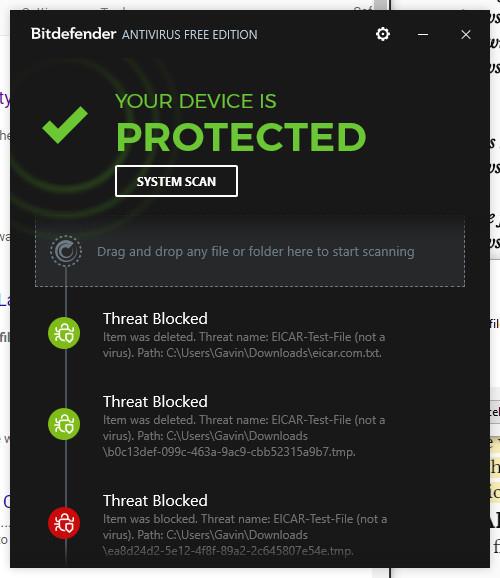
Akkor 3 lehetőséged van. Válassza a Szinkronizálás most lehetőséget a változtatások rendszerszintű alkalmazásához. Automatikus szinkronizálás , hogy ezek a változtatások minden alkalommal érvénybe lépjenek, amikor módosítja az ékezetes színt, és az Alapértelmezett értékek visszaállítása a program által végrehajtott módosítások visszaállításához.
3. Klasszikus színes panel
Ez egy könnyű segédprogram, amely lehetővé teszi számos Windows-elem színének megváltoztatását, például gombszövegeket, árnyékokat, menüsorokat, szegélyeket és egyebeket. A kezdéshez keresse fel a hivatalos webhelyet az eszköz letöltéséhez és elindításához.
Az első indításkor az alkalmazás megjeleníti a lehetőséget, hogy biztonsági másolatot készítsen az aktuális alapértelmezett színekről. Ezt azért kell megtennie, mert az alkalmazás lehetővé teszi az alapértelmezett értékek visszaállítását, ha nem elégedett a változtatásokkal. Visszaállíthatja a program Alapértelmezett elemére kattintva.
A folytatáshoz kattintson a " >>>" gombra az ablak kibontásához és az összes rendelkezésre álló lehetőség megtekintéséhez:
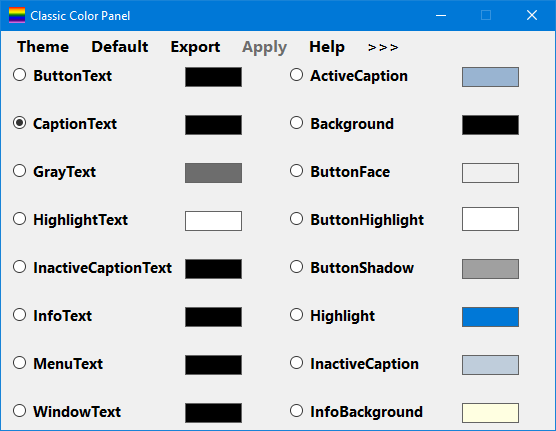
A módosításokhoz egyszerűen kattintson a színpalettára, válassza ki a kívánt színt, és nyomja meg az OK gombot . Ha nem biztos a választásban, az egérmutatót egy szöveg fölé viheti a jelmagyarázat megtekintéséhez. Előfordulhat, hogy ki kell jelentkeznie, majd újra be kell jelentkeznie ahhoz, hogy a változtatások érvénybe lépjenek.
A Classic Color Panel 1.0.0.27 letöltése .
4. Hozzon létre titkosított fájlneveket és tömörített fájlokat több színnel
Mostanra a rendszerének szuper élesnek kell kinéznie, de van még egy apró finomítás. Ez a testreszabás a titkosított fájlok fájlnevét zöldre, a tömörített fájlok nevét pedig kékre változtatja.
Először nyissa meg a File Explorert a Windows + E billentyűkombináció megnyomásával , és keresse meg azt a mappát, amelybe a módosításokat alkalmazni szeretné. Kattintson a Nézet fülre a Mappabeállításokban, majd kattintson a Beállítások gombra . Az új ablakban kattintson a Nézet fülre , görgessen le a listában, és jelölje be a Titkosított vagy tömörített NTFS-fájlok megjelenítése színesben jelölőnégyzetet .
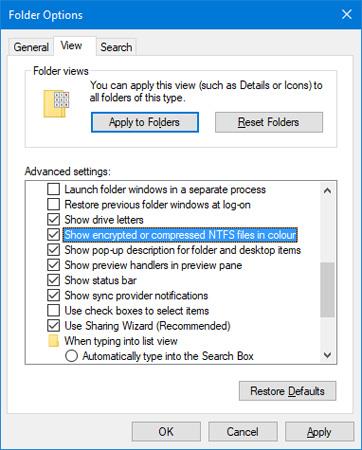
Az Alkalmazás a mappákra gombra kattintva az összes azonos típusú mappára alkalmazhatja a módosításokat.
5. Sötét mód
Ha már van elég élénk szín, és váltani szeretne, a Sötét mód megfelelőnek tűnik.
A legtöbb modern Windows-alkalmazás esetében a sötét mód a hátteret fehérről feketére váltja. A betűtípust is feketéről fehérre váltja, különben nem fogja tudni elolvasni.
A funkció engedélyezéséhez nyomja meg a Windows billentyűt + I a Beállítások megnyitásához . Lépjen a Személyre szabás > Színek elemre, és az Alapértelmezett alkalmazásmód kiválasztása alatt válassza a Sötét lehetőséget . Ez a változás azonnal életbe lép.
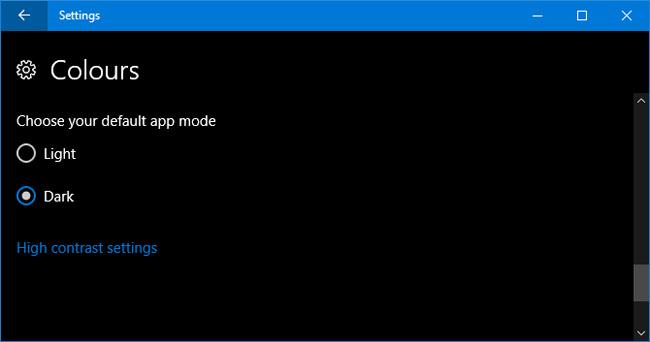
Ha belefáradt a Windows alapértelmezett színeibe, remélhetőleg az utasításaink segíthetnek abban, hogy rendszere új, világosabb színt kapjon. Ha továbbra is több színt szeretne, beállíthat egy élő háttérképet a stílus megváltoztatásához.
Ismer más módszereket a Windows 10 színek hozzáadására? Milyen színt használsz a Windowshoz? Tudasd velünk az alábbi megjegyzésekkel!