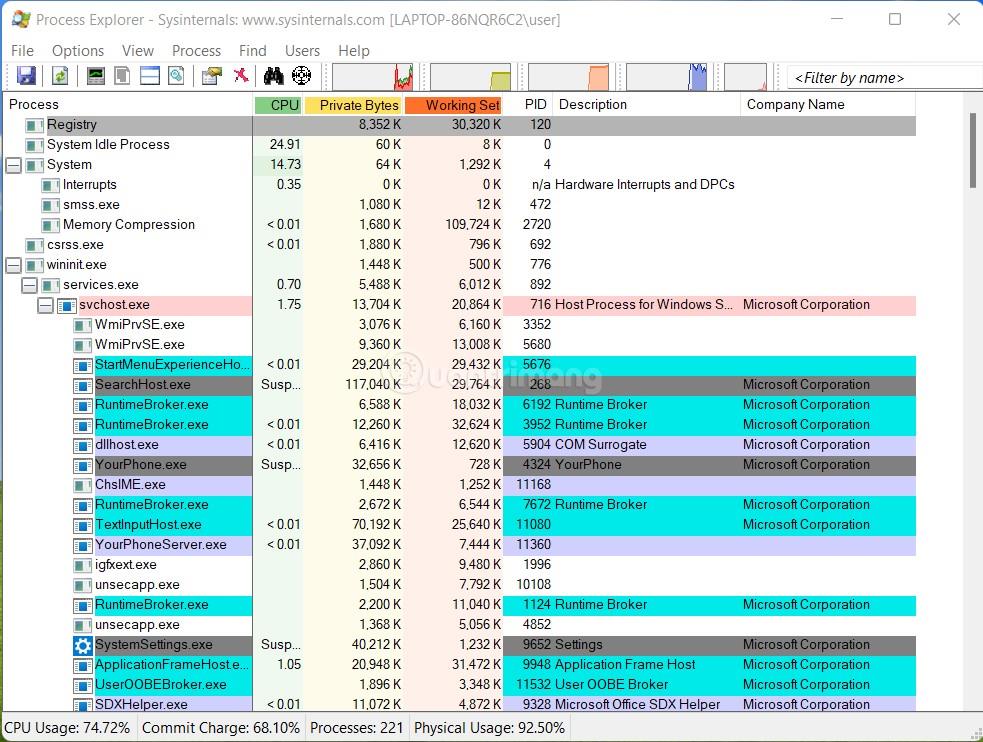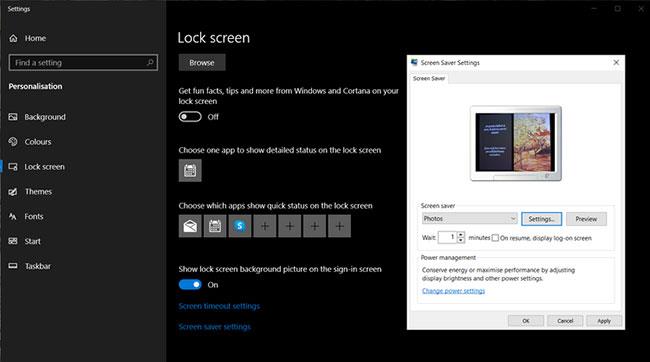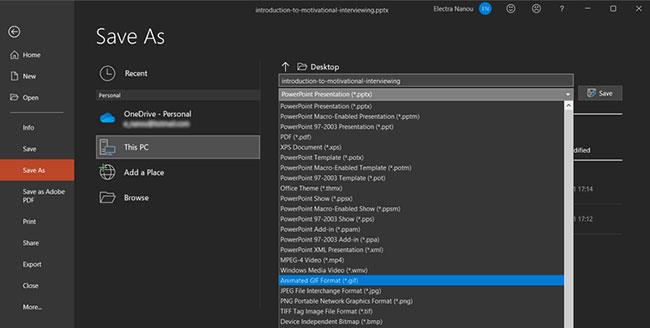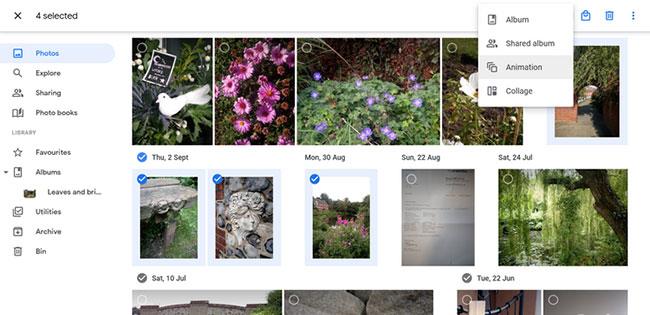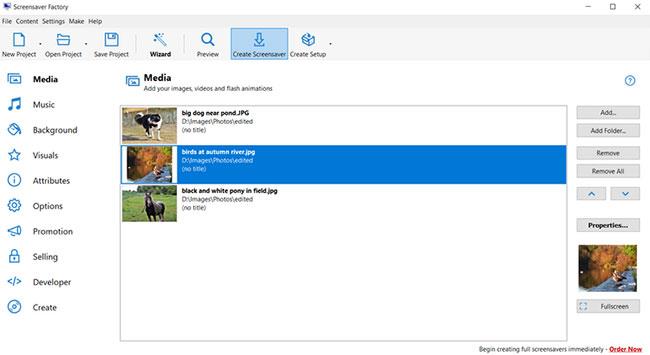Tudta, hogy a Windowsnak saját beépített módja van a képernyővédők létrehozására? Ez egy nagyszerű módja annak, hogy elkerülje a letöltést, és valóban saját képernyővédőt készítsen.
Képernyővédők létrehozása a Windows 10 rendszerben
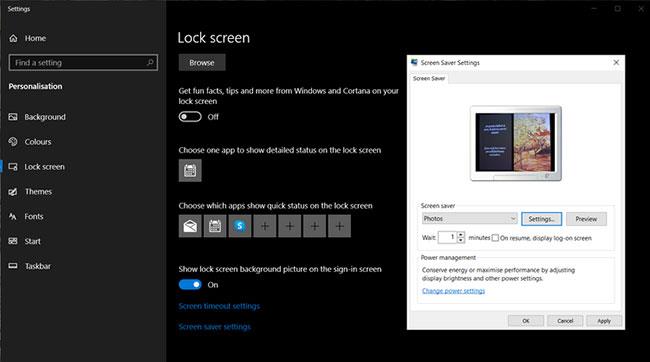
Hozzon létre képernyővédőket a Windows 10 rendszerben
1. Rendezze a kívánt képernyővédő képeket egy tetszőleges mappába (vagy használja az alapértelmezett Saját képek mappát).
2. Kattintson a jobb gombbal bárhol a képernyőn a Testreszabás kisalkalmazás eléréséhez . Válassza a Képernyő lezárása lapot , majd lépjen a Képernyővédő beállításaiba .
3. A megnyíló ablakban válassza a Fényképek lehetőséget a legördülő menüből. A Saját képektől eltérő forrás kiválasztásához lépjen a Beállítások > Tallózás menüpontba , és válasszon másik helyet, mielőtt a Mentés gombra kattintana.
4. Adja meg a beállításokat a megadott lehetőségeknek megfelelően, kattintson az OK vagy az Alkalmaz gombra , és az első saját készítésű képernyővédő készen áll a használatra.
Képernyővédők létrehozása Windows Vista rendszerben
A képernyővédők létrehozásának folyamata a Vista rendszeren hasonló. Kövesse ezeket a lépéseket, hogy olyan eszközöket találjon, amelyek a fényképeket képernyővédővé varázsolják.
1. Kattintson a jobb gombbal, és lépjen a Testreszabás > Képernyővédő > Beállítások menüpontra .
2. Válassza a Fényképek lehetőséget a Képernyővédő menüből.
3. A képernyővédő Beállítások szakasza lehetővé teszi a további testreszabást:
Valószínűleg sok médiatartalommal rendelkezik, de néhány egyszerű kattintással testreszabhatja, hogy mit csinál, és amit nem szeretne látni.
- Ha csak egy adott címkével ellátott fényképeket szeretne megjeleníteni, írja be a címkét a fényképhez társított Ezzel a címkével mezőbe.
- Ha csak egy adott besorolású fotókat szeretne megjeleníteni, kattintson a csillagos értékelésre az Ezzel vagy magasabb minősítéssel listában .
- Ha diavetítési témát szeretne alkalmazni a képernyővédőkre, válasszon egy témát a Téma használata listából .
- A fényképek és videók véletlenszerű sorrendben történő lejátszásához jelölje be a Tartalom keverése négyzetet.
Képernyővédők létrehozása a PowerPointban
Valamikor mindannyian nagy hatású, motiváló PowerPoint-mellékleteket kaptunk a postaládánkba. A PowerPoint 2021 segítségével egyszerűen tetszetős képernyővédővé alakíthatod őket. Így hozhatsz létre képernyővédőket diavetítésből:
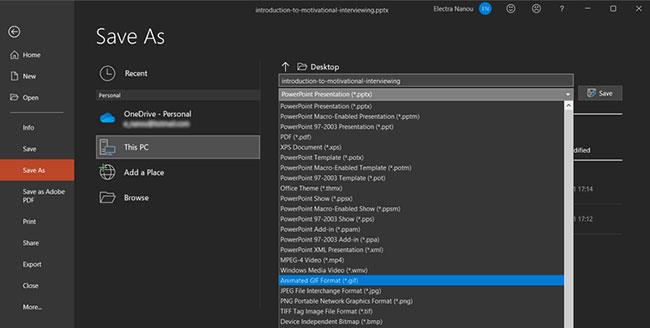
Hozzon létre képernyővédőket a PowerPointban
1. Nyissa meg a bemutatót, amely képernyővédő lesz a PowerPoint 2021-ben.
2. Kattintson a Fájl > Mentés másként elemre a Mentés másként ablak megnyitásához .
3. A Mentés másként ablakban válasszon ki egy üres mappát, vagy hozzon létre egy új mappát a PowerPoint képek tárolására.
4. Írja be a kívánt fájlnevet. A Mentés másként legördülő menüben görgessen le a képformátumok kiválasztásához ( GIF , JPG , TIFF , PNG , BMP ). Kattintson a Mentés gombra.
5. A PowerPoint lehetőséget biztosít minden diának vagy csak az aktuális diának képként való mentésére. Válasszon egy lehetőséget a folyamat ezen részének befejezéséhez.
6. A képernyővédő ezután engedélyezhető a Testreszabás > Képernyőzárak > Képernyőkímélő beállításai lapon a korábban említettek szerint. Ne feledje, hogy ez a módszer nem őrzi meg az eredeti PowerPoint dián található animációkat, átmeneteket és beágyazott médiatartalmakat.
Képernyővédők létrehozása a Google Fotókkal
A Google Fotók felváltotta a Picasát, mint az egyik legjobb elérhető fotókezelő alkalmazást, és van egy remek funkciója, amely lehetővé teszi diavetítések létrehozását és letöltését.
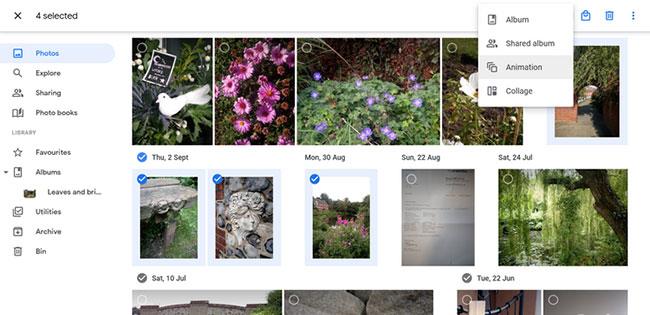
Hozzon létre képernyővédőket a Google Fotókkal
1. Nyissa meg a Google Fotókat , és kattintson a Fotók fülre.
2. A Fényképek részben válassza ki a képernyővédőben használni kívánt fényképet.
3. Kattintson a tetején található Hozzáadás vagy új plusz létrehozása ikonra , majd kattintson az Animáció elemre.
4. Amikor a Google Fotók megjeleníti a diavetítést, lépjen közvetlenül a További beállítások > Letöltés lehetőségre .
5. Állítsa be a letöltött GIF fájlt képernyővédőként, és kész.
Hogyan készítsünk képernyővédőket a Finalhit segítségével
Ha kíváncsi arra, hogyan hozhat létre képernyővédőket speciális szoftverrel, nézze meg, mit kínál a Finalhit .

Készítsen képernyővédőket a Finalhit segítségével
Ez egy olyan alkalmazás, amelyet letölthet és használhat képernyővédők tervezésére, amelyek kicsit részletesebbek, mint a normál Windows-beállítások. Ingyenes próbaverzió jár hozzá, így a vásárlás előtt kipróbálhatja.
Így hozhat létre saját képernyővédőt a Finalhit segítségével:
1. Indítsa el a Finalhit programot , és válassza ki a kívánt képet, videót, hangot vagy szöveget.
2. Ezeken a lapokon megtalálja a Hozzáadás gombot. Használja a kívánt fájlok feltöltéséhez.
3. Módosítsa az egyes elemek beállításait, beleértve a szüneteltetési beállításokat, az időtartamot, a méretet stb.
4. Kattintson az Effektusok fülre , és válassza ki a kívánt beállításokat.
5. Ha készen áll, kattintson a Létrehozás gombra , és használja a fájlt képernyővédőként.
Hogyan készítsünk képernyővédőket a Blumentals segítségével
Egy másik letölthető alkalmazás a Blumentals Screensaver Factory . Úgy működik, mint a Finalhit, ingyenes próbaverzióval, de tisztább felülettel és több eszközzel, különösen professzionális felhasználók számára.
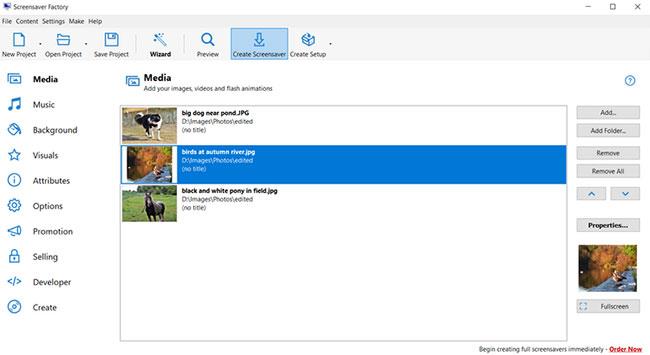
Készítsen képernyővédőket a Blumentals segítségével
Például a fotók, animációk és hangok mellett formákat, háttérmintákat és promóciós funkciókat is hozzáadhat a márka piacra dobásához.
Így helyezheti mindezt egy klassz, új képernyővédőbe:
1. Indítsa el a Blumentals programot , és kattintson az Új projekt gombra.
2. A Mappa hozzáadása vagy a Mappa hozzáadása gombokkal hozhatja be az összes szükséges audiovizuális elemet.
3. Mindent testreszabhat a Tulajdonságok gombbal , valamint a Beállítások menüben.
4. Kattintson a Create Screensaver ( Képernyőkímélő létrehozása) lehetőségre a befejezett projekt számítógépre mentéséhez.