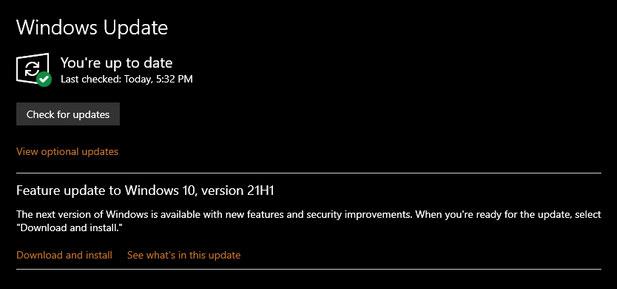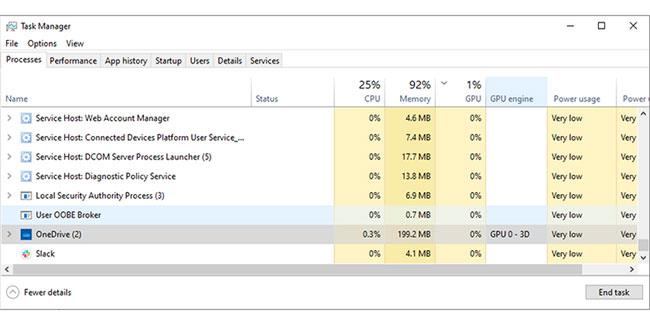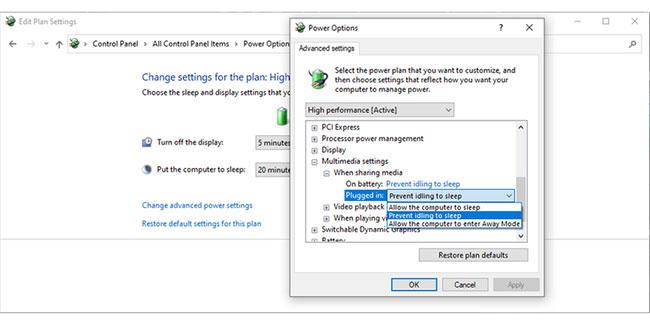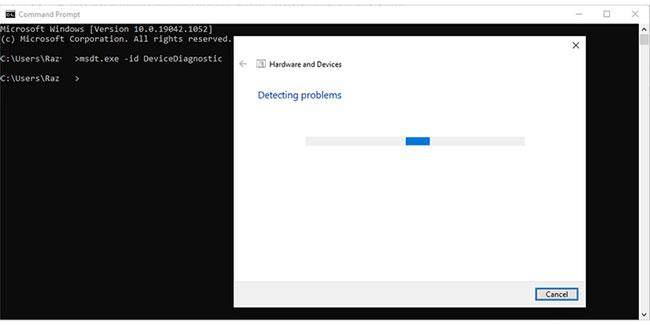A Windows 10 bizonyos idő elteltével kikapcsolja a képernyőt, lehetővé téve a pihenést anélkül, hogy kikapcsolná az eszközt vagy alvó módba lépne. Ezenkívül távol tarthatja adatait a kíváncsi szemektől, és energiát takaríthat meg, ha töltő nélkül használja laptopját.
Ha ez nem történik meg a Windows 10 rendszerű számítógépen, és a képernyő bekapcsolva marad, akkor a beállításokkal lehet probléma. Ez az útmutató bemutatja, hogy mely beállításokat kell módosítania ahhoz, hogy a Windows egy meghatározott idő után kikapcsolja a képernyőt.
1. Ellenőrizze az energiaellátás és alvó állapot beállításait
Az energiaellátás és az alvás az első beállítás, amelyet ellenőriznie kell. A következőképpen teheti meg:
1. lépés: Kattintson a Start gombra , majd lépjen a Beállítások > Rendszer elemre .
2. lépés: A bal oldali menüben válassza az Energiaellátás és alvó üzemmód lehetőséget .
B3: Ellenőrizze a Képernyő részt .
4. lépés: Ha az opciók Soha értékre vannak állítva, újra be kell állítani őket. Beállíthat beállításokat, amikor a laptop akkumulátorról működik, vagy amikor a számítógép csatlakoztatva van.
Ellenőrizze az energiaellátás és az alvás beállításait
Miután módosította a Képernyő beállításait , tekintse meg az Alvó állapot beállításait. Bár a laptopot vagy a számítógépet bekapcsolhatja, amikor a képernyő ki van kapcsolva, ez ütközéseket okozhat, ha az alvó állapot beállításai nem megfelelőek.
A problémák elkerülése érdekében győződjön meg arról, hogy az Akkumulátorról bekapcsolva a számítógép alvó állapotba kerül, és a Ha csatlakoztatva van a számítógép alvó állapotba, miután az opciók Soha értékre vannak állítva .
2. Futtassa a Power Troubleshooter programot
Ha a számítógép képernyője nem kapcsol ki egy beállított idő után, az áramellátással kapcsolatos problémát jelez. Ezért a Power Troubleshooter futtatása megoldhatja a problémát. Íme, hogyan kell csinálni:
1. lépés: Kattintson a Start gombra , majd lépjen a Beállítások > Frissítés és biztonság menüpontra .
2. lépés: A bal oldali menüben válassza a Hibaelhárítás lehetőséget.
3. lépés: Kattintson a További hibaelhárítók lehetőségre , és görgessen le az Egyéb problémák keresése és javítása részhez .
4. lépés: Kattintson a Tápellátás > A hibaelhárító futtatása elemre .
5. lépés: Kövesse a képernyőn megjelenő utasításokat a probléma megoldásához.

Futtassa az áramellátási hibaelhárítót
3. Keressen a háttérben futó alkalmazásokat
Az alkalmazások anélkül is futhatnak, hogy Ön észrevenné, és megakadályozza, hogy az eszköz kikapcsolja a képernyőt vagy alvó módba lépjen. Például a Windows 10 asszisztens, a Cortana továbbra is aktiválható bizonyos kulcsszavakkal. Ezenkívül, ha megnyitotta a felhőtárhelyet, vagy bármely más online szinkronizálási alkalmazás fut, zárja be azt.
A probléma megoldásának legjobb módja a Feladatkezelő ellenőrzése :
1. lépés: Kattintson a jobb gombbal a tálcára, és válassza a Feladatkezelő lehetőséget.
2. lépés: Válassza a Folyamatok lapot.
3. lépés: Válasszon ki egy alkalmazást, és kattintson a Feladat befejezése gombra.
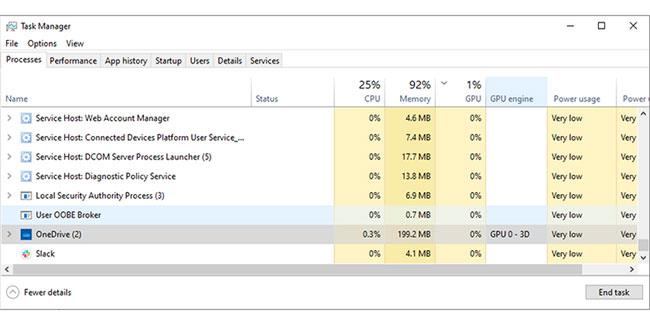
Keressen a háttérben futó alkalmazásokat
4. Ellenőrizze a speciális energiabeállításokat
Ha nagy mappát másol eszközéről egy külső USB-re, és a képernyő nem kapcsol ki a beállított idő után, meg kell vizsgálnia a speciális energiagazdálkodási beállításokat:
1. lépés: A Start menü keresősávjában keresse meg a Vezérlőpultot , és válassza ki a legmegfelelőbb találatot.
2. lépés: A Nézet menüben válassza a Nagy ikonok vagy a Kis ikonok lehetőséget .
3. lépés: Kattintson az Energiagazdálkodási beállítások > Tervbeállítások módosítása > Speciális energiabeállítások módosítása elemre .
4. lépés: Az Energiagazdálkodási lehetőségek ablakban lépjen a Multimédia beállítások > Média megosztásakor menüpontra .
5. lépés: Válassza az Üresjárat alvó állapotának megakadályozása lehetőséget az Akkumulátoron és a Csatlakoztatva beállításnál .
6. lépés: Kattintson az Alkalmaz > OK gombra .
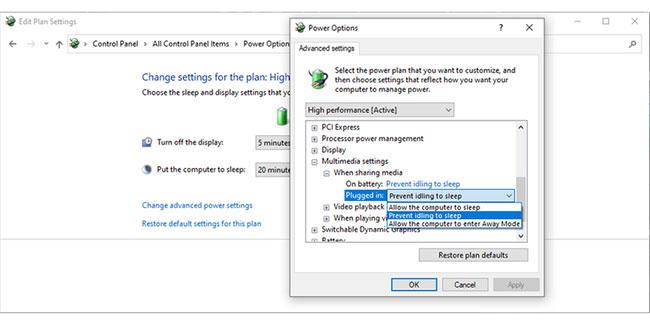
Ellenőrizze a speciális energiabeállításokat
5. Ellenőrizze a perifériás eszközöket
Amikor az USB-eszközök folyamatosan leválnak és újracsatlakoznak, megakadályozzák, hogy a Windows 10 kikapcsolja a képernyőt. Ezt a problémát úgy oldhatja meg, hogy húzza ki az összes USB-eszközt, például a billentyűzetet, az egeret, a külső merevlemezt stb., és ellenőrizze, hogy ez megoldja-e a problémát. Ha ez megoldja a problémát, csatlakoztassa egyesével az eszközöket, hogy megtudja, melyik USB-eszköz okozza a problémát.
Ha nem tudja azonosítani a problémás USB-eszközt, futtassa a Windows 10 hibaelhárítót. A billentyűzet, a Bluetooth vagy a nyomtató egyedi hibaelhárítójának futtatása eltarthat egy ideig, mert ehhez a Hardver és eszközöket kell használnia. hibaelhárító .
Kovesd ezeket a lepeseket:
1. lépés: Nyissa meg a Parancssort rendszergazdai jogokkal .
B2: Írja be:
msdt.exe -id DeviceDiagnostic
3. lépés: Nyomja meg az Enter gombot. Ezzel megnyílik a Hardver és eszközök hibaelhárítója .
4. lépés: Kattintson a Tovább gombra a hibaelhárítási folyamat elindításához.
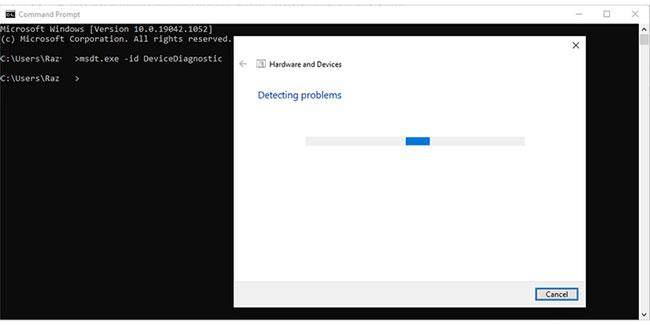
Ellenőrizze a perifériás eszközöket
Megjegyzés : A rosszul működő USB-port is okozhatja ezt a problémát.
Sok sikert kívánok a hibaelhárításhoz!