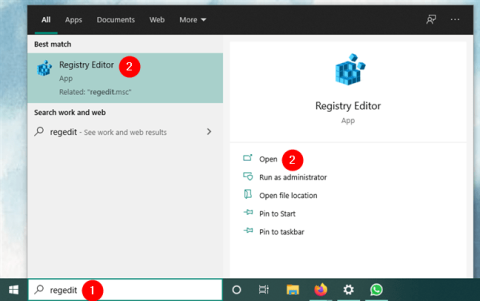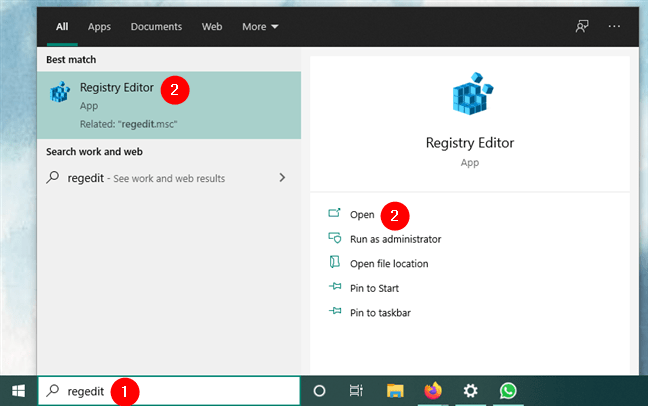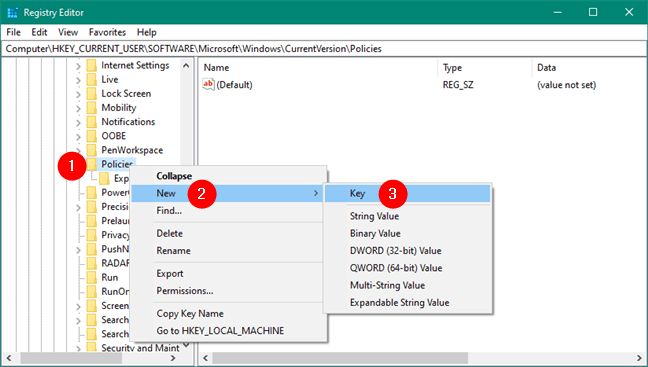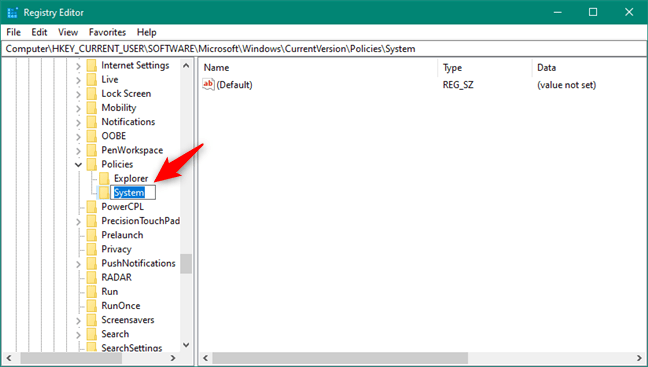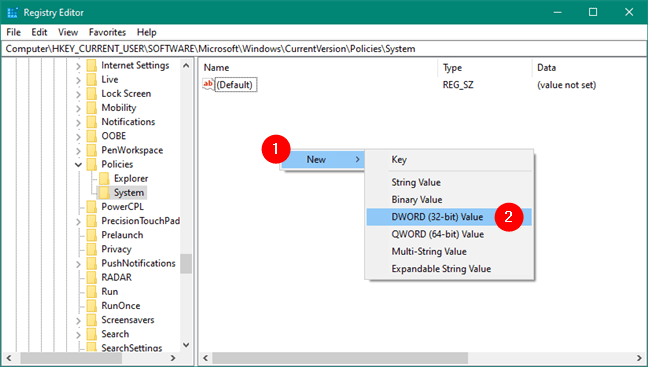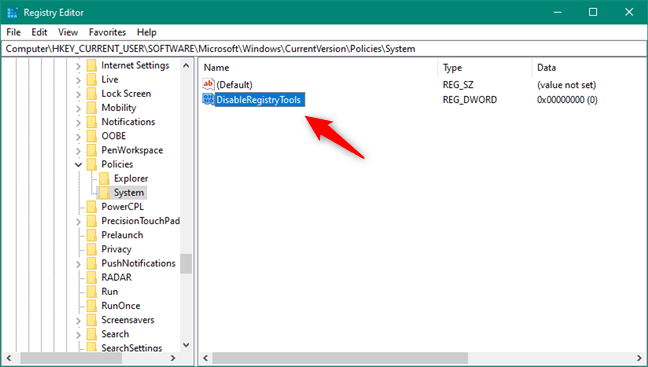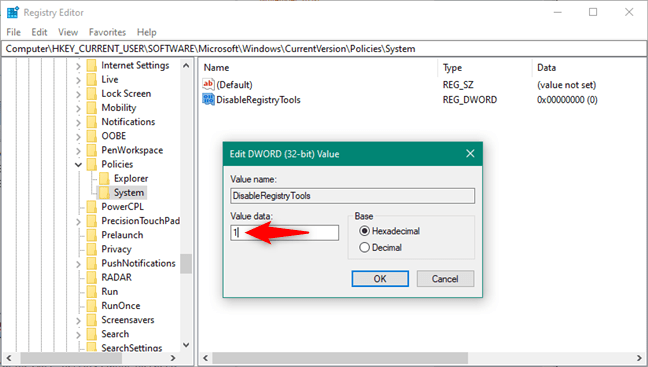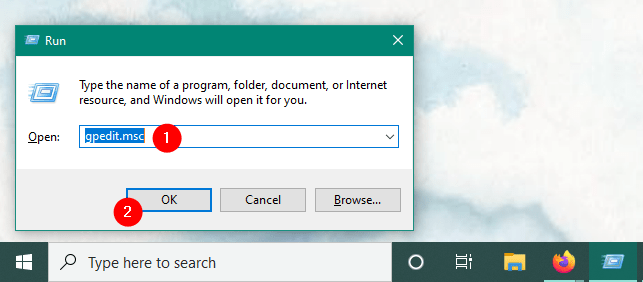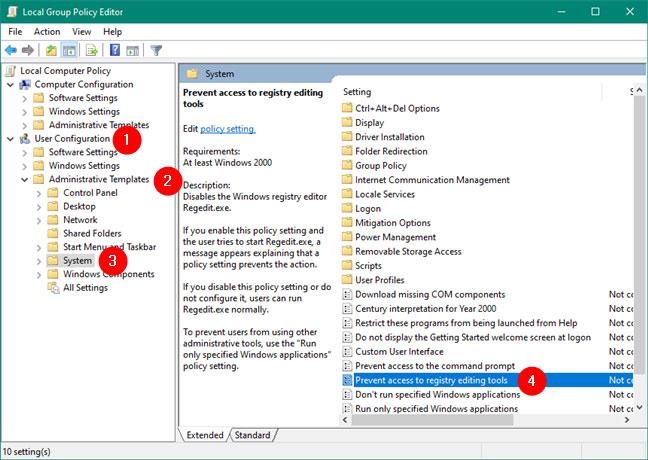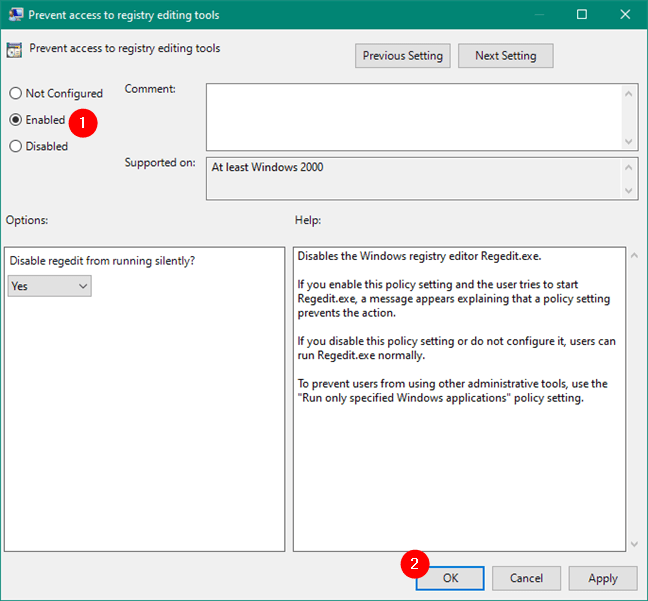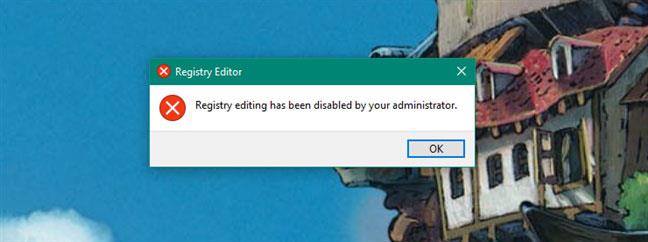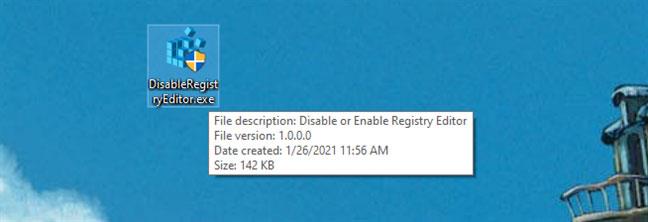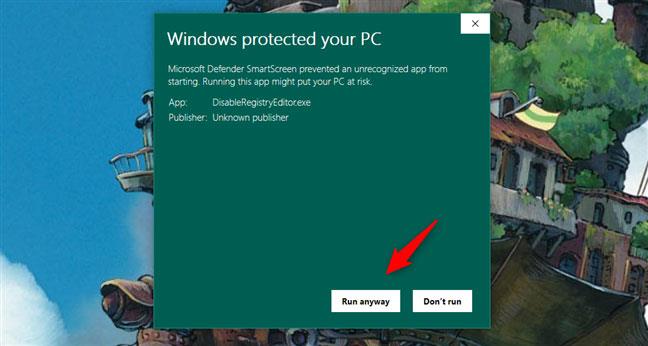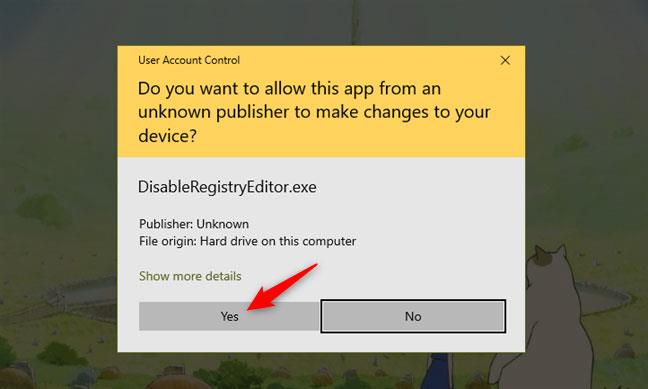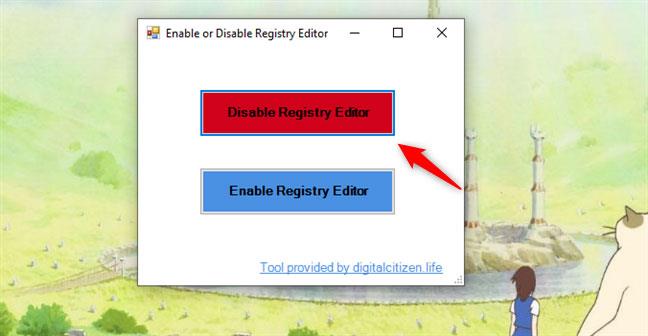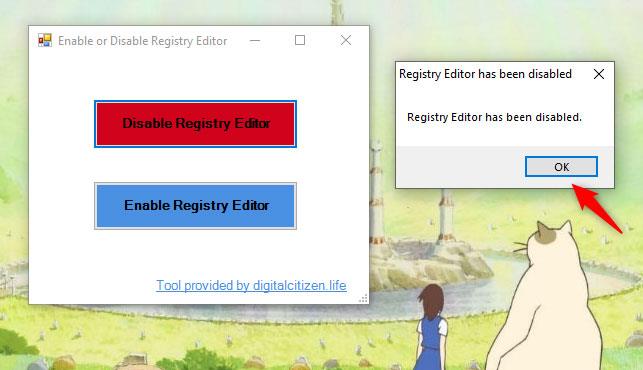A Windows Registry a Windows 10 egyik legfontosabb eszköze . Mivel ez alaposan megváltoztathatja az operációs rendszer működését, nem jó ötlet, ha a számítógépén minden felhasználó hozzáférhet hozzá.
Ha nem szeretné, hogy mások módosíthassák a kulcsokat vagy értékeket a Rendszerleíróadatbázis-szerkesztővel, fontolja meg a Windows rendszerleíró adatbázishoz való hozzáférés letiltását. Íme 3 különböző módja ennek!
1. A Windows rendszerleíró adatbázis letiltása Windows 10 rendszeren a Rendszerleíróadatbázis-szerkesztővel
A Rendszerleíróadatbázis-szerkesztő letiltásának egyik legjobb módja a Windows 10 rendszerben magának a Rendszerleíróadatbázis-szerkesztőnek a használata. Nyissa meg a Rendszerleíróadatbázis-szerkesztőt .
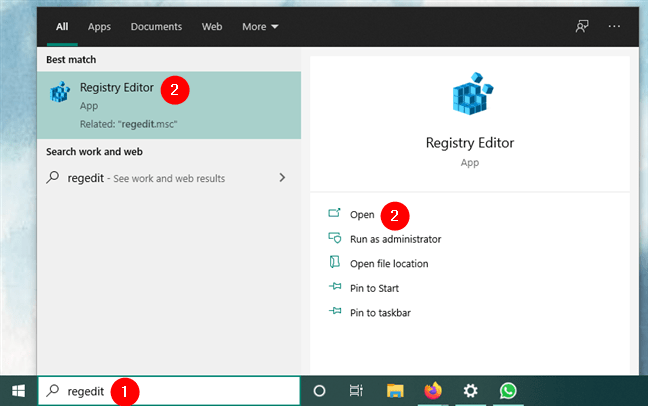
Nyissa meg a Rendszerleíróadatbázis-szerkesztőt (regedit) a kereséssel a Windows 10 rendszeren
A Rendszerleíróadatbázis-szerkesztőben lépjen a következő helyre: Computer\HKEY_CURRENT_USER\SOFTWARE\Microsoft\Windows\CurrentVersion\Policies\System.
Nyissa meg a Számítógép\HKEY_CURRENT_USER\SOFTWARE\Microsoft\Windows\CurrentVersion\Policies\System mappát.
Ha a rendszerkulcs nem létezik, hozza létre saját maga. Kattintson jobb gombbal a Házirendek kulcsra , válassza az Új lehetőséget a helyi menüben, majd kattintson a Kulcs parancsra.
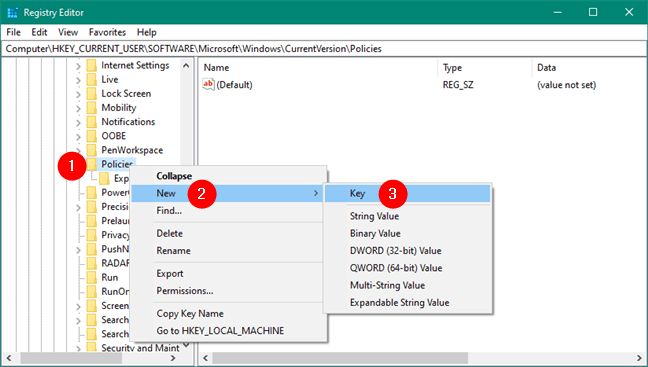
Hozzon létre egy új kulcsot a Windows rendszerleíró adatbázisában
Nevezze el az új rendszerleíró kulcsot System.
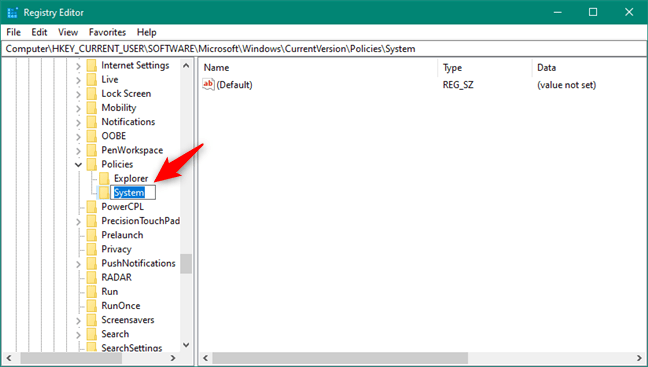
Nevezze el az új kulcsot Rendszer
Ezután a Rendszerleíróadatbázis-szerkesztő jobb oldali paneljén kattintson a jobb gombbal egy üres helyre, és a helyi menü segítségével hozzon létre egy Új (32 bites) duplaszó-értéket az új Rendszer mappában .
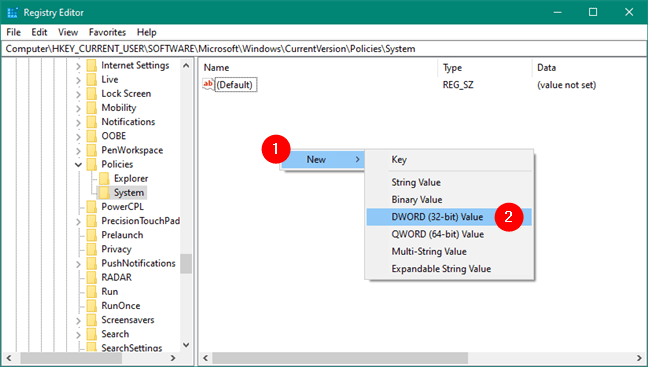
Hozzon létre egy új DWORD (32 bites) értéket a Rendszerleíróadatbázis-szerkesztőben
Nevezze el az új értéket DisableRegistryTools-nak.
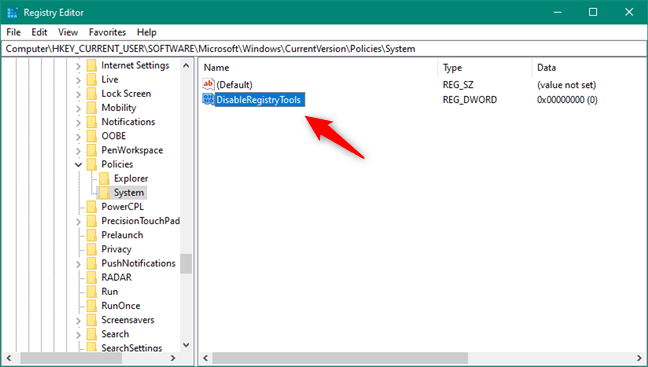
Nevezze el az új értéket DisableRegistryTools-nak
A beállításszerkesztőhöz való hozzáférés letiltásához kattintson duplán a DisableRegistryTools elemre , és állítsa az értékét 1- re .
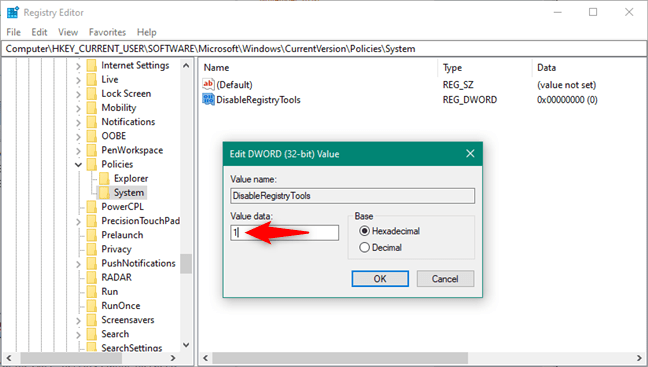
Állítsa a DisableRegistryTools értékét 1-re
Fontos megjegyzés : Ez a módszer csak az aktuális felhasználói fiókhoz kapcsolja ki a Rendszerleíróadatbázis-szerkesztőt. Ha újra szeretné engedélyezni a Rendszerleíróadatbázis-szerkesztőt az adott felhasználó számára, módosítsa a DisableRegistryTools értékét 0- ra , vagy egyszerűen törölje az értéket. Ne feledje, hogy ha letiltotta a Windows rendszerleíró adatbázist egy adminisztrátornál, egy másik rendszergazdai fiókkal kell újra engedélyeznie a Rendszerleíróadatbázis-szerkesztőt az adott rendszergazda számára. Ha nincs két vagy több rendszergazdai fiók konfigurálva a Windows 10 rendszerű számítógépen, engedélyezheti a Rendszerleíróadatbázis-szerkesztőt az útmutatóban található egyéb módszerek valamelyikével.
2. A Windows rendszerleíró adatbázis kikapcsolása Windows 10 rendszeren a Helyi csoportházirend-szerkesztő segítségével
Ha le szeretné tiltani a Rendszerleíróadatbázis-szerkesztőt, ezt a Helyi csoportházirend-szerkesztővel is megteheti. Ne feledje azonban, hogy ez az eszköz csak a Windows 10 Pro és az Enterprise rendszerben érhető el. Ha Windows 10 Home rendszert használ, kövesse az útmutató bármely más részének utasításait.
Kezdje a Helyi csoportházirend-szerkesztő megnyitásával . Ezt gyorsan megteheti, ha megnyomja a Win + R billentyűkombinációt a Futtatás ablak aktiválásához , írja be a gpedit.msc-t , és nyomja meg az OK vagy az Enter billentyűt.
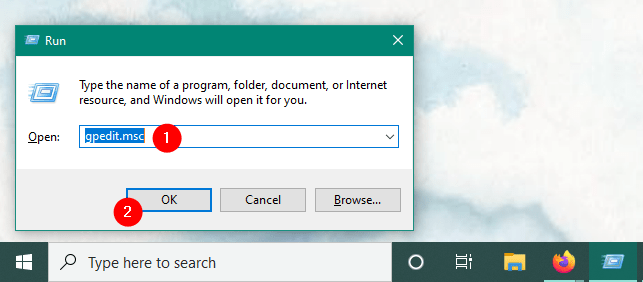
Futtassa a gpedit.msc fájlt a Helyi csoportházirend-szerkesztő megnyitásához
A Helyi csoportházirend-szerkesztőben a navigációs panelen lépjen a Felhasználói konfiguráció > Felügyeleti sablonok > Rendszer elemre . Ezután kattintson duplán a jobb oldali panelen a Rendszerleíróadatbázis-szerkesztő eszközök hozzáférésének megakadályozása beállításra.
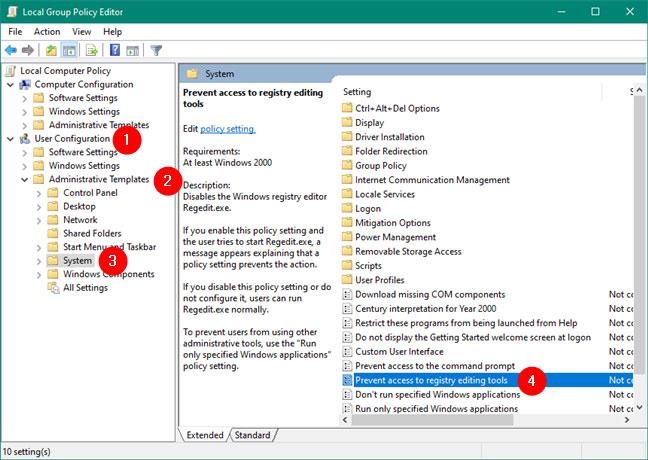
Nyissa meg a Hozzáférés megakadályozása a beállításjegyzék-szerkesztő eszközök helyéhez
Az előző művelet megnyit egy ablakot, amelyet más néven A beállításjegyzék-szerkesztő eszközökhöz való hozzáférés megakadályozása . Ott válassza az Engedélyezett beállítást . Ezután kattintson az Alkalmaz vagy az OK gombra.
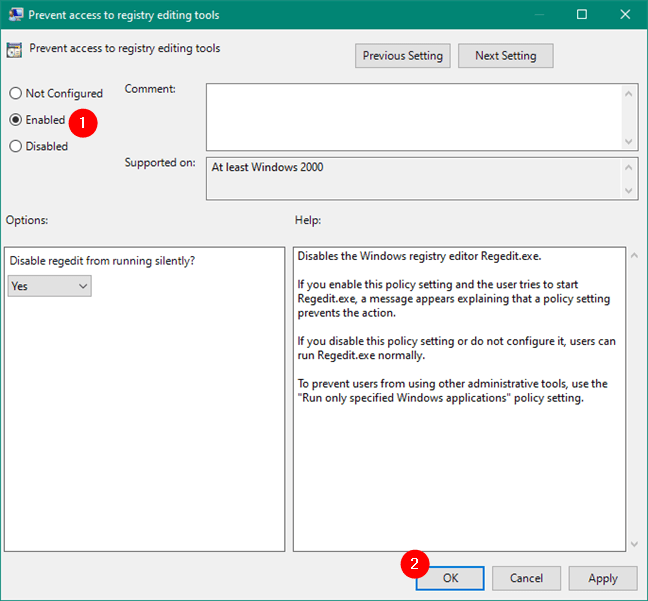
Kapcsolja be a Hozzáférés megakadályozása a beállításjegyzék-szerkesztő eszközökhöz lehetőséget
A Rendszerleíróadatbázis-szerkesztő most le van tiltva. Ha a felhasználó megpróbálja megnyitni, csak egy üzenet jelenik meg: "A rendszergazda letiltotta a Rendszerleíróadatbázis-szerkesztőt" .
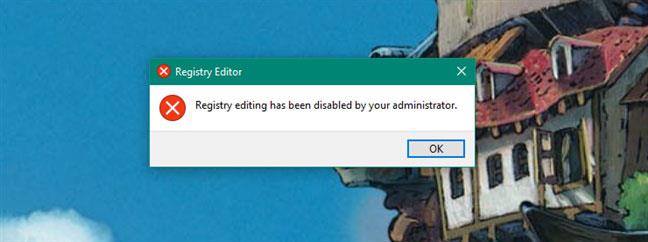
A Rendszerleíróadatbázis-szerkesztőt letiltotta a rendszergazda
Megjegyzés : Ha úgy dönt, hogy letiltja a Rendszerleíróadatbázis-szerkesztőt a Helyi csoportházirend-szerkesztővel, akkor senki sem férhet hozzá később, beleértve az összes normál felhasználót és az összes konfigurált rendszergazdát a Windows 10 számítógépen. A Rendszerleíróadatbázis-szerkesztő újbóli engedélyezéséhez kövesse ugyanazokat a lépéseket, és állítsa be a házirendet Letiltva vagy Nincs konfigurálva.
3. A Windows Registry kikapcsolása Windows 10 rendszeren a DisableRegistryEditor alkalmazással
A Rendszerleíróadatbázis-szerkesztő letiltásának másik egyszerű módja a Windows 10 rendszerben a DisableRegistryEditor.exe nevű eszköz használata .
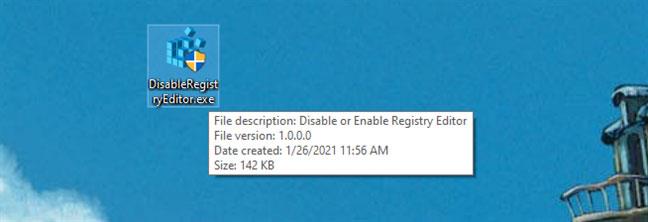
Fájl DisableRegistryEditor.exe
Vegye figyelembe, hogy a SmartScreen szűrő figyelmeztetheti, hogy nem megbízható kiadótól származik. Azért kapja ezt az üzenetet, mert nem sokan töltötték le és használták. Bízzon benne, hogy biztonságos, és nem károsítja a számítógépet. Ez csak egy futtatható fájlként mentett PowerShell- szkript , egyszerű grafikus felhasználói felülettel. Az eszköz használatához kattintson vagy koppintson a További információ gombra , majd válassza a Futtatás mindenképpen lehetőséget.
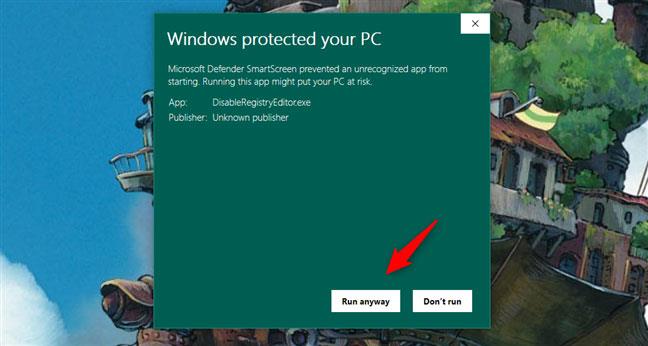
Válassza a DisableRegistryEditor.exe futtatását
Az eszköz működéséhez rendszergazdai jogok szükségesek, ezért amikor a Windows 10 UAC megkérdezi, hogy szeretné-e futtatni, válassza az Igen lehetőséget.
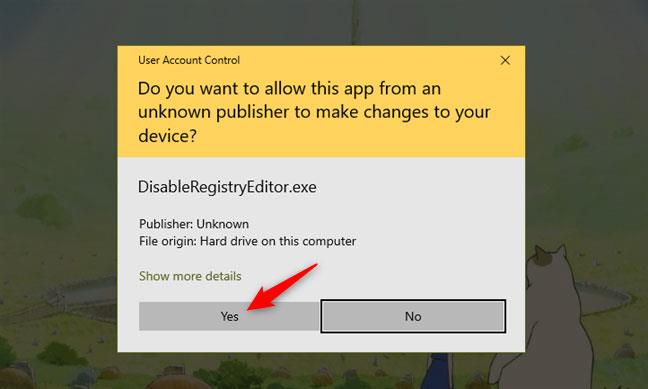
Engedélyezze a DisableRegistryEditor.exe futtatását rendszergazdai jogokkal
Amikor megnyílik a DisableRegistryEditor , egy kis ablak jelenik meg két gombbal. A beállításszerkesztőhöz való hozzáférés letiltásához Windows 10 rendszerű számítógépen kattintson a Rendszerleíróadatbázis-szerkesztő letiltása gombra .
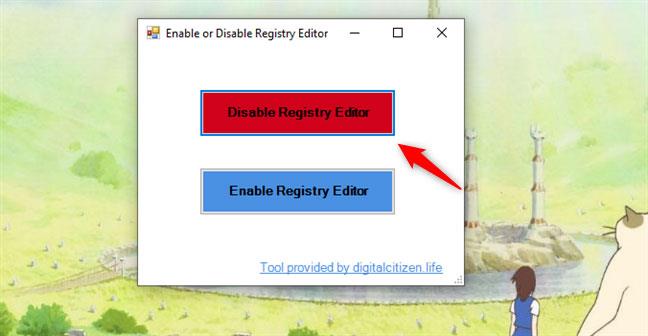
A Rendszerleíróadatbázis-szerkesztő letiltása
A beállítások alkalmazása után megjelenik egy üzenet, amely arról tájékoztat, hogy „A regisztrációs szerkesztő le van tiltva” .
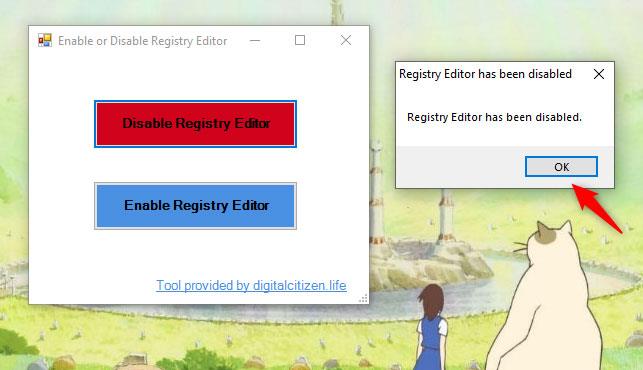
A Rendszerleíróadatbázis-szerkesztő le van tiltva
A Rendszerleíróadatbázis-szerkesztőhöz való hozzáférés engedélyezéséhez kattintson a Rendszerleíróadatbázis-szerkesztő engedélyezése gombra .
Aktiválja a Rendszerleíróadatbázis-szerkesztőt
Remélem sikeres vagy.