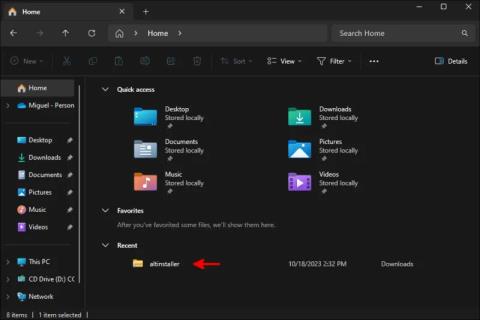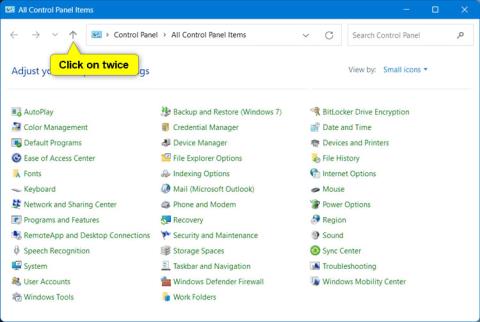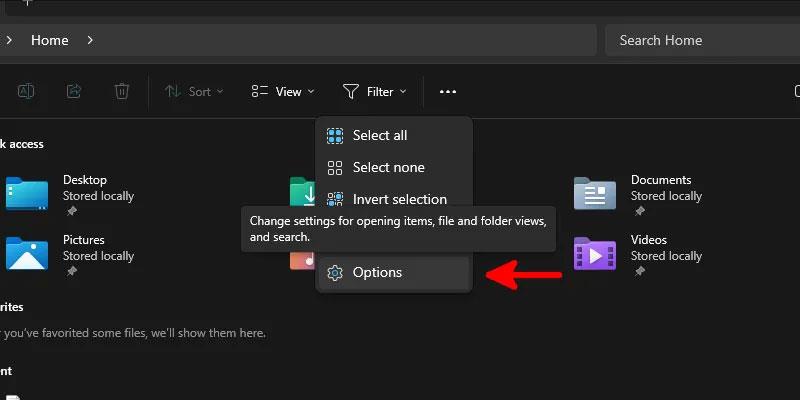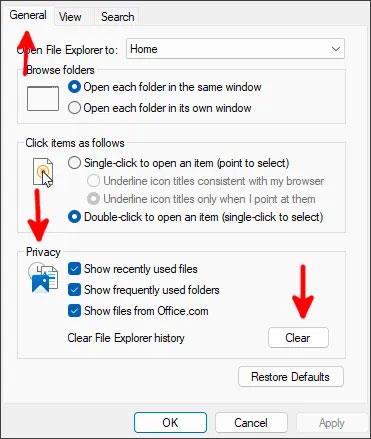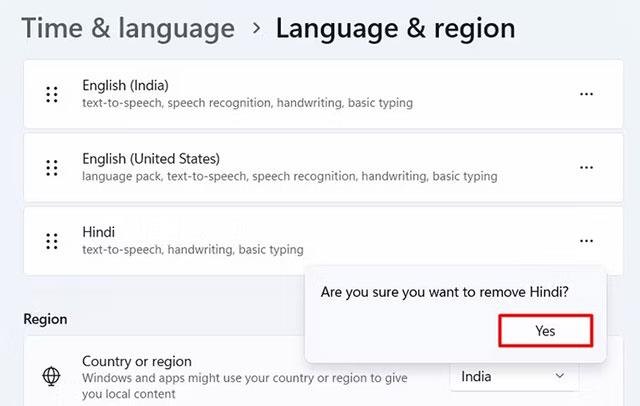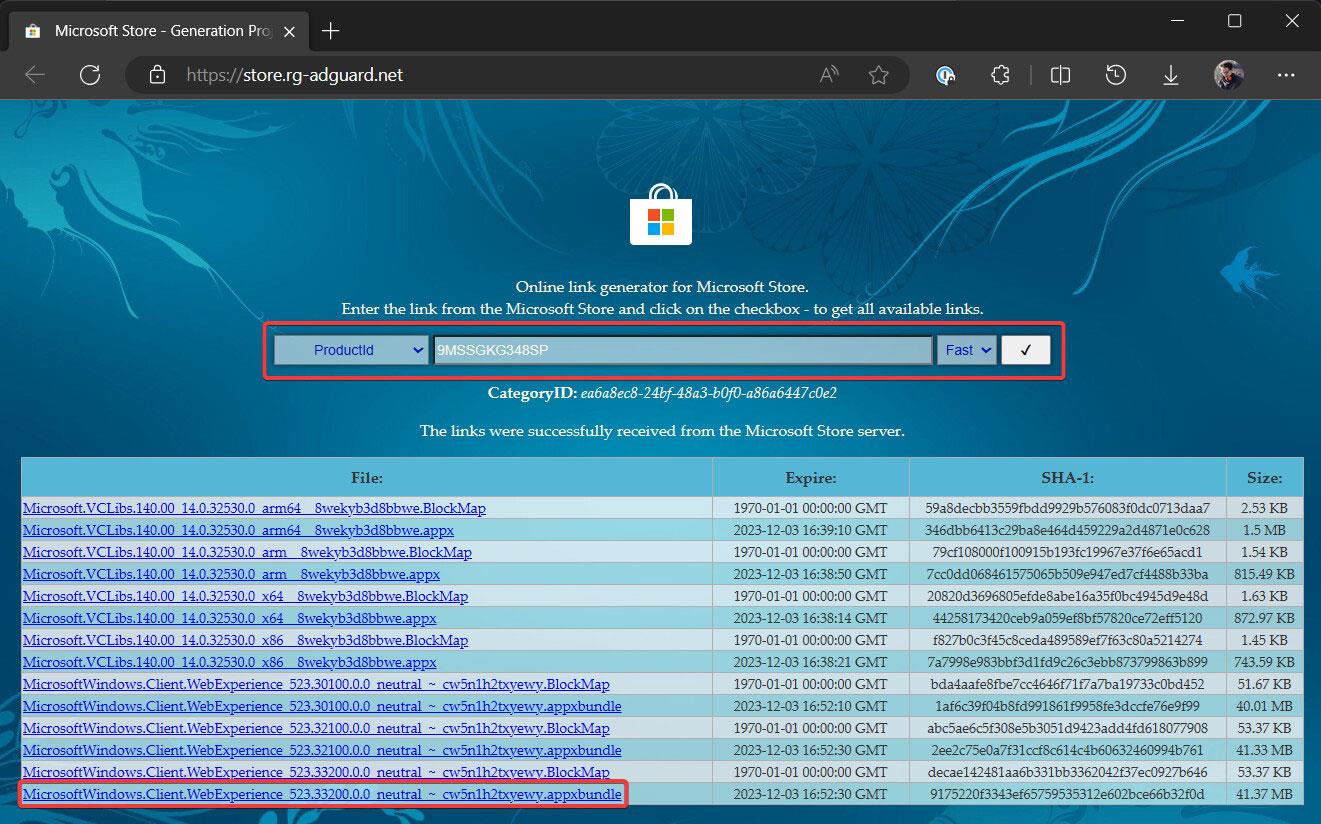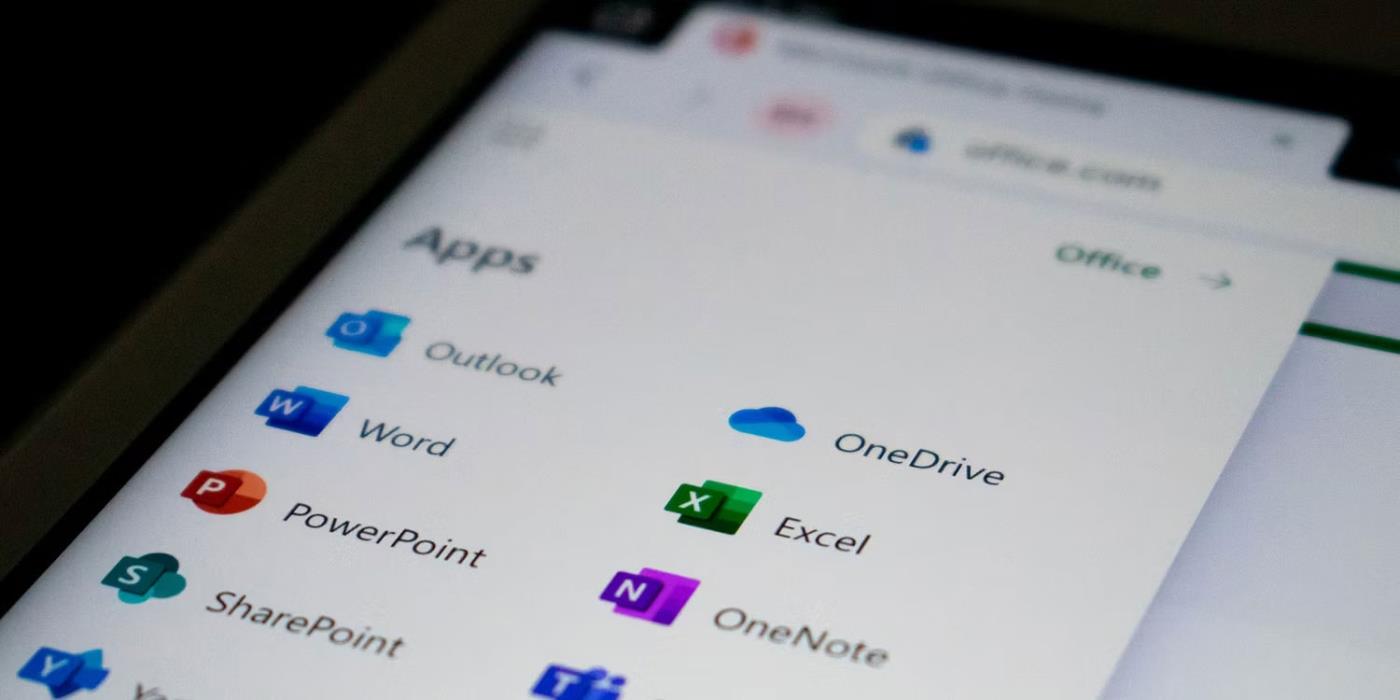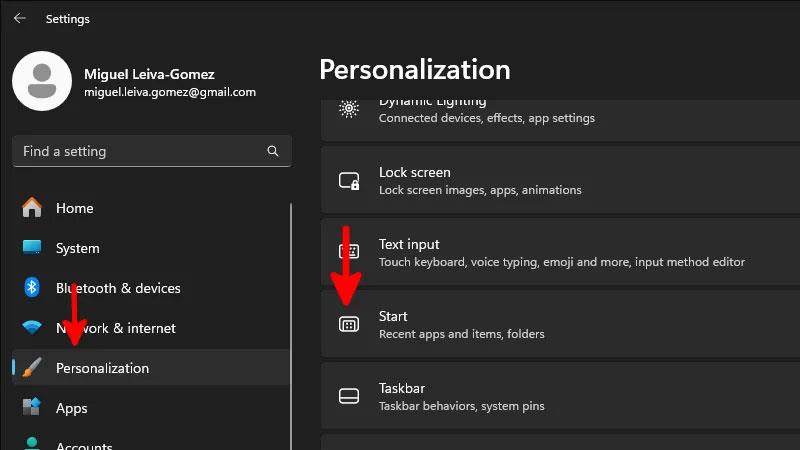A Windows minden egymást követő verziója rendelkezik olyan funkciókkal, amelyek elérik a nemrégiben megnyitott dolgokat, például az ugráslistákat, amelyek lehetővé teszik, hogy olyan dolgokat nyissa meg, amelyeken bizonyos alkalmazásokkal dolgozott. Ezek a funkciók azonban komoly fejtörést okoznak a magánéletet értékelő embereknek is. Ha valóban törölni szeretné az összes legutóbbi fájlelőzményt a Windows rendszerben, ez az útmutató néhány lehetőséget kínál!
Törölje a legutóbbi fájlokat a File Explorerből
A File Explorer minden elért központja. Ha törölni szeretné az összes legutóbbi fájlt a Windows rendszerből, valószínűleg itt kell kezdenie.
Előzményei a bal oldali panelen és a Kezdőképernyőn , a Gyors hozzáférés szakasz alatt jelennek meg .
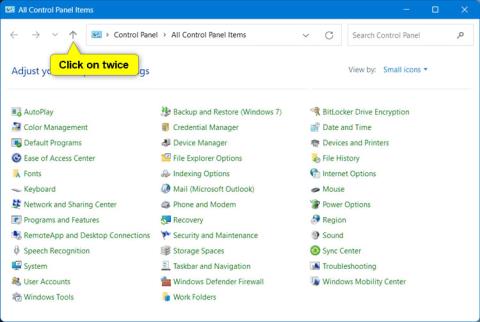
A mentett előzmények helye a Gyors hozzáférés részben.
Ha csak egy elemet szeretne eltávolítani, kattintson rá jobb gombbal, majd koppintson az Eltávolítás a legutóbbi közül elemre . De talán azért van itt, hogy végleg törölje az előzményeit.
Ha ez a helyzet, kattintson a fájllista tetején található három pontra, majd kattintson a Beállítások elemre .
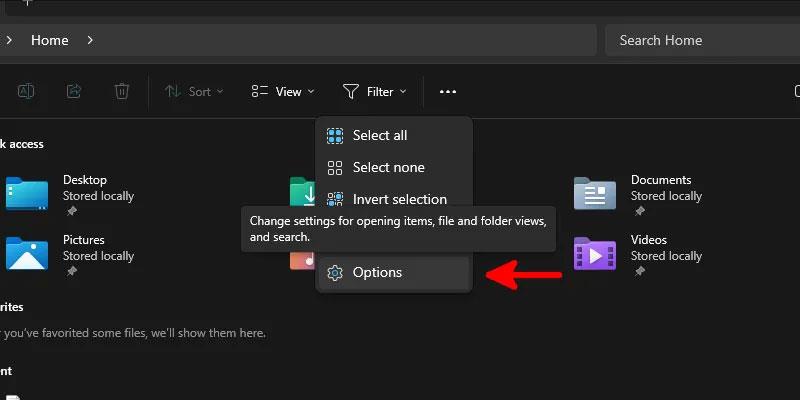
Kattintson a Windows Intéző Beállítások menüjére.
A Windows Intéző beállításai párbeszédpanelen, az Általános lapon törölje a jelet az összes beállítás alján az Adatvédelem részben , majd kattintson a Fájlböngésző előzményeinek törlése melletti Törlés gombra .
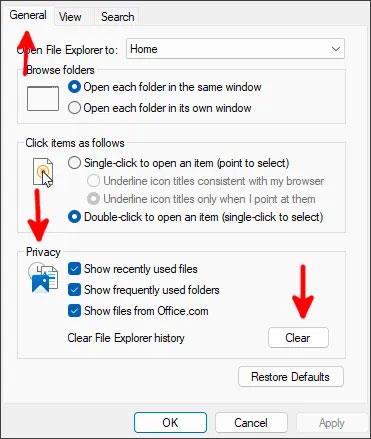
Az előzmények végleges törlése a Windows Fájlkezelőből a Windows 10/11 rendszerben az Általános lapon.
Kattintson az OK gombra , és nézze meg, hogy az előzmények valós időben eltűnnek!
Törölje az előzményeket a rendszerleíró adatbázisból
A Fájlböngésző Legutóbbi listája mellett a rendszerleíró adatbázis tárolja az URL-sávba beírt szövegek előzményeit tartalmazó kulcsokat, valamint a Futtatás ablakon kívül futtatott összes parancsot ( Win + R ).
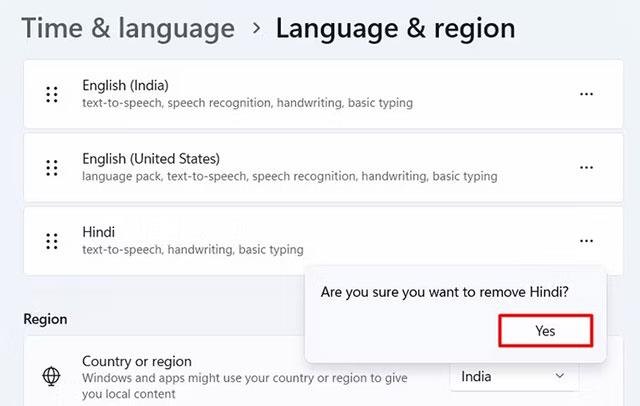
Futtatás párbeszédpanel a Windows 11 rendszerben, amely előre kitöltött parancselőzményeket jelenít meg.
A rendszerleíró adatbázis eléréséhez lépjen a Start menübe, írja be a regedit parancsot , majd nyomja meg az Enter billentyűt .
Navigáljon ide:
HKEY_CURRENT_USER\Software\Microsoft\Windows\CurrentVersion\Explorer
A Rendszerleíróadatbázis - böngészőben keresse meg a RunMRU nevű mappaikon kulcsát . Kattintson rá jobb gombbal és törölje.
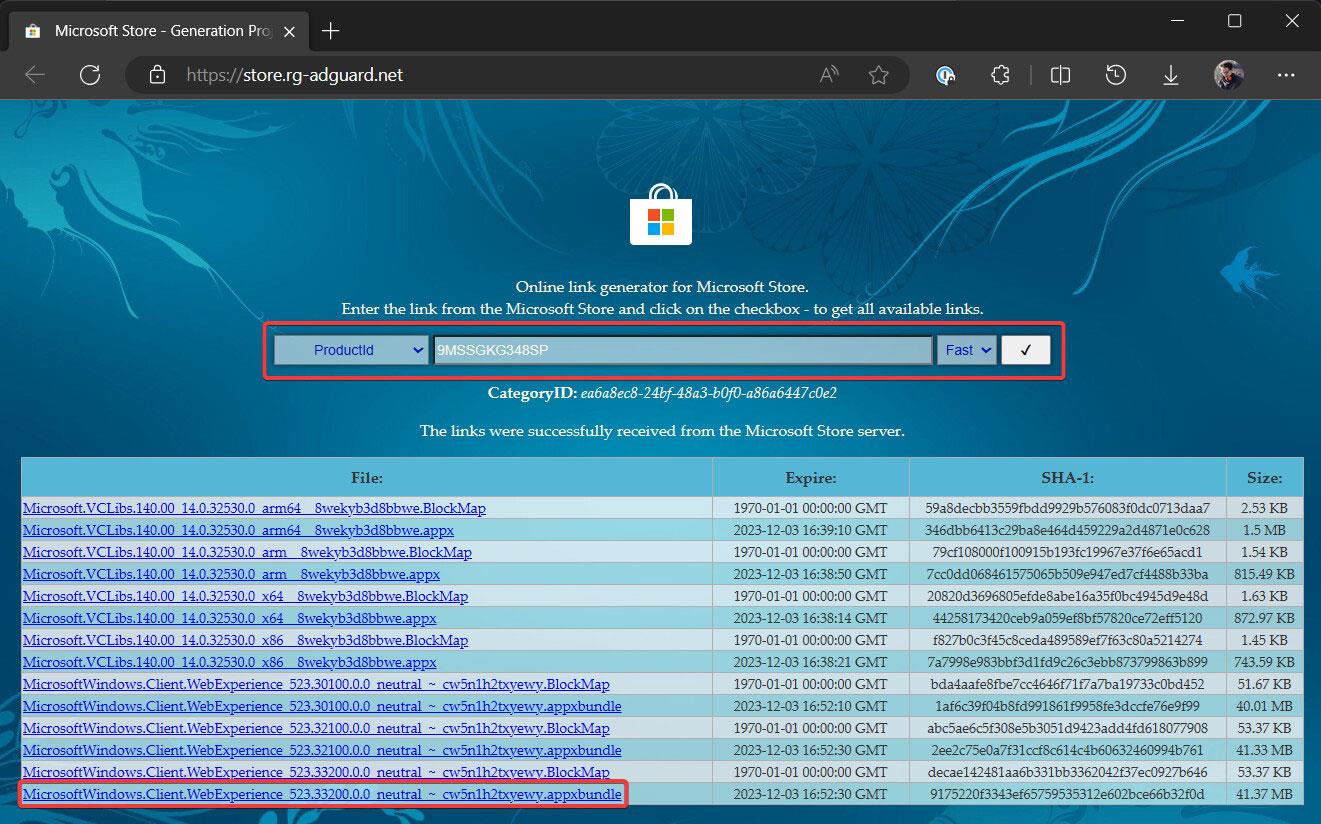
Törölje a parancselőzményeket a rendszerleíró adatbázisból.
Ezzel azonnal törli az összes parancselőzményt.
Ha törölni szeretné az elérési út-előzményeket a File Explorer programban, görgessen le a TypedPaths részhez, és törölje az elérésiút-előzményeket ugyanúgy, mint a RunMRU törlését .
Ha automatizálást szeretne bevezetni ebben a folyamatban, hozzon létre egy új szövegfájlt, nyissa meg a Jegyzettömbben, és adja hozzá a következő tartalmat:
A parancselőzmények törlése:
reg delete HKCU\SOFTWARE\Microsoft\Windows\CurrentVersion\Explorer\RunMRU /F 2>nul
Az elérési előzmények törlése a File Explorerben:
reg delete HKCU\SOFTWARE\Microsoft\Windows\CurrentVersion\Explorer\TypedPaths /F 2>nul
Miután hozzáadta a kötegfájlhoz hozzáadni kívánt sorokat, mentse el deletehistory.bat néven vagy más néven, és győződjön meg arról, hogy a Minden fájl be van jelölve a Mentés típusa alatt .
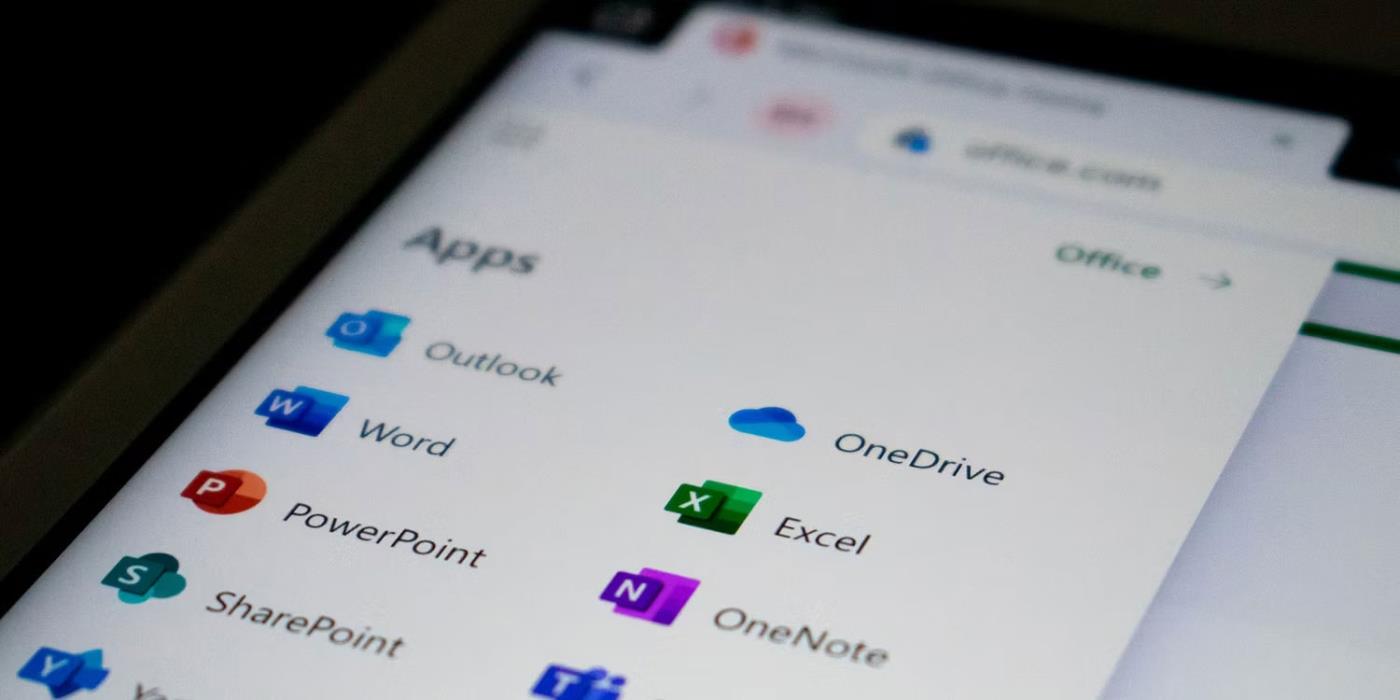
Mentse el a kötegelt fájlokat a Jegyzettömbből
Mentés után kattintson duplán a fájlra, és hagyja aktiválni. Megnyílik egy parancsablak, és gyorsan eltűnik, miután befejezte az előzménybejegyzések törlését.
Ha azt szeretné, hogy ez a kötegfájl a rendszer minden indításakor fusson, nyissa meg a Futtatás ablakot , és futtassa a shell:startup parancsot. Ezzel az indításkor futtatott összes szkriptet és segédprogramot tartalmazó mappába kerül. Húzza oda az újonnan létrehozott kötegfájlt, és élvezze az automatikus előzmények törlését minden alkalommal, amikor bejelentkezik a Windowsba!
Ha igény szerint szeretné törölni az előzményeket, akkor hozzá kell férnie a kötegfájlhoz, és manuálisan kell futtatnia. Kényelme érdekében készítsen róla egy másolatot valahol, ahol könnyebben elérhető, mint az indítómappa.
Az ugráslista letiltása a Beállításokban
A rendszerleíró adatbázisban és a fájlkezelő segédprogramokban tárolt előzményeken kívül néhány kifejezetten a Microsoft által tárolt előzmény is található, amelyek javaslatokat tesznek a Start menüben, ugráslistákat és más gyorsnavigációs funkciókat, amelyeket a File Explorer végez.
Ezek eltávolításához lépjen a Beállítások alkalmazásba a Start menüből, és kattintson a Testreszabás lehetőségre a bal oldali panelen.
A jobb oldalon elérhető lehetőségek közül görgessen le, és válassza a Start lehetőséget .
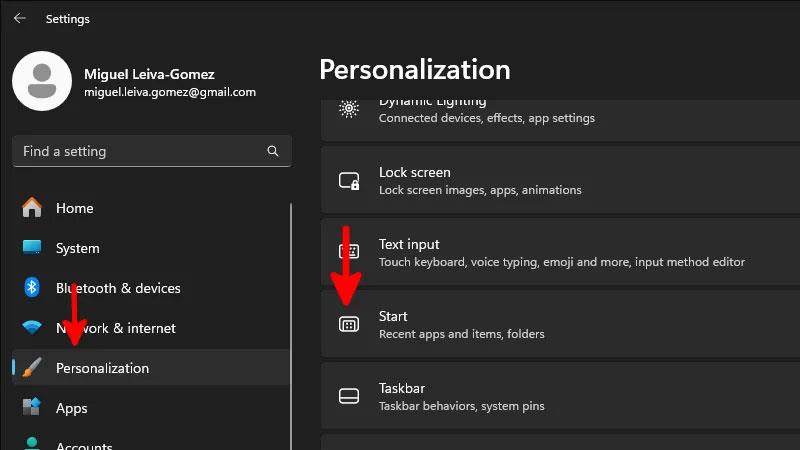
Hol található a Start almenü a testreszabási beállítások között a Windows 11 rendszerben.
Ebben a menüben kapcsolja ki a Legutóbb megnyitott elemek megjelenítése a Startban, az Ugráslistákban és a Fájlkezelőben opciót .
Ez kész! Bezárhatja a Beállítások ablakot, és folytathatja a napot. A Windows törli a letiltott területeken található összes előzményt, és leállítja az előzmények gyűjtését az ajánlásokért.
Ha Windows 10-et használ, a folyamat ugyanaz, bár a felület kissé eltér a Windows 11-től.