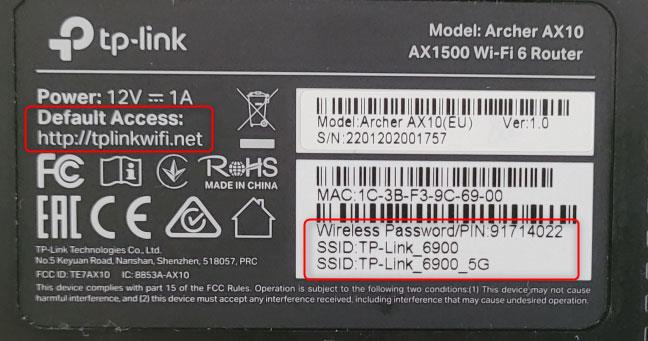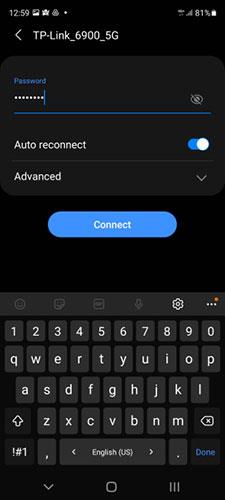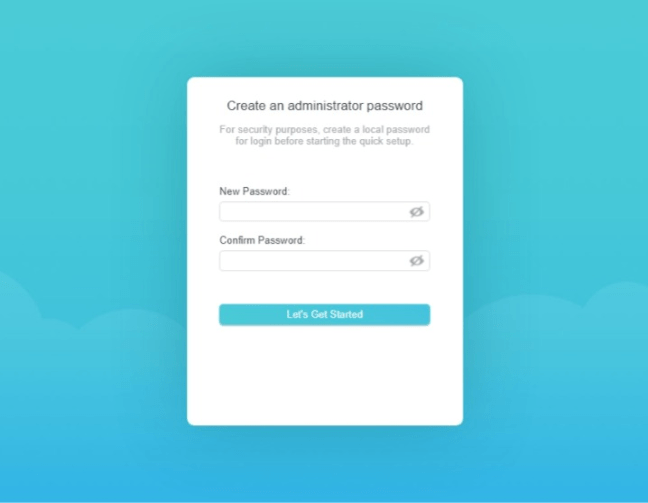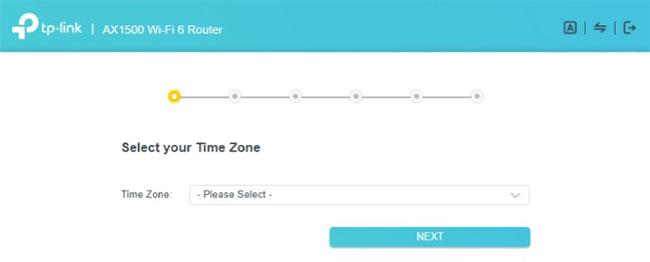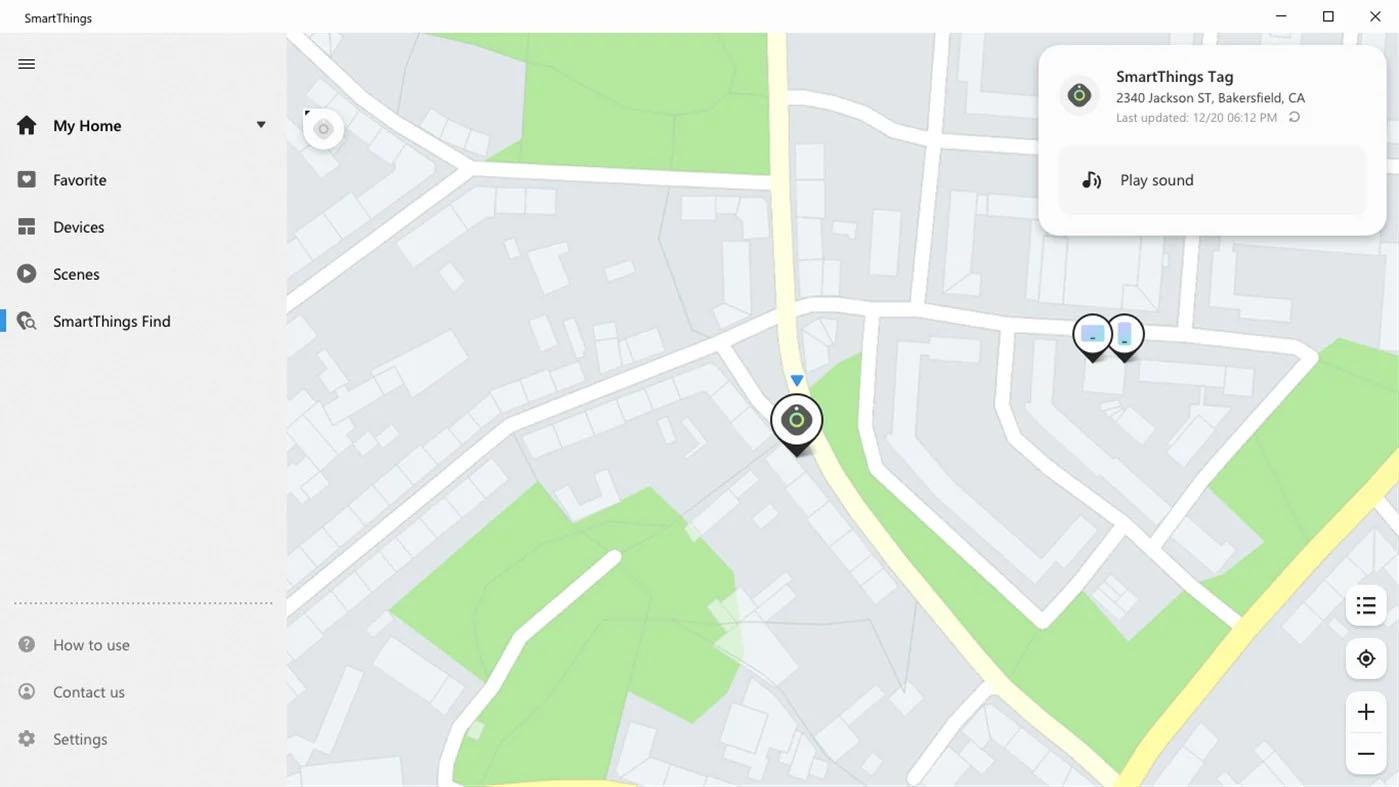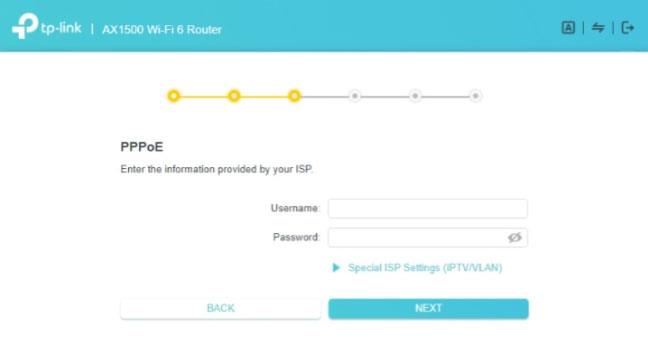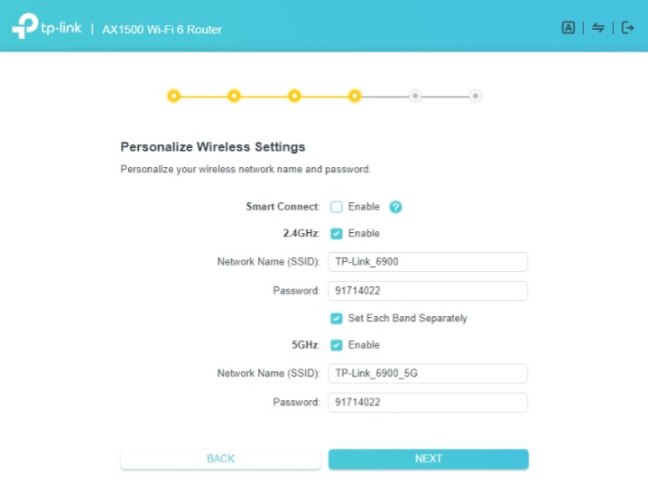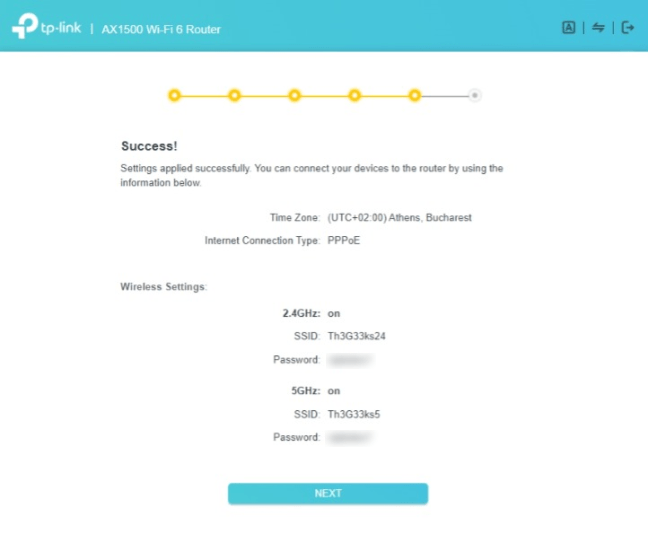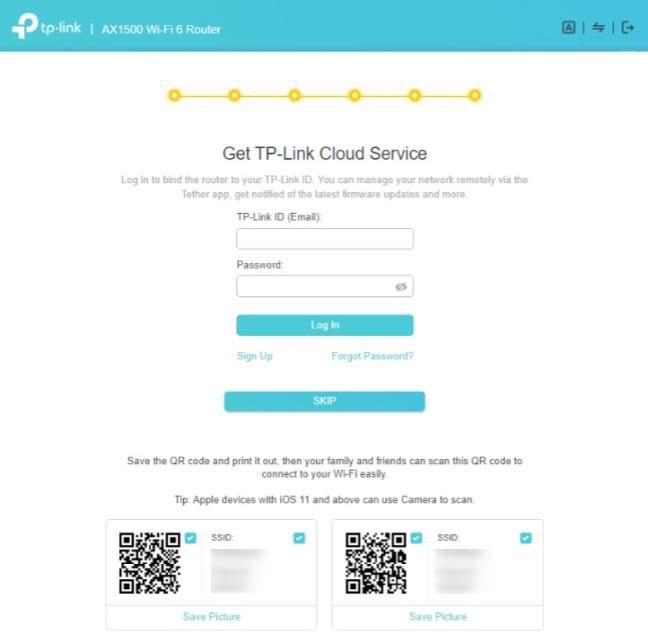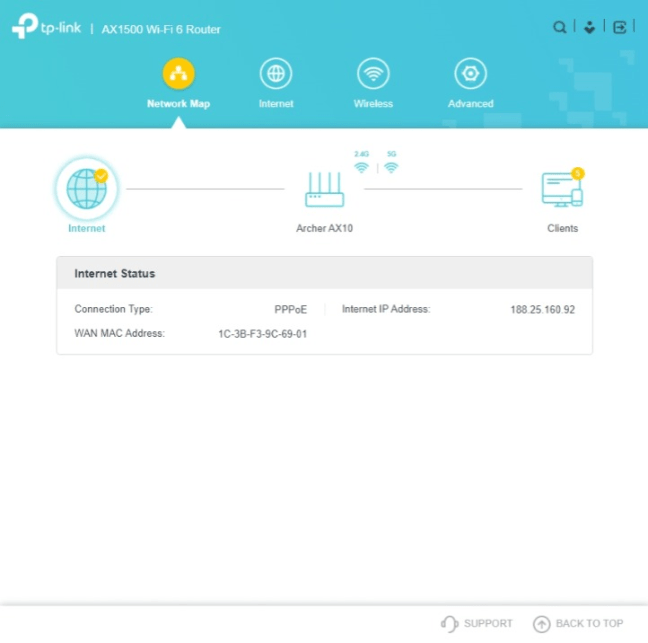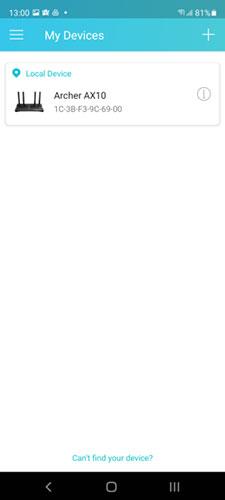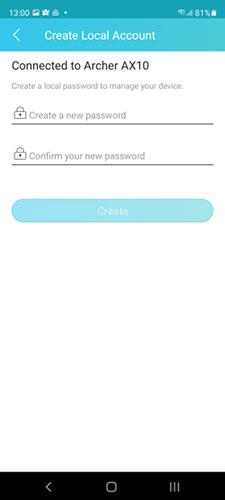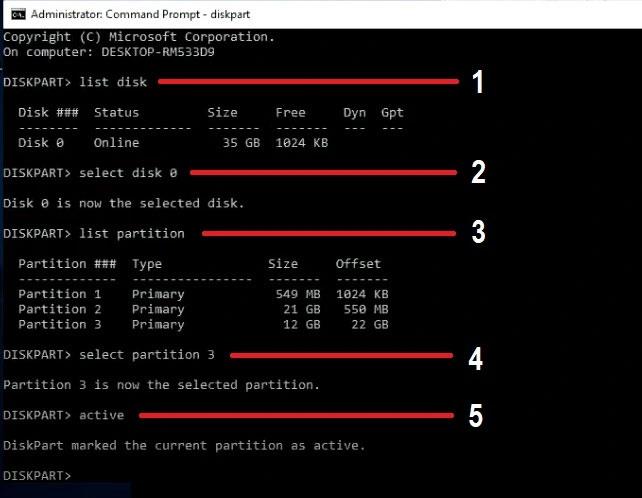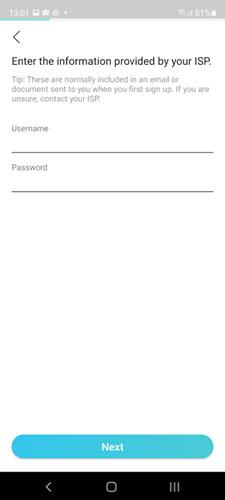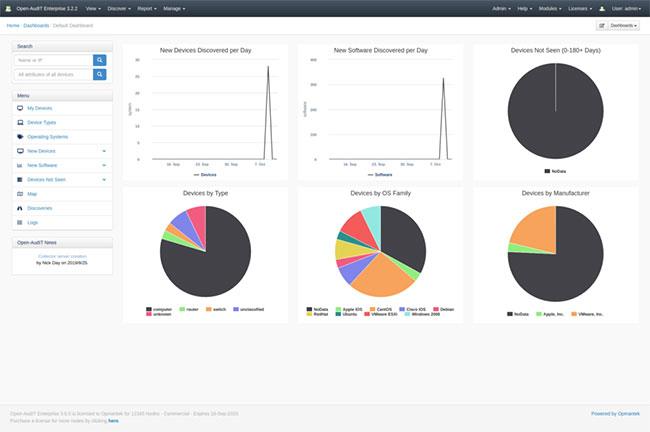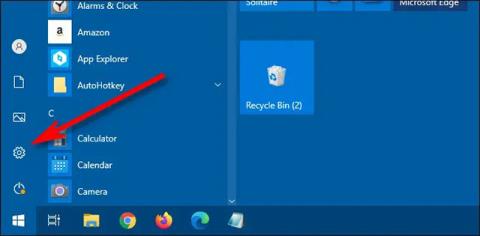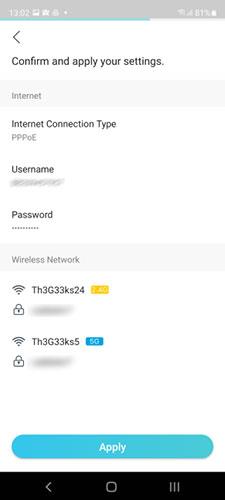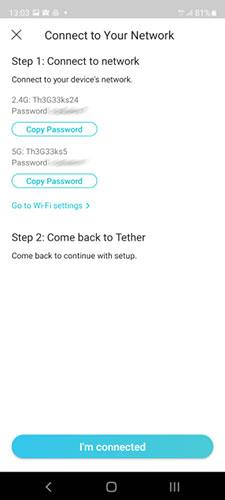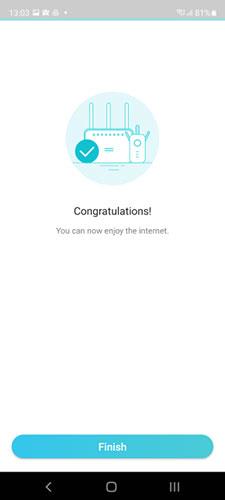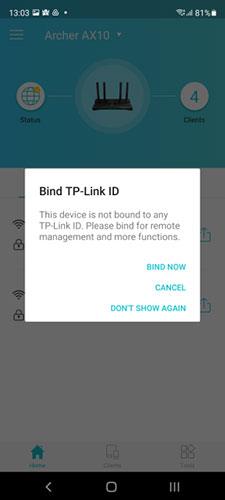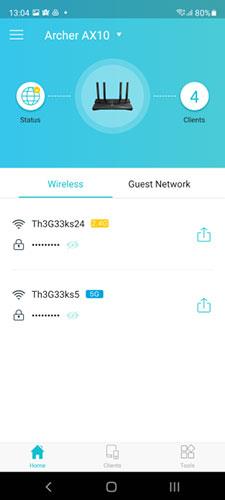Nemrég vásárolt egy vadonatúj TP-Link WiFi 6 routert, és először szeretné konfigurálni? TP-Link útválasztót kell beállítania Ethernet-kábel nélkül , csak laptopja vagy okostelefonja és WiFi használatával? Az alábbiakban a legteljesebb útmutató található a TP-Link WiFi 6 router beállításához, hogy a lehető leggyorsabban elkezdhesse használni a hálózatot.
Készít
Mielőtt elkezdené a beállítási folyamatot, először tegye a következőket:
- Ha most vásárolt egy új TP-Link routert, vagy kapta meg mástól, nézze meg az alján található műszaki adatokat tartalmazó matricát:
- Keresse meg az alapértelmezett hozzáférési címet, például tplinkwifi.net vagy 192.168.0.1 .
- Az SSID mezők keresése megmutatja a TP-Link útválasztó által kibocsátott vezeték nélküli hálózati sávok nevét.
- Keresse meg az alapértelmezés szerint használt vezeték nélküli jelszót vagy PIN-kódot.
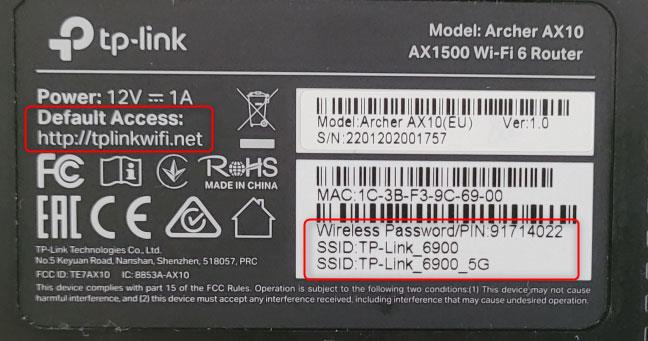
Tekintse meg a WiFi részleteit a TP-Link útválasztó alján
Jegyezze fel ezeket a részleteket, mert hasznosak lesznek a beállítás során. Ezenkívül ismernie kell az internetkapcsolat részleteit a szolgáltatótól: Az internetkapcsolat típusa, a szükséges felhasználónevek és jelszavak, valamint egyéb kapcsolati adatok.
Ezután csatlakoztassa az útválasztót egy áramforráshoz az útválasztóhoz mellékelt hálózati adapter segítségével. Hálózati kábel segítségével csatlakoztassa a TP-Link WiFi 6 útválasztót modeméhez, útválasztójához vagy internetszolgáltatói (ISP) hálózatához. Csatlakoztassa ezt a kábelt az útválasztó hátulján található WAN-porthoz, amely más színű, mint a többi Ethernet-port . A TP-Link Archer AX10-en a WAN port kék színű. Végül, de nem utolsósorban nyomja meg a router hátulján található bekapcsológombot a bekapcsoláshoz.

Az első lépéseket a TP-Link WiFi 6 routeren kell megtenni
Tekintse meg a TP-Link WiFi 6 router elején található LED-lámpákat. Várja meg, amíg kigyulladnak, és stabilan működnek. Az internetkapcsolat LED-je narancssárgán vagy pirosan világít, mert az útválasztó még nem tud csatlakozni az internethez.

Ellenőrizze, hogy a LED-lámpa be van-e kapcsolva a TP-Link útválasztón
Csatlakoztassa számítógépét, laptopját, okostelefonját vagy táblagépét a broadcast hálózathoz a TP-Link WiFi 6 router segítségével
Ha asztali vagy hordozható számítógépe van, amelyet a TP-Link útválasztó beállításához kíván használni, érdemes lehet csatlakoztatni azt az útválasztóhoz úgy, hogy hálózati kábelt csatlakoztat az egyik rendelkezésre álló Ethernet-porthoz.

Csatlakoztassa számítógépét a TP-Link útválasztóhoz kábel segítségével
Ha nincs hálózati kábele, vagy inkább WiFi-t használ, használja laptopját, hogy csatlakozzon a TP-Link útválasztó által kibocsátott vezeték nélküli hálózathoz. Lásd az útmutatóban korábban említett matricán található csatlakozási részleteket. Ha segítségre van szüksége a vezeték nélküli hálózathoz való csatlakozáshoz, olvassa el: A WiFi engedélyezése Windows 10 rendszeren .
Ha olyan mobileszközt szeretne, mint az Android okostelefon vagy iPhone, csatlakoztassa a WiFi útválasztóhoz a TP-Link WiFi 6 router segítségével.
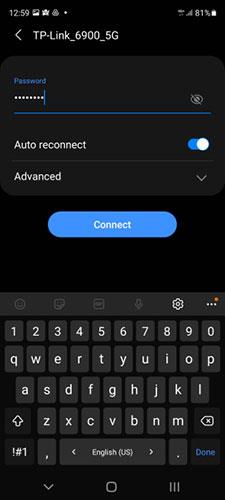
Csatlakozzon Wi-Fi-hez okostelefonon
Most, hogy csatlakozott a TP-Link WiFi 6 router által kezelt hálózathoz, beállíthatja. Ha asztali számítógépet vagy laptopot használ, nyissa meg a webböngészőt, és kövesse az útmutató következő szakaszát. Ha okostelefont vagy táblagépet használ, olvassa el, hogyan használhatja a TP-Link Tether alkalmazását az útválasztó beállításához.
A TP-Link WiFi 6 útválasztó konfigurálása webböngészőből
Laptopján vagy számítógépén nyissa meg kedvenc böngészőjét, és keresse fel a tplinkwifi.net vagy a 192.168.0.1 oldalt. Ez betölti a TP-Link telepítővarázslóját, amely azzal kezdődik, hogy adminisztrátori jelszót kér az útválasztóhoz. Írja be a jelszót, erősítse meg a jelszót, és kattintson a "Kezdjük el" gombra . Ennek a jelszónak legalább 6 karakterből kell állnia, és a következő karaktertípusok közül legalább kettőt tartalmaznia kell: Betűk, számok és szimbólumok.
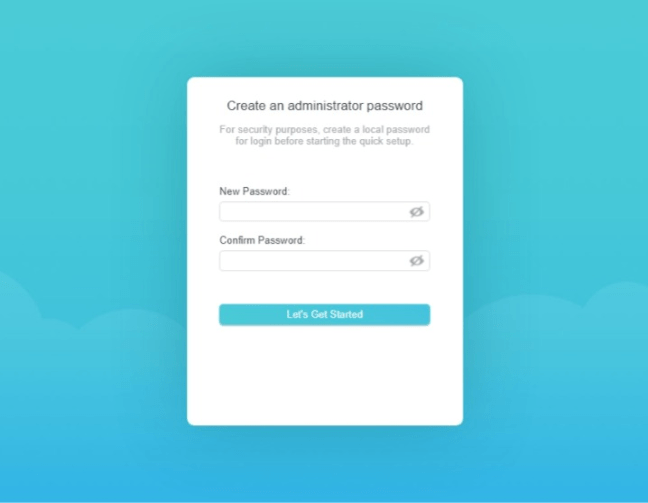
Adminisztrátori jelszó beállítása a TP-Link útválasztóhoz
Tipp : Ha a beállítási oldal nem töltődik be, az azt jelenti, hogy a TP-Link útválasztó IP-címe eltérő, mint a cikkben korábban említett. A megtalálás megkönnyítése érdekében olvassa el a következőt: Az útválasztó IP-címének megkeresése bármely platformon .
A következő lépésben a TP-Link WiFi 6 router megkéri, hogy válassza ki az időzónát, amelyben tartózkodik. Ez lehetővé teszi az útválasztó számára, hogy szinkronizálja az időt és a kapcsolódó beállításokat az internetszolgáltatóval, és módosítsa beállításait az Ön régiója, valamint a kapcsolódó jogi követelmények alapján. Kattintson az Időzóna legördülő listára , válassza ki az országának megfelelő időzónát, majd kattintson a Tovább gombra.
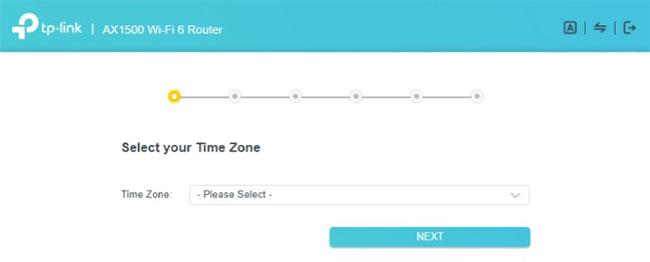
Válassza ki a TP-Link útválasztó időzónáját
A TP-Link telepítővarázsló arra kéri, hogy válassza ki az internetkapcsolat típusát. Ha nem tudja, nyomja meg az AUTO DETECT gombot , és várjon néhány másodpercet. Az útválasztó jó munkát végez az internetkapcsolat típusának észlelésében. Miután kiválasztotta a kapcsolat típusát, kattintson a Tovább gombra.
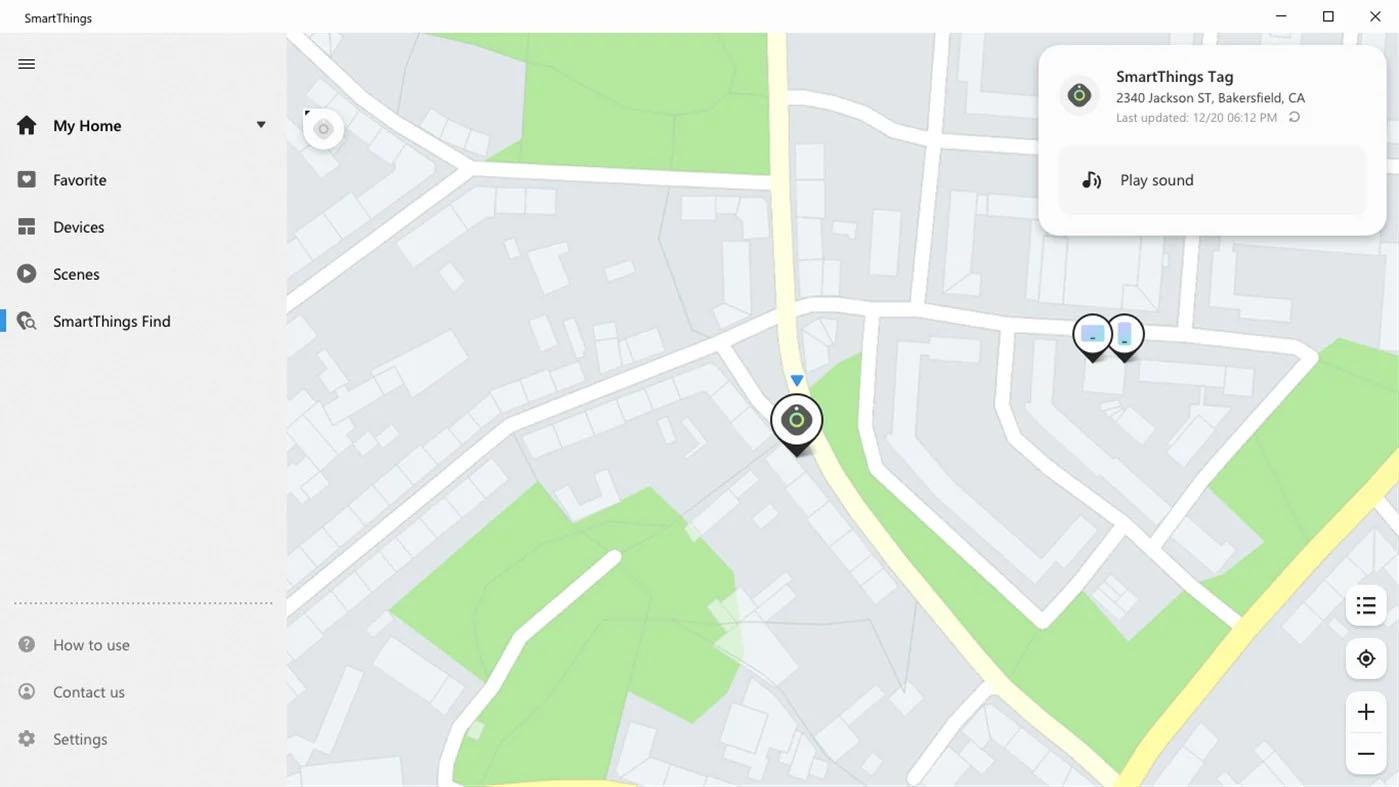
Válassza ki az internetkapcsolat típusát
Az internetkapcsolat típusától függően előfordulhat, hogy további információkat kell megadnia, amelyeket a TP-Link útválasztó az internethez való csatlakozáshoz használ:
- Statikus IP – Meg kell adnia az IP-címet, az alhálózati maszkot, az alapértelmezett átjárót és a DNS-kiszolgálót, amelyet a TP-Link útválasztónak használnia kell az internethez való csatlakozáshoz.
- Dinamikus IP – A router automatikusan kap egy IP-címet az internetszolgáltatótól, és megkérdezi, hogy az alapértelmezett MAC-címet vagy egyéni címet kíván-e használni.
- PPPoE – Meg kell adnia az internethez való csatlakozáshoz használt felhasználónevet és jelszót. Az Ön internetszolgáltatója biztosítja ezt az információt.
- L2TP – Adja meg az internethez való csatlakozáshoz használt felhasználónevet és jelszót. Ezenkívül meg kell adnia a VPN-kiszolgáló IP-címét vagy tartománynevét. Internetszolgáltatója megoszthatja Önnel ezeket az információkat.
- PPTP – Adja meg az internethez való csatlakozáshoz használt felhasználónevet és jelszót. Ellenőrizze, hogy dinamikus vagy statikus IP-t használ-e, és adja meg a VPN-kiszolgáló IP-címét vagy a tartománynevet. Az Ön internetszolgáltatója biztosítja ezt az információt.
Ha befejezte a szükséges adatok megadását, kattintson a Tovább gombra.
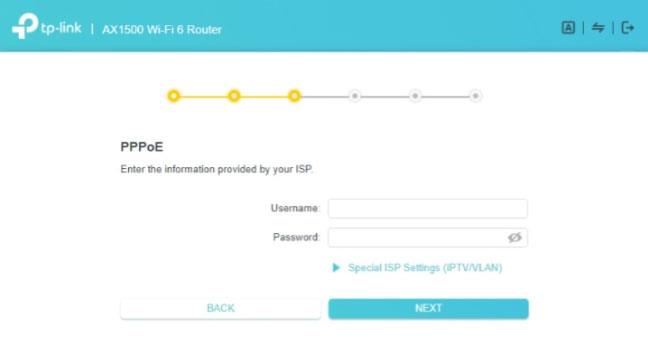
Adja meg az internetkapcsolat adatait
Itt az ideje, hogy személyre szabja a TP-Link útválasztó vezeték nélküli beállításait. Alapértelmezés szerint a Smart Connect-kompatibilis útválasztók ugyanazt a hálózatnevet használják a 2,4 GHz-es és az 5 GHz-es sávban is. Bár ez a legtöbb ember számára könnyen használható, érdemes lehet különválasztani az egyes sávokon sugárzott WiFi hálózatokat. Ha ez vonatkozik Önre, törölje a jelet a Smart Connect jelölőnégyzetből.

Testreszabhatja a vezeték nélküli beállításokat a TP-Link útválasztón
Jelölje be a „Minden sáv beállítása külön” jelölőnégyzetet , és minden sávon külön állíthatja be a WiFi-t. Adja meg a 2,4 GHz-es sávhoz használni kívánt hálózat nevét és a jelszót, amelyet a felhasználók a csatlakozáshoz használni fognak. Ezután tegye ugyanezt az 5 GHz-es sávnál, és nyomja meg a Nest gombot.
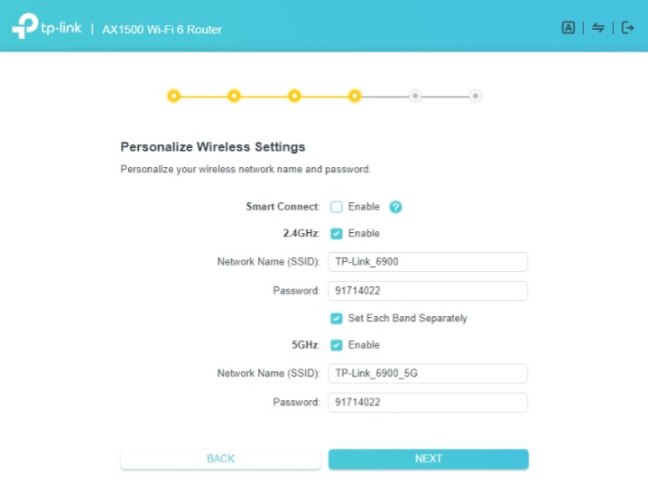
Állítsa be az egyes WiFi sávokat külön-külön
Megjegyzés : Minden sávhoz különböző hálózatneveket és jelszavakat állíthat be. Az egyszerűség kedvéért azonban érdemes más hálózatneveket használni az egyes sávok megkülönböztetésére, és mindkettőn ugyanazt a jelszót.
Ismét győződjön meg arról, hogy a WiFi jelszó nem egyezik meg az útválasztó rendszergazdai jelszavával. Ha megegyeznek, bárki, aki hozzáfér a WiFi-hez, könnyen feltörheti vagy megváltoztathatja a TP-Link WiFi 6 útválasztó beállításait.
Miután megadta a vezeték nélküli beállításokat, a TP-Link útválasztó ellenőrzi, hogy tud-e csatlakozni az internethez. Ha az ellenőrzés sikeres, az útválasztó keresni fogja a firmware- frissítéseket , és ha talál ilyeneket, kérni fogja a frissítést. Ha követi ezt az ajánlást, a frissítési folyamat néhány percet vesz igénybe, és várja meg, amíg az útválasztó újraindul. A telepítővarázsló ezután megjeleníti a telepítés összefoglalását.
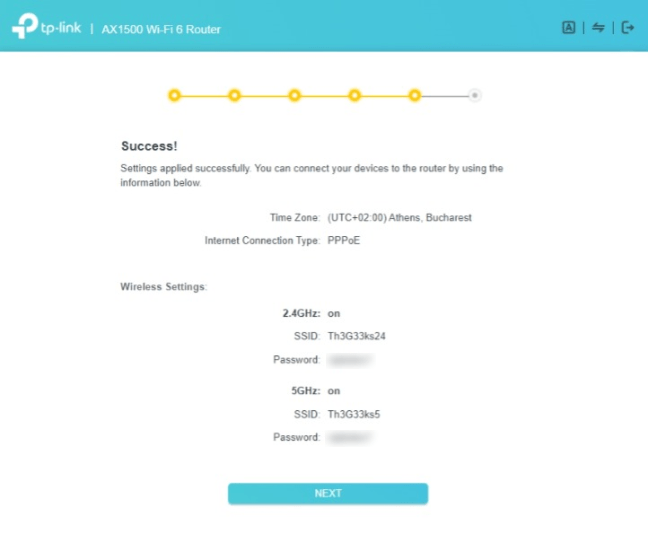
A beállítások összefoglalása
Fontos megjegyzés : Ha az internetkapcsolat tesztje sikertelen, a telepítési folyamat is sikertelen lesz. A TP-Link útválasztók arra kérik, hogy próbálja meg újra ugyanazt a tesztet, vagy térjen vissza ahhoz a lépéshez, ahol kiválasztja az internetkapcsolat típusát. Ha ez megtörténik, ellenőrizze, hogy minden kábel megfelelően csatlakozik-e az útválasztóhoz, és hogy a megfelelő internetkapcsolati adatokat adta-e meg. Ha nem biztos ebben, vegye fel a kapcsolatot az internetszolgáltatója, a TP-Link vagy mindkettő által biztosított technikai támogatással.
Miután a Tovább gombra kattintott , a TP-Link megkérdezi, hogy szeretne-e bejelentkezni, és társítani kívánja-e az útválasztót a TP-Link azonosítójával, így távolról kezelheti hálózatát a mobil Tether alkalmazás segítségével. Ha ezt szeretné, adja meg a TP-Link azonosítójához tartozó e-mail címet és jelszót, vagy nyomja meg a Regisztráció gombot , és hozzon létre egy ingyenes fiókot most.
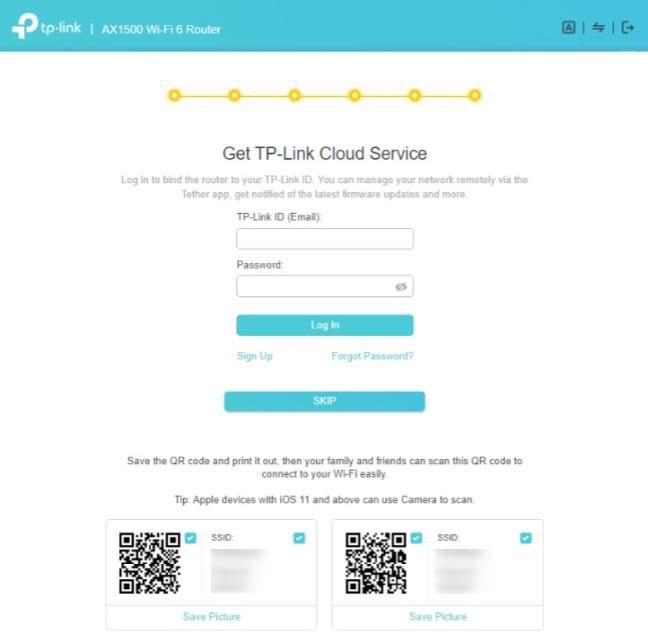
Adja hozzá a TP-Link ID-t az útválasztóhoz
A kezdeti beállítási folyamat végre véget ért, és megtekintheti az útválasztó firmware-beállításait, és módosíthatja az útválasztó működésének egyéb aspektusait.
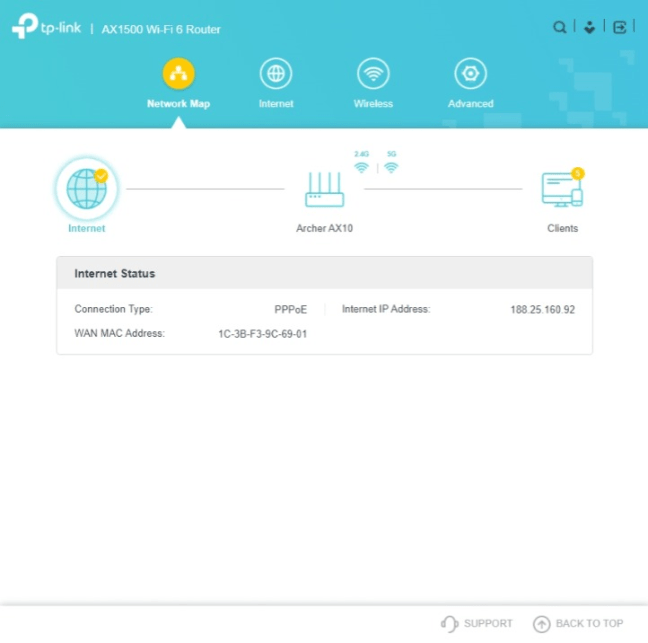
Firmware a TP-Link útválasztón
Hálózata most aktív, és minden eszközét csatlakoztathatja hozzá.
A TP-Link WiFi 6 útválasztó konfigurálása a mobileszközökhöz készült Tether alkalmazás segítségével
A TP-Link útválasztó beállításának másik módja az ingyenesen elérhető Tether mobilalkalmazás Android és iOS rendszerre egyaránt. Telepítse okostelefonjára, csatlakoztassa az okostelefont a TP-Link útválasztó által kibocsátott WiFi-hez, majd nyissa meg a Tether alkalmazást. Néhány másodperc múlva felismeri a TP-Link útválasztó pontos modelljét. Kattintson a router nevére.
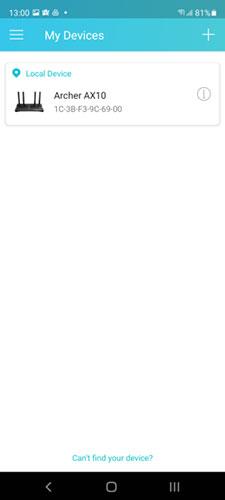
Kattintson a TP-Link WiFi 6 router nevére
Ha az alkalmazás azt jelzi, hogy egy ismeretlen eszközt észlelt, amely általánosan TP-Link útválasztóként szerepel, próbálkozzon újra. Ezenkívül győződjön meg arról, hogy a beállítani kívánt útválasztó által kibocsátott WiFi-hez csatlakozik, nem pedig egy másik útválasztóhoz.
Ezután meg kell adnia egy jelszót a TP-Link útválasztó kezeléséhez. A jelszónak legalább 6 karakterből kell állnia, és tartalmaznia kell betűket, számokat vagy speciális karaktereket. Írja be a jelszót, erősítse meg, majd kattintson a Létrehozás gombra.
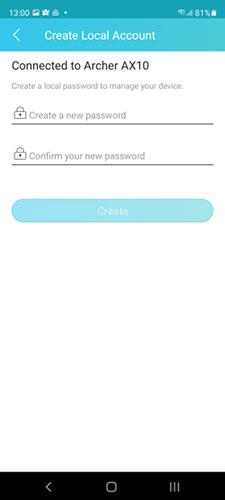
Adminisztrátori jelszó létrehozása a TP-Link útválasztóhoz
Ki kell választania az internetkapcsolat típusát. Ez a választás a legfontosabb az egész beállítási folyamatban. Ha nem tudja a pontos kapcsolattípust, nyomja meg az Automatikus felismerés gombot , és a TP-Link útválasztó észlelje azt. Ezután kattintson a Tovább gombra.
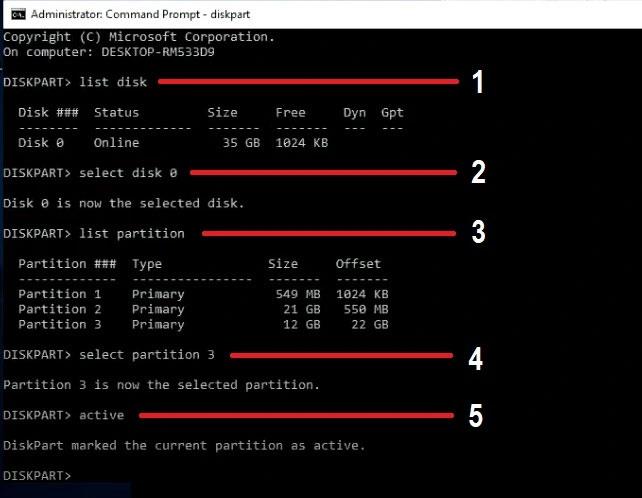
Válassza ki az internetkapcsolat típusát
Adja meg a szükséges információkat a TP-Link WiFi 6 router internethez való csatlakoztatásához. Az internetkapcsolat típusától függően ezeket az információkat kell megadnia:
- Statikus IP - Meg kell adnia az IP-címet, az alhálózati maszkot, az alapértelmezett átjárót és a DNS-kiszolgálót .
- Dinamikus IP – A router automatikusan kap egy IP-címet az internetszolgáltatótól, és megkérdezi, hogy az alapértelmezett MAC-címet vagy egyéni címet kíván-e használni.
- PPPoE – Meg kell adnia az internethez való csatlakozáshoz használt felhasználónevet és jelszót.
- L2TP – Adja meg az internethez való csatlakozáshoz használt felhasználónevet és jelszót, valamint a VPN-kiszolgáló IP-címét vagy tartománynevét.
- PPTP – Adja meg az internethez való csatlakozáshoz használt felhasználónevet és jelszót. Ellenőrizze, hogy dinamikus vagy statikus IP-t használ-e, és adja meg a VPN-kiszolgáló IP-címét vagy a tartománynevet.
Ha befejezte a szükséges adatok megadását, nyomja meg a Tovább gombot.
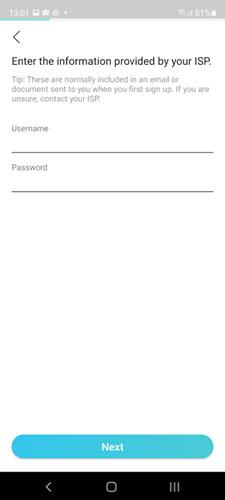
Adja meg az internetkapcsolat adatait
Először be kell állítania a 2,4 GHz-es vezeték nélküli sávot az útválasztón. Adja meg a WiFi-hez használni kívánt hálózat nevét és jelszavát, majd kattintson a Tovább gombra.
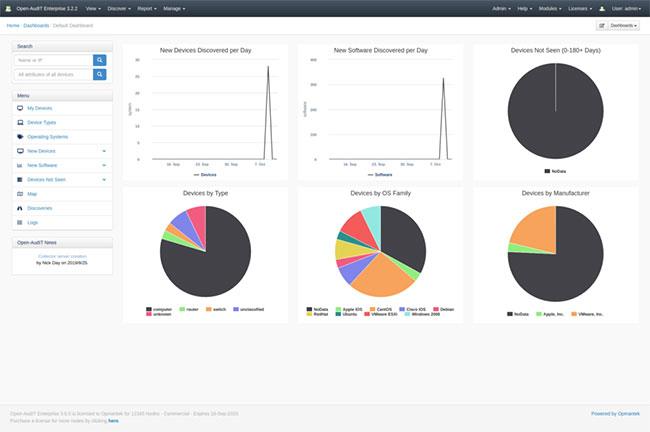
Állítsa be a 2,4 GHz-es sávot a TP-Link útválasztón
Ezután a rendszer felkéri az 5 GHz-es sáv beállítására. Ismét adja meg a hálózat nevét és jelszavát, majd kattintson a Tovább gombra. Használhatja ugyanazt a jelszót, mint a 2,4 GHz-es sávnál, de jobb lenne, ha más hálózatnevet használna a két sáv megkülönböztetésére.
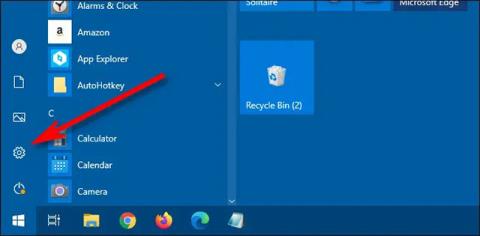
Állítsa be az 5 GHz-es sávot a TP-Link útválasztón
Megjelenik a beállítások összefoglalása. Kattintson az Alkalmaz gombra , és a TP-Link útválasztó elkezdi használni őket.
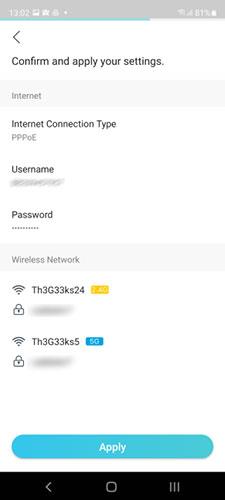
Erősítse meg és alkalmazza a beállításokat
Az okostelefon most le van választva a TP-Link útválasztó által kibocsátott WiFi-ről, mert a router más hálózati nevet és jelszót használ. Okostelefonján csatlakozzon újra a WiFi-hez, ezúttal a korábban beállított hálózatnév és jelszó használatával. Ha végzett, térjen vissza a Tether alkalmazáshoz, és koppintson a „Kapcsolódásom” elemre.
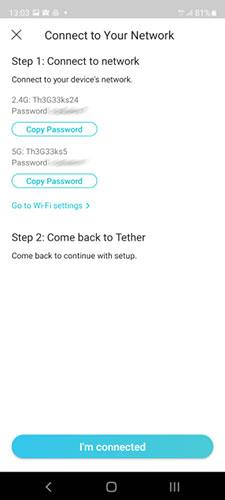
Mi a teendő a beállítási folyamat folytatásához
A Tether alkalmazás ellenőrzi a hálózati kapcsolatot, és ha az útválasztó probléma nélkül tud csatlakozni az internethez, egy Gratulálunk üzenet jelenik meg . Kattintson a Befejezés gombra.
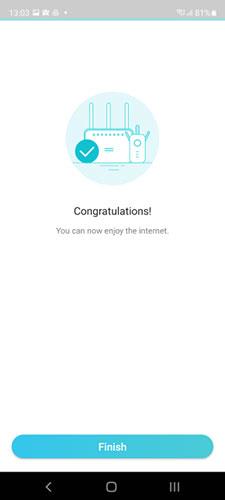
A Tether alkalmazás megerősíti, hogy minden rendben működik
Megjegyzés : Ha a hálózati kapcsolat tesztje sikeres, az útválasztó a firmware-frissítéseket is ellenőrzi, és ha hibát talál, frissítést kér. Ha követi ezt az ajánlást, a frissítési folyamat néhány percet vesz igénybe, és várja meg, amíg az útválasztó újraindul.
A beállítási varázsló végén a rendszer megkérdezi, hogy szeretné-e összekapcsolni a TP-Link azonosítóját az útválasztóval, hogy távolról kezelhesse az internet bármely pontjáról, akár a telefonjáról is.Az okostelefon nem csatlakozik a WiFi-hez. Ha megnyomja a Bind Now gombot , meg kell adnia bejelentkezési adatait, vagy regisztrálnia kell, és most hozzon létre egy ingyenes TP-Link azonosítót.
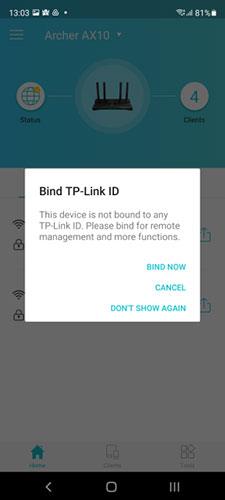
Válassza ki a router összekapcsolását a TP-Link ID-vel
Ha ezt nem szeretné, nyomja meg a Mégse gombot , és kész is a kezdeti beállítás. Most már használhatja a Tether alkalmazást a TP-Link WiFi 6 útválasztó egyéb jellemzőinek beállítására. Ezenkívül minden számítógépét és eszközét csatlakoztathatja a hálózathoz.
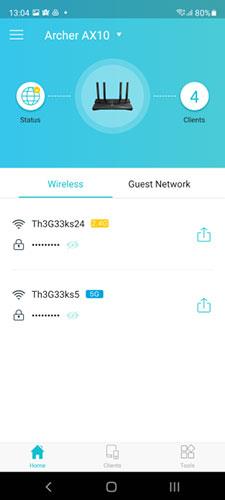
Tether alkalmazás TP-Link WiFi 6 routerhez
Élvezze a TP-Link WiFi 6 router használatát!
Remélem sikeres vagy.