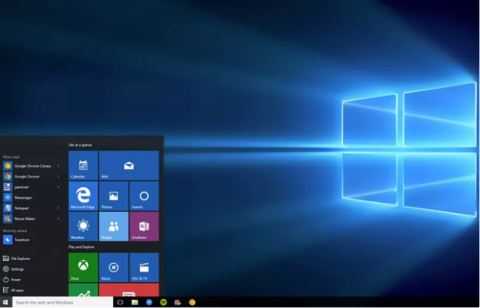A Windows csoportházirend egy meglehetősen hatékony eszköz a Windows számos aspektusának konfigurálására. A legtöbb Windows csoportházirend-módosítást csak a rendszergazdák végezhetik el. Ha Ön a vállalat számos más számítógépének adminisztrátora, vagy sok más fiókkal rendelkezik a számítógépén, akkor használja a Windows csoportházirend előnyeit a számítógép más felhasználók általi használatának szabályozására.

Jegyzet:
A Csoportházirend-szerkesztő nem érhető el a Windows kezdőlapi és normál kiadásaiban. A csoportházirend használatához a Professional vagy Enterprise kiadást kell használnia.
A Windows csoportházirend 14 módja, amellyel jobbá teheti számítógépét
Hogyan lehet elérni a Windows csoportházirend-szerkesztőt?
Bár a Windows Csoportházirend-szerkesztőt többféleképpen is elérheti , a legegyszerűbb és leggyorsabb módja a Futtatás párbeszédpanel használata , amely a Windows összes verzióján működik.
A Windows csoportházirend-szerkesztő eléréséhez kövesse az alábbi lépéseket:
Nyomja meg a Windows + R billentyűkombinációt a Futtatás parancsablak megnyitásához, majd írja be oda a " gpedit.msc " parancsot, és nyomja meg az Enter billentyűt a csoportházirend-szerkesztő megnyitásához.

Egy dolog, amit meg kell jegyezni, hogy a Csoportházirend elérése előtt rendszergazdai fiókkal kell bejelentkeznie. A normál fiókok nem teszik lehetővé a hozzáférést a csoportházirendhez.
Mit lehet tenni a csoportházirenddel
1. Figyelje a fiókbejelentkezést
A csoportházirendben "kényszerítheti" a Windowst, hogy " rögzítse" az összes sikeres és sikertelen bejelentkezést a számítógépen bármely felhasználói fiókból. Ezen információk segítségével nyomon követheti, hogy nem jelentkeztek-e be idegenek illegálisan Windows számítógépére.
A Csoportházirend-szerkesztő ablakban lépjen az alábbi elérési útra:
Számítógép konfigurációja => Windows beállítások => Biztonsági beállítások => Helyi házirendek => Audit házirend
Ezután keresse meg és kattintson duplán a Bejelentkezési események ellenőrzése elemre .
Ekkor megjelenik a képernyőn a Bejelentkezési események ellenőrzése Tulajdonságok párbeszédpanel. Itt jelölje be a Siker és hiba jelölőnégyzetet , majd kattintson az OK gombra , és a Windows elkezdi "rögzíteni" a számítógépén végrehajtott bejelentkezéseket.

A naplók megtekintéséhez egy másik hasznos Windows-eszközt kell elérnie – a Windows Eseménynézőt . A Windows Event Viewer megnyitásához először nyomja meg a Windows + R billentyűkombinációt a Futtatás parancsablak megnyitásához, majd írja be az eventvwr parancsot , és nyomja meg az Enter billentyűt.
Itt bontsa ki a Windows Naplók részt , majd válassza a Biztonság opciót . A középső keretben az összes közelmúltbeli esemény látható, az Ön feladata, hogy egyszerűen megtalálja a sikeres és sikertelen bejelentkezési eseményeket ebben a listában.
A sikeres bejelentkezési események „Eseményazonosító: 4624 ”, a sikertelen bejelentkezési események pedig „ Eseményazonosító: 4625 ”. Egyszerűen keressen eseményazonosítókat a bejelentkezési adatok megtalálásához, valamint a bejelentkezés pontos dátumának és időpontjának megtekintéséhez.

Kattintson duplán ezekre az eseményekre a bejelentkezési fiók nevének megjelenítéséhez.

2. Blokkolja a Vezérlőpulthoz való hozzáférést
A Vezérlőpult a Windows beállításainak „központja”, beleértve a biztonsági beállításokat és a használati beállításokat is. Ha azonban rossz kezekbe kerül, nem fogja tudni megjósolni, mi fog történni. Az esetleges rossz helyzetek elkerülése érdekében a legjobb, ha blokkolja a Vezérlőpult hozzáférését .
Ehhez a Csoportházirend-szerkesztő ablakban navigáljon a kulcshoz:
Felhasználói konfiguráció => Felügyeleti sablonok => Vezérlőpult

Itt keresse meg és kattintson duplán a " Vezérlőpulthoz való hozzáférés tiltása " opcióra.
A Vezérlőpulthoz való hozzáférés tiltása ablakban kattintson az Engedélyezés lehetőségre a Vezérlőpulthoz való hozzáférés letiltásához. Most a Vezérlőpult opciót eltávolítjuk a Start menüből, és többé senki sem férhet hozzá a Vezérlőpulthoz, még akkor sem, ha a Vezérlőpultot a Futtatás parancsablakban nyitja meg .

Ha megpróbálja megnyitni a Vezérlőpultot, hibaüzenet jelenik meg a képernyőn.
3. Akadályozza meg, hogy más felhasználók új szoftvereket telepítsenek a rendszerre
Sok időbe fog telni, hogy "megtisztítsák" azokat a kellemetlen vírusokat és rosszindulatú programokat, amelyek bármilyen szoftver telepítésekor megtámadják a számítógépet. Ezért a rendszer biztonsága érdekében, valamint annak megakadályozása érdekében, hogy más felhasználók illegálisan bejelentkezzenek, és rosszindulatú szoftverekkel fertőzött szoftvereket és programokat telepítsenek a számítógépére, tiltsa le a Windows telepítőjét. on Group Policy .
A Csoportházirend ablakban navigáljon a kulcshoz:
Számítógép konfigurációja => Felügyeleti sablonok => Windows-összetevők => Windows Installer

Itt keresse meg és kattintson duplán a " Windows Installer letiltása " elemre.
A Windows Installer letiltása ablakban válassza az Engedélyezés lehetőséget , és válassza a Mindig lehetőséget a Beállítások szakasz legördülő menüjéből .

Ezentúl más felhasználók nem telepíthetnek új szoftvert az Ön számítógépére, bár letölthetik és tárolhatják az alkalmazást az Ön számítógépén.
4. Tiltsa le a cserélhető tárolóeszközökhöz való hozzáférést
A hordozható tárolóeszközök, például az USB-k vagy más eszközök igen hasznosak az adatok másolására és tárolására, de ez is lehet az egyik „út” a vírusok számára, hogy megtámadják a számítógépet.
Ha valaki véletlenül (vagy szándékosan) vírussal fertőzött tárolóeszközt csatlakoztat a számítógépéhez, a vírus megtámadhatja az egész számítógépes rendszert, és komoly problémákat okozhat a számítógépen.
Ha meg szeretné akadályozni, hogy mások cserélhető tárolóeszközöket csatlakozzanak a számítógépéhez, a Csoportházirend ablakban lépjen a következő kulcsra:
Felhasználói konfiguráció => Felügyeleti sablonok => Rendszer > Cserélhető tárhely hozzáférés => Cserélhető lemezek: olvasási hozzáférés megtagadása

Itt találja meg és kattintson duplán a " Cserélhető lemezek: Olvasási hozzáférés megtagadása " lehetőségre.
A Cserélhető lemezek: Olvasási hozzáférés megtagadása ablakban kattintson az Engedélyezés lehetőségre az opció aktiválásához, és a számítógép nem fog semmilyen adatot beolvasni a külső tárolóeszközökről (például USB-meghajtókról stb.). Szintén a Csoportházirend ablakban van lent egy „ Cserélhető lemezek: írási hozzáférés megtagadása ” opció. Engedélyezheti az opciót, ha nem szeretné, hogy bárki is írjon (illessze be) az adatokat egy külső tárolóeszközre.

5. Akadályozza meg egy adott alkalmazás futását
Ezenkívül a csoportházirend lehetővé teszi a felhasználók számára, hogy létrehozzák az alkalmazások listáját, hogy megakadályozzák ezen alkalmazások tevékenységét.
Ehhez a Csoportházirend ablakban navigáljon a kulcshoz:
Felhasználói konfiguráció => Felügyeleti sablonok => Rendszer => Ne futtasson meghatározott Windows alkalmazásokat

Itt találja és nyissa meg a " Ne futtasson meghatározott Windows-alkalmazásokat " opciót.
A Ne futtasson meghatározott Windows-alkalmazásokat ablakban kattintson az Engedélyezés gombra az opció aktiválásához, majd kattintson a Megjelenítés gombra a blokkolni kívánt alkalmazások listájának létrehozásához.

A lista létrehozásához meg kell adnia az alkalmazás végrehajtható nevét, majd az .exe fájlt, hogy blokkolhassa az alkalmazást, például CCleaner.exe , CleanMem.exe vagy lol.launcher.exe.
Az alkalmazás végrehajtható fájljának pontos nevének megtalálásának legjobb módja, ha megkeresi az alkalmazás mappáját a Windows Fájlkezelőben, majd bemásolja a program végrehajtható fájljának pontos nevét (".exe" kiterjesztéssel).
Írja be a végrehajtható fájl nevét a listába, majd kattintson az OK gombra az alkalmazásblokkoló folyamat elindításához.

Ezenkívül a Csoportházirend ablakban található a Csak meghatározott Windows-alkalmazások futtatása lehetőség is . Ha le akarja tiltani az összes alkalmazástípust, kivéve néhány fontos alkalmazást, használhatja a lehetőséget, hogy létrehozza a blokkolni kívánt alkalmazások listáját.
6. Tiltsa le a Parancssort és a Windows Rendszerleíróadatbázis-szerkesztőt
A Windows parancssora lehetővé teszi, hogy parancsokat adjon meg a számítógép számára a parancs végrehajtásához és a rendszer eléréséhez. A hackerek azonban Command Prompt (CMD) parancsokat használhatnak az érzékeny adatok illegális eléréséhez.
Mind a Command Prompt, mind a Windows Registry Editor olyan eszközök, amelyek letilthatnak bármilyen tevékenységet a Windows rendszerű számítógépeken, különösen a Windows rendszerleíróadatbázis-szerkesztőt .
Ha biztonsággal és védelemmel kapcsolatos problémákat szeretne biztosítani számítógépén, akkor kapcsolja ki a Parancssort és a Windows Rendszerleíróadatbázis-szerkesztőt.
Ehhez a Csoportházirend ablakban lépjen az elérési útra:
Felhasználói konfiguráció => Felügyeleti sablonok => Rendszer
Itt találja meg és kattintson duplán a " Parancssorhoz való hozzáférés megakadályozása " és " A rendszerleíróadatbázis-szerkesztő eszközök hozzáférésének megakadályozása " elnevezésű opciók . Ezután a Parancssorhoz való hozzáférés megakadályozása és a Rendszerleíróadatbázis-szerkesztő eszközökhöz való hozzáférés megakadályozása ablakban kattintson a Letiltás gombra a beállítások letiltásához.
Mostantól a többi felhasználó többé nem férhet hozzá a Parancssorhoz és a Rendszerleíróadatbázis-szerkesztőhöz.
7. A meghajtópartíciók elrejtése a Sajátgépből
Ha a számítógép egy bizonyos meghajtója bizalmas adatokat tartalmaz, és nem szeretné, hogy más felhasználók hozzáférjenek és ellopják ezeket az adatokat, akkor elrejtheti azt a meghajtót a Sajátgép és más felhasználók elől. Más felhasználók nem találják őket.
Ehhez a Csoportházirend ablakban lépjen az elérési útra:
Felhasználói konfiguráció => Felügyeleti sablonok => Windows-összetevők => Windows Intéző => A megadott meghajtók elrejtése a Sajátgépben

Itt keresse meg és kattintson duplán a " Ezek a megadott meghajtók elrejtése a Sajátgépben " opcióra .
A megadott meghajtók elrejtése a Sajátgépben ablakban kattintson az Engedélyezés gombra az opció aktiválásához.
Az opció aktiválása után a Beállítások legördülő menüből válassza ki az elrejteni kívánt meghajtót. Végül kattintson az OK gombra a meghajtó elrejtéséhez a rendszerben.

8. A Start menü és a Tálca módosítása
A Csoportházirend több tucat módosítást ad a Start menüben és a tálcán az Ön kívánsága szerint. Ezek a módosítások az adminisztrátorok és a normál felhasználók számára is elérhetők.
A Start menü és a Tálca módosításához a Csoportházirend-szerkesztő ablakban navigáljon az elérési útra:
Felhasználói konfiguráció => Felügyeleti sablonok => Start menü és tálca
Itt megtalálja az összes módosítást magyarázatokkal.
A módosítások eléggé magától értetődőek. Emellett a Windows részletes leírást is ad minden egyes módosításhoz.
Számos műveletet végrehajthat, például módosíthatja a Start menü bekapcsológombjának funkcióját, megakadályozhatja, hogy a felhasználók programokat rögzítsenek a tálcára, korlátozza a keresést a Keresés opciónál, elrejtse az értesítéseket a tálcán, elrejtse az ikonokat. akkumulátor, megakadályozza módosíthatja a tálca és a Start menü beállításait, megakadályozhatja, hogy a felhasználók használhassák az energiaellátási beállításokat (leállítás, hibernált stb.), távolítsa el a Futtatás opciót a Start menüből stb.

9. Tiltsa le a kényszerített újraindítást
Bár engedélyezhet néhány késleltetési lehetőséget, a Windows 10 végül önmagában újraindítja a számítógépet, ha vannak függőben lévő frissítések. Egy csoportházirend-elem aktiválásával visszaszerezheti az irányítást.
Ha letiltja a kényszerített újraindítást, a Windows csak akkor alkalmazza a függőben lévő frissítéseket, amikor Ön újraindítja.
Itt találod:
Computer Configuration > Administrator Templates > Windows Components > Windows Update > No auto-restart with logged on users for scheduled automatic update installations
10. Tiltsa le az automatikus illesztőprogram-frissítéseket

Az automatikus illesztőprogram-frissítések letiltása
Tudta, hogy a Windows 10 az eszközillesztőket is frissíti az Ön kifejezett engedélye nélkül? Ez sok esetben nagyon hasznos, mert célja, hogy a rendszer a lehető legfrissebb legyen.
De mi van akkor, ha egyéni illesztőprogramot futtat, vagy esetleg egy bizonyos hardverkomponenshez tartozó legújabb illesztőprogramban van egy hiba, amely a rendszer összeomlását okozza? Itt az automatikus illesztőprogram-frissítések inkább károsak, mint hasznosak.
Az automatikus illesztőprogram-frissítések letiltásához engedélyezze:
Computer Configuration > Administrative Templates > System > Device Installation > Device Installation Restrictions > Prevent installation of devices that match any of these device IDs
Az aktiválás után meg kell adnia a hardverazonosítókat azokhoz az eszközökhöz, amelyekhez nem kíván automatikus illesztőprogram-frissítést. Ezeket az Eszközkezelőn keresztül érheti el , amely néhány lépésből áll.
11. Hide Balloon and Toast Notification
Az asztali értesítések hasznosak lehetnek, de csak akkor, ha értéket nyújtanak. A legtöbb értesítést nem érdemes elolvasni, és gyakran elvonják a figyelmet.
Engedélyezze ezt az értéket a buborékértesítések letiltásához a Windows rendszerben:
User Configuration > Administrative Templates > Start Menu and Taskbar > Turn off all balloon notifications
A Windows 8-tól kezdve a rendszerértesítések többsége pohárköszöntőre váltott. Ezért ezeket is ki kell kapcsolni:
User Configuration > Administrative Templates > Start Menu and Taskbar > Notifications > Turn off toast notification
Ez egy egyszerű módja annak, hogy megállítsuk az értesítési zavarokat.
12. Törölje a OneDrive-ot
A OneDrive a Windows 10 része. Bár eltávolíthatja, mint bármely más alkalmazást, csoportházirend-bejegyzéssel megakadályozhatja a futtatását.
A OneDrive letiltása a következők engedélyezésével:
Computer Configuration > Administrative Templates > Windows Components > OneDrive > Prevent the usage of OneDrive for file storage
Ezzel megszünteti a OneDrive elérését a rendszer bármely pontjáról. Ezenkívül eltávolítja a OneDrive parancsikont a File Explorer oldalsávjáról.
A Windows Defender önfelügyelt, ezért leáll, ha harmadik féltől származó víruskereső alkalmazást telepít. Ha ez az eszköz valamilyen okból nem működik megfelelően, vagy teljesen le szeretné tiltani, engedélyezheti ezt a csoportházirend-elemet:
Computer Configuration > Administrative Templates > Windows Components > Windows Defender > Turn off Windows Defender
Bár könnyen letiltható, a Windows Defender a legtöbb ember számára elég jó biztonsági megoldás. Ha eltávolítja, feltétlenül cserélje ki a Windows Defender-t egy másik megbízható Windows víruskereső programmal .
14. Futtassa a szkriptet bejelentkezéskor/indításkor/leállításkor

Futtassa a szkriptet bejelentkezéskor/indításkor/leállításkor
Az utolsó tipp egy kicsit fejlettebb, így valószínűleg nem lesz túl hasznos, hacsak nem ismeri a kötegfájlokat és/vagy a PowerShell- szkriptek írását . Ha jól néz ki, akkor valóban futtathatja az említett szkripteket a csoportházirend segítségével.
Az indítási/leállítási szkript beállításához látogasson el a következő oldalra:
Computer Configuration > Windows Settings > Scripts (Startup/Shutdown)
A bejelentkezési vagy kijelentkezési szkript beállításához menjen ide:
User Configuration > Windows Settings > Scripts (Logon/Logoff)
Ez lehetővé teszi a tényleges szkriptfájlok kiválasztását és paraméterek megadását ezekhez a szkriptekhez, így ez meglehetősen rugalmas. Több szkriptet is hozzárendelhet minden eseményindító eseményhez.
Vegye figyelembe, hogy ez nem ugyanaz, mint egy adott program indításakor.
Tekintse meg néhány további cikket alább:
Sok szerencsét!