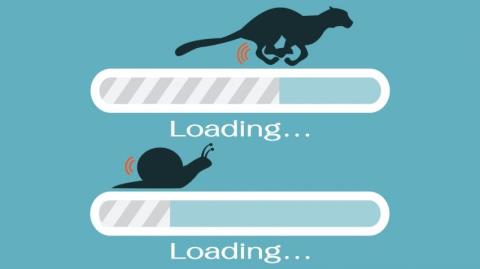A számítógép lassú teljesítményének számos oka lehet, beleértve a szoftver- vagy hardverhibákat. És a számítógép hosszú használata, programok letöltése és telepítése után észreveszi, hogy a számítógép egyre lassabban fut, a rendszerindítási folyamat akár egy órát is igénybe vesz. , az alkalmazások és műveletek feldolgozása sok időt vesz igénybe. idő.
Ettől dühösnek és idegesnek érzi magát. Hogyan gyorsíthatja fel Windows számítógépét, hogy olyan gyorsan futhasson, mint amikor először vásárolta, olvassa el a Wiki.SpaceDesktop alábbi cikkét.

Ezenkívül, ha fel szeretné gyorsítani Windows 10, 8 vagy 7 rendszerű számítógépe rendszerindítási folyamatát, tekintse meg az alábbi oktatócikkeket:
1. Használja a Microsoft Fix It eszközt
Microsoft Fix A Microsoft ingyenes eszköze, amely segít a Windows 7 vagy a Windows operációs rendszer korábbi verzióinak felhasználóinak "megtisztításában" és néhány egyszerű hiba kijavításában.
Töltse le a Microsoft Fix It-et számítógépére, és telepítse innen .
2. Csökkentse a rendszerrel együtt induló elemek számát (Indítás)
Ha számítógépe indítási folyamata sokáig tart, először meg kell néznie, milyen programok indulnak el a Windows rendszerű számítógépen.
Ehhez kattintson a Windows gombra , majd a Futtatás gombra , írja be az „ msconfig ” parancsot a Futtatás ablakba, majd nyomja meg az Enter billentyűt a Rendszerkonfiguráció ablak megnyitásához.
A Rendszerkonfiguráció ablakban kattintson az Indítás fülre . Íme néhány program, amelyeket törölnie kell, és el kell távolítania a rendszerről, hogy felgyorsítsa Windows számítógépét, például víruskereső szoftvereket és programokat. Vagy más programok, például az Adobe Acrobat vagy a Google Toolbar Notifier, vagy más programok, amelyeket nem szeretne elindítani a rendszerrel.
A Windows rendszerrel induló programok jobb kezeléséhez az olvasók itt találhatnak további lépéseket .
3. Távolítsa el a már nem használt programokat
A rendszerrel induló programok eltávolítása mellett a már használaton kívüli programokat is meg kell találnia és el kell távolítania, hogy memóriaterületet szabadítson fel, és felgyorsítsa számítógépét.
Nyissa meg az Eltávolító eszközt a Vezérlőpulton , és távolítsa el azokat a telepítéseket, amelyeket már nem szeretne használni.
4. Tisztítsa meg a rendszer meghajtóit

Először nyissa meg a Futtatás parancsablakot a Windows + R billentyűkombináció megnyomásával , majd írja be a cleanmgr.exe fájlt , és nyomja meg az Enter billentyűt a Lemezkarbantartó eléréséhez.
A Lemezkarbantartó ablakban válassza ki a "takarítani" kívánt meghajtót, majd kattintson az OK gombra . A számítógép elkezdi kiszámolni, hogy mennyi hely foglalható vissza a meghajtón az ilyen típusú redundáns adatok eltávolítása után. Ez a folyamat néhány percig tart.
A folyamat befejezése után a képernyőn megjelenik egy lista a különböző típusú adatokról és a megfelelő adatkapacitásról, amely a merevlemezt elfoglalta Jelölje be a törölni kívánt elemeket, majd kattintson az OK gombra .
5. Fontolja meg a Chrome böngésző használatát az Internet Explorer helyett
Ha az Internet Explorert (IE) használja alapértelmezett webböngészőként, időbe telhet a böngésző frissítése. Az Internet Explorer használata helyett használhatja a Chrome böngészőt alapértelmezett webböngészőként a számítógépén.
A Chrome sokkal gyorsabb és kevésbé hibás, mint az Internet Explorer.
Töltse le a Chrome-ot eszközére, és telepítse innen .
6. Tisztítsa meg böngészőjét
Függetlenül attól, hogy melyik böngészőt használja, rendszeresen tisztítania kell. A Chrome böngésző megtisztításához kattintson a 3 pont ikonra a böngészőablak jobb felső sarkában, majd kattintson az Eszközök elemre , majd válassza a Böngészési adatok törlése lehetőséget, és jelölje be a webböngészési előzmények, cookie-k és gyorsítótár jelölőnégyzetet.
Vagy használhatja a CCleanert a böngésző, a rendszerleíró adatbázis és a Windows rendszer megtisztításához.
Töltse le a CCleanert az eszközére, és telepítse ide .
7. Vizsgálja meg és távolítsa el a rosszindulatú programokat
Minden, ami "mal" szóval kezdődik, azonnal el kell távolítani. A számítógép teljes felgyorsítása érdekében víruskereső eszközöket és szoftvereket kell használnia a rendszer átvizsgálásához és a rosszindulatú programok eltávolításához.
A Malwarebytes Anti-Malware Premium a leghatékonyabb vírus- és kártevő-eltávolító eszköz és szoftver, amelyet használhat. Más ingyenes eszközöket is használhat, például a Nortont.
Töltse le a Malwarebytes Anti-Malware Premium szolgáltatást eszközére, és telepítse ide .
Itt többet megtudhat arról, hogyan használhatja a Malwarebytes Anti-Malware Home alkalmazást kémprogramok, reklámok, rosszindulatú szoftverek... megtalálására és eltávolítására a számítógépén .
8. Vírusok és kémprogramok (kémprogramok) vizsgálata és eltávolítása
A rosszindulatú programok ellenőrzése és eltávolítása mellett rendszeresen át kell vizsgálnia a rendszert a vírusok és kémprogramok felkutatása és eltávolítása érdekében.
Használjon hatékony víruskereső szoftvert a vírusok vizsgálatához és eltávolításához a rendszeren. És csak ütemezze be a heti vizsgálatokat. Ezenkívül a számítógépen lévő vírusirtó szoftverek és programok is az egyik oka annak, hogy a számítógép lelassul, ezért jobb, ha ezeket a programokat és szoftvereket csak egyszer futtatja, nem szabad sokat.
Ezenkívül itt hivatkozhat néhány hatékony vírusirtó szoftverre Windows számítógépekhez .
9. Javított jobb teljesítmény

Ha jobb számítógépes teljesítményt szeretne, ne használjon mozgás- és vizuális effektusokat. Kattintson jobb gombbal a Számítógépre (vagy erre a számítógépre), majd a Rendszer tulajdonságai párbeszédpanelen keresse meg és kattintson a Speciális rendszerbeállítások elemre . Ezenkívül megtalálja a számítógép teljesítményének beállítási lapjait, amelyek segítségével kiválaszthatja a legjobb teljesítményt.
További cikkek megtekintése: Tippek összefoglalása a lassú Windows 10/8/8.1/7 és Windows XP számítógéphibák kijavításához .
10. Töredezettségmentesítse a meghajtót
A számítógép teljes felgyorsítása érdekében töredezettségmentesítse a meghajtót, vagy állítson be ütemezést a folyamat automatikus végrehajtásához. Általában havonta defragmentálhatja a meghajtót.
Ha azonban sokat tölt le, programokat helyez át, távolít el vagy telepít, akkor gyakrabban kell töredezettségmentesítést végrehajtania.
Referencia:
11. Telepítsen több RAM-ot
A fenti megoldásokon kívül más fizikai megoldásokat is használhat a számítógép átfogó felgyorsítására. Ha több RAM-ot ad hozzá laptopjához, az is megoldást jelent a számítógép átfogó felgyorsítására.
Az olvasók itt találhatják meg a RAM bővítésére vonatkozó utasításokat a számítógépeken és laptopokon .
12. Frissítse az SSD-meghajtót
A végső megoldás az SSD frissítése. Számítógépekben általában a merevlemez a leglassabb alkatrész, ennek az az oka, hogy működése tranzisztorok helyett elektronikus alkatrészek mozgásán alapul. Ha azt gyanítja, hogy a merevlemez lelassítja a számítógép sebességét, az egyetlen megoldás az SSD frissítése. Ez a merevlemez rendszerint kétszer olyan gyors hozzáférési sebességet biztosít, mint a hagyományos merevlemezek.
Tekintse meg néhány további cikket alább:
Sok szerencsét!