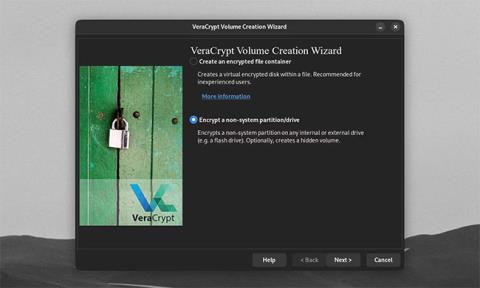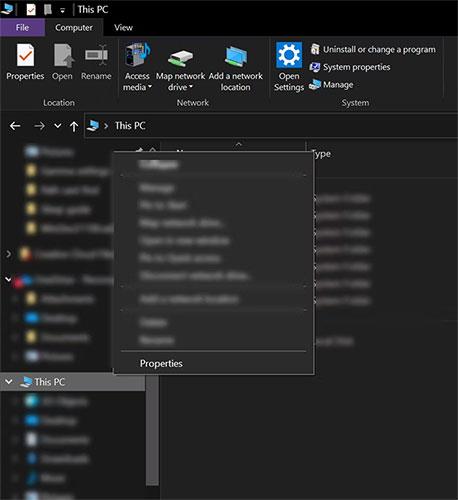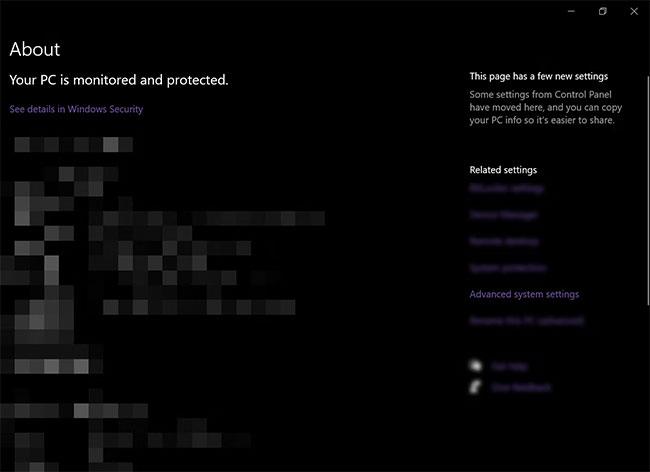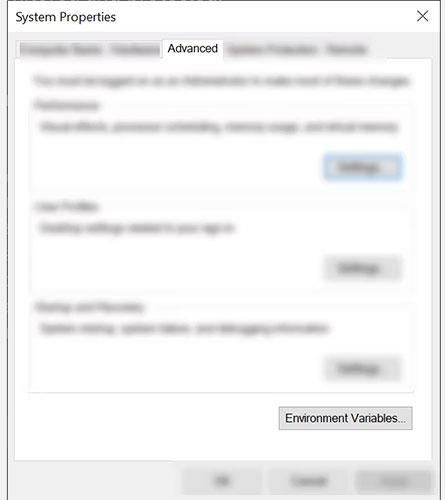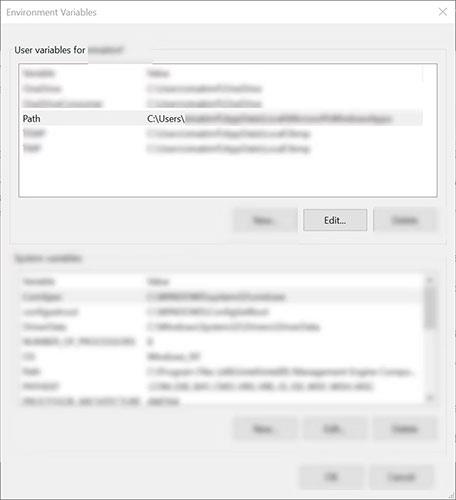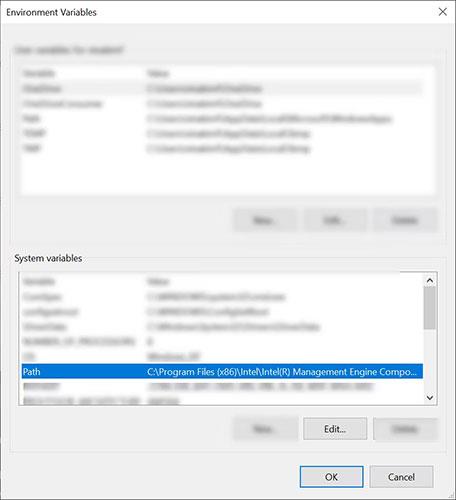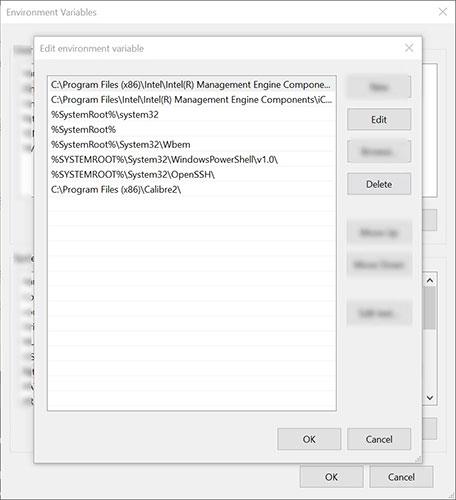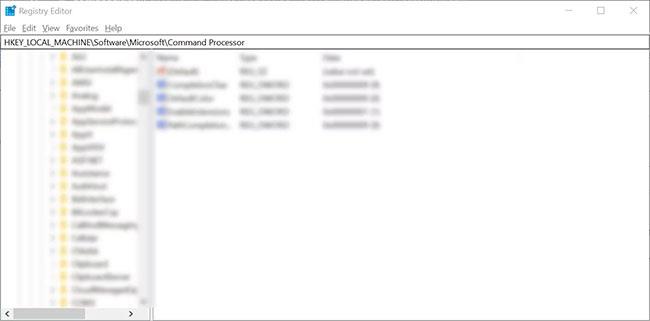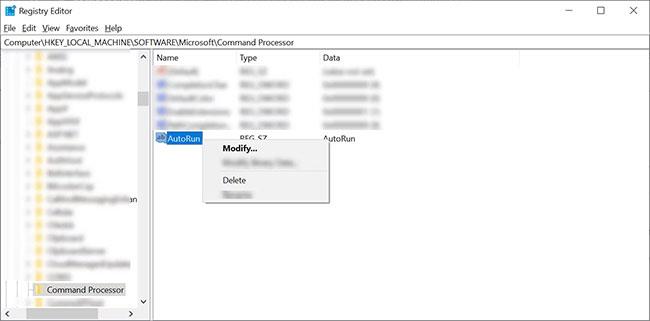Jelenleg "A rendszer nem találja a megadott elérési utat" hibaüzenetet tapasztal Windows számítógépén? Számos egyéb oka is lehet annak, hogy miért látja ezt az üzenetet, például egyszerű hibák, például rossz elérési út beírása a parancssorban vagy programtelepítési hibák.
Ez azonban azt is jelentheti, hogy rendszerleíró probléma van a rendszerben, például érvénytelen kulcs, vagy ami még rosszabb, vírustámadás. Ezért ha ezt a hibát látja, ne vegye félvállról! Íme 11 javítás, amellyel azonnal megoldhatja ezt a problémát.
1. Futtassa a Parancssort rendszergazdai jogokkal
A Windows segédprogramok nem férhetnek hozzá az eszközön elérhető összes fájlhoz és mappához. Adminisztrátori jogosultságok szükségesek bizonyos rendszerfájlok eléréséhez. Ezért ez a hiba léphet fel, ha olyan fájl elérési útját vagy mappáját próbálja elérni, amelyhez a Parancssor nem fér hozzá. Ennek a lehetőségnek a kiküszöböléséhez kizárólagos hozzáférést kell biztosítania a Parancssornak a korlátozott fájlokhoz.
2. Győződjön meg arról, hogy a fájl nincs jelszóval védett
Ha a parancssoron keresztül elérni kívánt fájl jelszóval védett, előfordulhat, hogy a fájl nem érhető el. Ez hibaüzenetet eredményezhet, amely azt jelzi, hogy a rendszer nem találja a megadott elérési utat.
Ezért ellenőriznie kell azokat a fájlokat vagy mappákat, amelyek elérési útját a rendszer nem találja. Ha a fájl jelszóval védett, távolítsa el a jelszót, és a probléma megoldódik. Ha biztos abban, hogy a fájl nem védett jelszóval, hagyja ki ezt a részt, és lépjen tovább a következő részre.
3. Ellenőrizze a rendszert vírusok szempontjából
Lehet, hogy nem a vírustámadások a leggyakoribb okai annak, hogy „A rendszer nem találja a megadott elérési utat” hibaüzenetet látja. Még mindig érdemes azonban ellenőrizni a rendszert, hogy nem tartalmaz-e vírusokat, mielőtt más javításokat végezne. Ez biztosítja, hogy számítógépe biztonságban legyen, és mentes legyen a fenyegetésektől, mielőtt elkezdi módosítani a rendszerbeállításokat.
Ha harmadik féltől származó víruskereső program van telepítve a számítógépére, futtathatja azt a fenyegetések ellenőrzéséhez. Ha azonban nem rendelkezik ilyennel, használhatja a rendszerbe beépített víruskereső programot, a Windows Defendert .
A szkennelési folyamat eltarthat egy ideig, ha sok fájl van mentve a számítógépén. Ha befejezte, és nem talált fenyegetést, folytassa a következő javításokkal. Ha fenyegetéseket talál, tegye karanténba a fájlokat, és ellenőrizze, hogy ez megoldja-e a problémát.
4. Ellenőrizze a fájl elérési útját
Ha ezt a hibaüzenetet kapja a parancssorban, ellenőrizze, hogy a megfelelő elérési utat adta-e meg. ez szinte minden esetben emberi hiba – előfordulhat, hogy a felhasználó rossz elérési utat vagy nevet ír be a parancssorba. Tehát hajtsa végre újra a parancsot, és ellenőrizze, hogy az elérési út helyesen van-e megadva.
Ha ezt a hibaüzenetet kapja, amikor fájlokat próbál letölteni a rendszerére, ellenőrizze, hogy nem módosult-e az alapértelmezett letöltési mappa, és győződjön meg arról, hogy a letöltési hely létezik a rendszeren.
5. Távolítsa el a speciális karaktereket az útvonalból
Előfordulhat, hogy a Parancssor nem értelmezi megfelelően az elérési út speciális karaktereit; felfoghatók operátorként vagy valami másként. Ezért a lefordított elérési út eltér az eredetileg írt útvonaltól. Ezért olyan hibaüzenet jelenhet meg, amely szerint a megadott elérési út nem található, mert módosult.
Ellenőrizze a parancssorban megadott elérési utat. Ha a fájlnév speciális karaktereket tartalmaz, a legjobb megoldás a fájl átnevezése és a jelenleg található speciális karakterek eltávolítása. Ha a probléma a javítás alkalmazása után sem oldódik meg, folytassa a következő javítással.
6. Győződjön meg arról, hogy a kód helyes
Bár elég nyilvánvaló, a kód helytelen futtatása „A rendszer nem találja a megadott elérési utat” hibához is vezethet. Ismét ellenőrizze a futtatott kódot, és ellenőrizze, hogy nincs-e hiba a hozzáadott elérési útban. Ha hibák vannak a szintaxisban vagy a parancssorban, javítsa ki azokat, és a hiba többé nem jelenik meg.
7. Töröljön minden érvénytelen elérési utat a környezeti változókban
A környezeti változók olyan adatokat tartalmaznak, amelyek befolyásolhatják a rendszerben futó folyamatok viselkedését. Tehát ha parancssorból futtat egy programot a számítógépén, akkor a PATH környezeti változó szerves szerepet játszik azáltal, hogy elment egy kereshető könyvtár elérési utat.
A működés megértéséhez képzeljünk el egy számítógépet két különböző mappával. Ha egy meglévő programot egy másik könyvtárban próbál futtatni, a rendszer a PATH változóban rögzített könyvtárakban fog keresni. Ha a program bármelyik mappában elérhető, akkor a rendszer gond nélkül futtathatja.
Ha azonban érvénytelen útvonalváltozót ad meg, a folyamat megszakad, ami a „A rendszer nem találja a megadott elérési utat” hibát okozza. Tehát a probléma megoldásának legjobb módja az érvénytelen elérési utak eltávolítása a környezeti változókból.
Kövesse az alábbi utasításokat a hivatkozások eltávolításához:
1. Számítógépén nyissa meg a File Explorer programot .
2. Ezután keresse meg a Ez a számítógép hivatkozást a bal oldali navigációs sávban, kattintson rá jobb gombbal, és válassza a Tulajdonságok menüpontot.
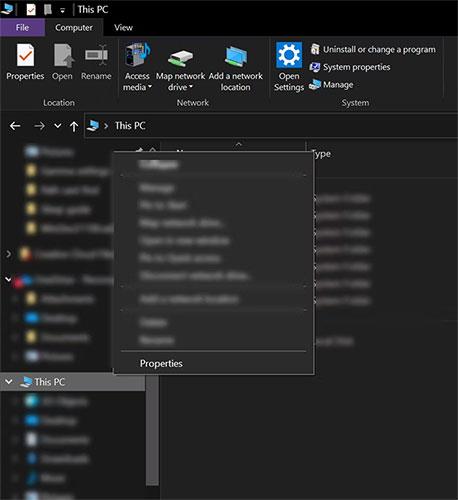
Válassza a Tulajdonságok lehetőséget
3. Az új ablakban kattintson a jobb oldalon található Speciális rendszerbeállítások hivatkozásra.
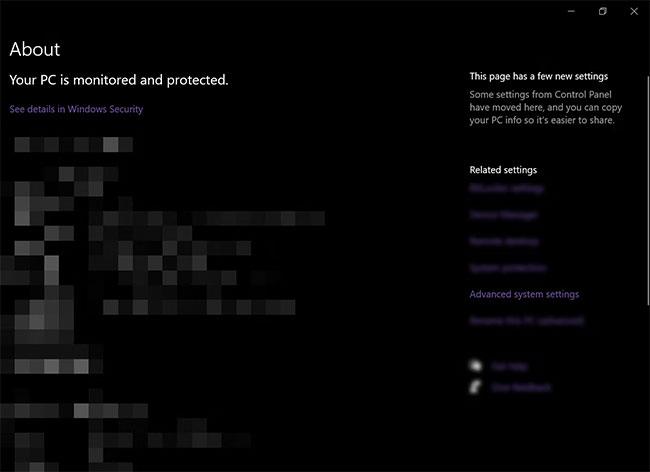
Kattintson a Speciális rendszerbeállítások hivatkozásra
4. A Rendszer tulajdonságai ablak Speciális lapján kattintson a Környezeti változók gombra.
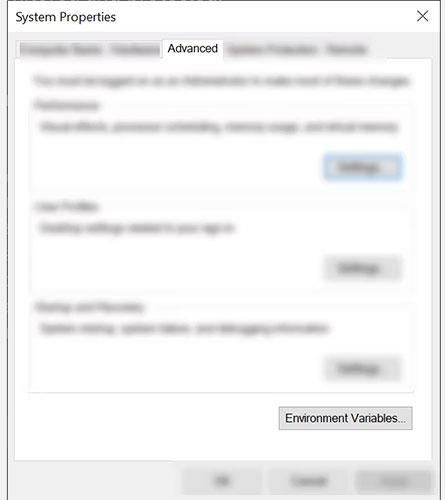
Kattintson a Környezeti változók gombra
5. A Felhasználói változók részben vizsgálja meg a Path változót úgy, hogy rákattint, majd megnyomja a Szerkesztés gombot. Ez megjeleníti az összes felhasználói változót.
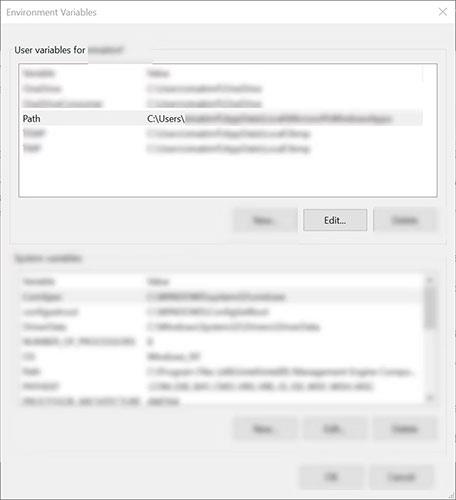
Az összes felhasználói változó megjelenik
6. Ezután ellenőrizze, hogy az útvonalak helyesek és működnek-e. Ehhez egyszerűen másolja ki az elérési utat, és illessze be a File Explorer címsorába. Ez lehetővé teszi, hogy megnézze, hogy a File Explorer megtalálja-e az elérési utat. Ha nem találja, akkor az elérési út helytelen, és törölnie kell vagy módosítania kell. Tegye ezt az elérési út változóban megadott összes útvonalon. Ha elkészült, kattintson az OK gombra.

Ellenőrizze az utat
7. Ezután a Rendszerváltozók részben kattintson az Elérési út változó elemre , és nyomja meg a Szerkesztés gombot.
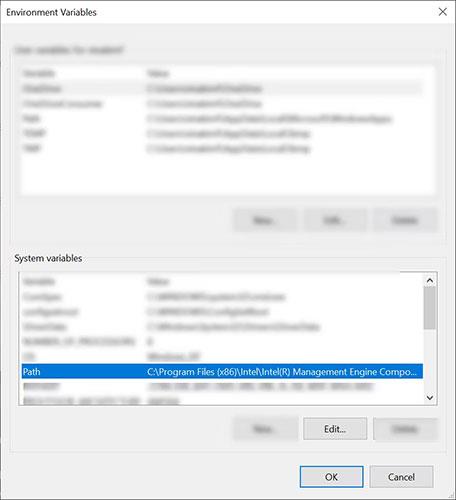
Kattintson a Szerkesztés gombra
8. Ismételje meg a 6. lépést annak ellenőrzéséhez, hogy minden útvonal működik-e.
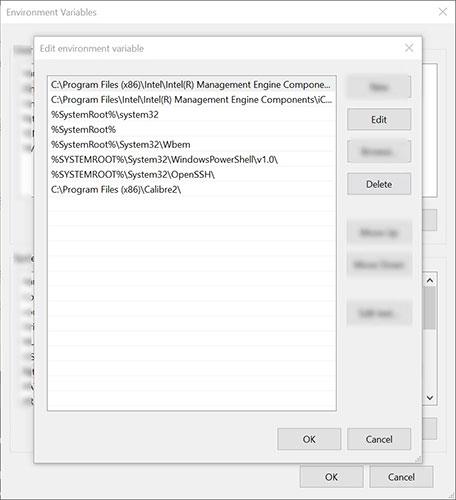
Ellenőrizze, hogy minden útvonal működik-e
Az összes elérési út változót megtekintheti a Parancssorban. Csak írja be az echo %PATH% parancsot , és nyomja meg az Enter billentyűt. Azonban nem jelzi, ha az elérési út érvénytelen.
8. Ellenőrizze a hiányos letöltéseket
Győződjön meg arról, hogy az elérni kívánt fájl vagy mappa megfelelően van telepítve vagy letöltve. Néha a letöltési folyamat megszakad egy fájl vagy mappa letöltése közben, ami nem teljes letöltést eredményez. Ezért az ilyen sérült fájlokhoz a File Explorer vagy a Windows Command Prompt segítségével történő hozzáférése hibákhoz vezethet.
Ezért menjen a hozzáférhetetlen parancssori fájl helyére, és ellenőrizze, hogy megfelelően lett-e letöltve. Ha egy fájl telepítése vagy letöltése helytelenül történt, próbálja meg újra a telepítést vagy a letöltést. Ez valószínűleg megoldja a problémát. Ha nem működik, próbálkozzon a következő javítással.
9. Ellenőrizze a rendszerleíró adatbázist
Ha szerkesztette az AutoRun kulcsokat a Rendszerleíróadatbázis-szerkesztőben, ez lehet az oka annak, hogy „A rendszer nem találja a megadott elérési utat” hibaüzenetet kap. Az AutoRun kulcsok úgy működnek, hogy megnyitáskor automatikusan végrehajtanak egy parancsot. Ha a kulcsokban megadott információ hibás, hibák léphetnek fel. A probléma megoldásához kövesse az alábbi utasításokat.
1. Nyomja meg és tartsa lenyomva a Win + R billentyűket a Futtatás megnyitásához . Ezután írja be a Regedit parancsot , és nyomja meg az Enter billentyűt.
2. A Rendszerleíróadatbázis-szerkesztőben másolja ki és illessze be a következő elérési utat a címsorba:
HKEY_LOCAL_MACHINE\Software\Microsoft\Command Processor
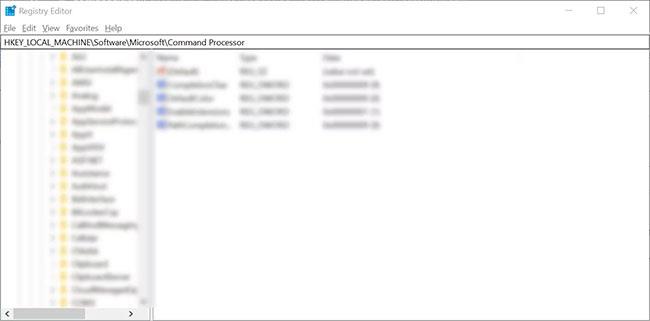
Másolja ki és illessze be a következő hivatkozást a címsorba
3. Ezután ellenőrizze, hogy van-e AutoRun kulcs . Ha igen, törölje vagy módosítsa az adatokat.
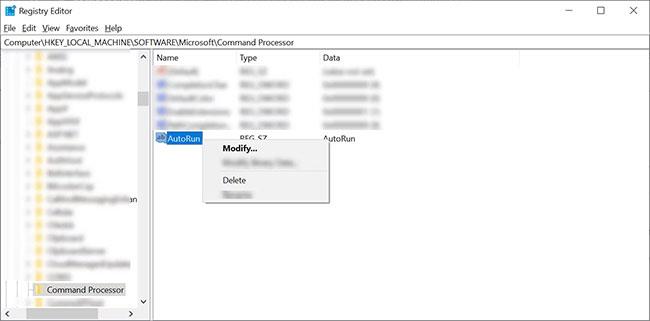
Ellenőrizze, hogy van-e AutoRun kulcs
4. Végül ellenőrizze, hogy továbbra is fennáll-e ugyanaz a probléma.
10. Futtasson le egy SFC-vizsgálatot
Ha a fenti módszerek egyike sem működik, futtathat egy Rendszerfájl-ellenőrző (SFC) vizsgálatot, hogy megtalálja a sérült fájlokat a rendszerben, és automatikusan kijavítsa azokat.
11. Frissítse az operációs rendszert
Az utolsó dolog, amit a hiba kijavításához meg kell tennie, a Windows rendszer frissítése. Nem szabad elavult rendszert futtatni, mert ez különféle problémákat okozhat a rendszerben, beleértve a „A rendszer nem találja a megadott elérési utat” hibát.
A „A rendszer nem találja a megadott elérési utat” hiba általában egy érvénytelen elérési út vagy a rendszerben lévő sérült fájl következménye. A fent említett javítások elvégzése után a rendszer problémamentesen fog működni. Ha megpróbál futtatni egy programot, és ezt a hibát tapasztalja, a szoftver pontos telepítési helyének megtalálása segíthet a probléma megoldásában.