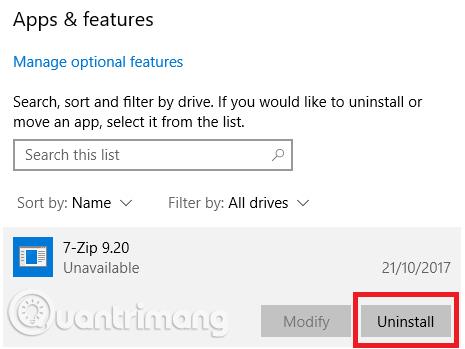Idővel a számítógép lelassul. Természetesen az ok részben a hardver elöregedése, de a legtöbb embernél a leggyakoribb ok az operációs rendszer rossz karbantartása. Ha valaha is újratelepítette a Windows rendszert, a rendszer minden felhalmozódott szemetet eltávolít, és a számítógép gyorsabban és simábban indul.
Ezt a módszert azonban nem kell végrehajtania a számítógép megtisztításához. Ha egy kis időt tölt a Windows tisztításával, hasonló eredményeket érhet el. Előfordulhat, hogy 5 éves laptopja soha nem tud játszani a legújabb AAA-játékokkal, de tegye meg ezeket az intézkedéseket, és hatalmas fejlődést fog tapasztalni. Az alábbiakban felsoroljuk azokat a feladatokat, amelyeket a Windows megtisztításához el kell végezni.
1. Törölje a nem használt szoftvert
A számítógép megtisztításának első lépése az összes régi szoftver eltávolítása, amely már nincs használatban. Ha nem tisztítja rendszeresen számítógépét, meg fog lepődni, hogy mennyi felesleges eszközt telepített a számítógépére.
A számítógépén található összes alkalmazás megtekintéséhez lépjen a Start > Beállítások > Alkalmazások > Alkalmazások és funkciók menüpontra . Görgessen le a listában, és kattintson az Eltávolítás elemre a nem kívánt szoftverekhez. Azonban óvatosan kell eljárnia, mivel lehetséges a problémákhoz vezető rendszerprogramok törlése, ezért a folytatás előtt végezzen keresést a Google-ban.
2. Futtassa a víruskereső programot
Ezután futtasson víruskereső szoftvert . A számítógép lassúságának egyik leggyakoribb oka a vírus. Futtathat víruskeresőt minden alkalmazáshoz, vagy választhat a Full Scan, Deep Scan vagy hasonló lehetőségek közül. A szkennelés tovább tart, de biztos lehet benne, hogy nem marad le semmiről.

Érdemes a Malwarebytes ingyenes verzióját használnia, mert ahelyett, hogy a víruskeresőre összpontosítana, annak fő célja a felhasználók védelme a legújabb trójaiak, hátsó ajtók, reklám- és kémprogramok ellen.
3. Lemezkarbantartó eszköz
A Windows 10 tartalmaz egy Lemezkarbantartó eszközt. Évek óta a Windows operációs rendszer része, és továbbra is hatékony a szükségtelen fájlok tisztítása és a teljesítmény javítása során. A Lemezkarbantartó futtatásához írja be az alkalmazás nevét a Start menübe , vagy lépjen a Vezérlőpult > Felügyeleti eszközök > Lemezkarbantartó menüpontra .

A vizsgálat futtatása előtt kattintson a Rendszerfájlok tisztítása elemre . Lehetővé teszi az alkalmazás számára, hogy átfogóbb vizsgálatot hajtson végre a régi Windows Update-fájlok és naplófájlok ellenőrzésével. Általában törölheti a Lemezkarbantartó által talált összes fájlt, ha bejelöli az egyes eredménytípusok melletti jelölőnégyzeteket, és kattintson az OK gombra . Ne feledje azonban, hogy ha a Korábbi Windows-telepítés(ek) megtisztítását választja a Rendszerfájlok törlése opcióval , akkor többé nem tud visszaállni a Windows előző verziójára.
4. Töredezettségmentesítse a merevlemezt
A Windows 10 rendszerben az operációs rendszer futtatja a merevlemez töredezettségmentesítési funkcióját , amikor szükségesnek érzi. Mivel azonban alaposan megtisztítjuk a számítógépet, érdemes manuálisan futtatni. A meghajtók töredezettségmentesítése és optimalizálása eszközt keresés futtatásával vagy a Vezérlőpult > Felügyeleti eszközök menüpontban találhatja meg .

Az alkalmazás használatához jelölje ki a fő merevlemezt, és kattintson az Optimalizálás gombra az ablak jobb alsó sarkában.
5. Törölje a régi illesztőprogramokat
A Windows megőrzi a régi illesztőprogramokat biztonsági másolatként, ha az új illesztőprogramok nem a várt módon működnek. Azonban előfordulhat, hogy számítógépe tele van olyan eszközökről származó illesztőprogramokkal, amelyeket sok évvel ezelőtt abbahagyott. Két egyszerű módja van a régi illesztőprogramok eltávolításának a számítógépről: parancssor vagy környezeti változók használatával. Tekintse meg a cikket Hogyan távolítsuk el teljesen a régi illesztőprogramokat a Windows 10 rendszeren? tudni, hogyan kell törölni a régi illesztőprogramokat.
6. Frissítse az indítási listát
Minden tapasztalt Windows-felhasználó tudja, hogy az operációs rendszer lassabb rendszerindítási idővel rendelkezik, mint a macOS, a Chrome OS és a Linux. A probléma általában a Windows rendszerrel induló programok számából adódik. A legtöbb ilyen program szükségtelen.

Az indítási lista törléséhez nyomja meg a Ctrl + Alt + Delete billentyűket , és válassza a Feladatkezelő lehetőséget . Az új ablakban kattintson a További részletek elemre , majd válassza ki az Indítás lapot a képernyő tetején. Látnia kell az összes olyan alkalmazást, amely a Windows rendszerrel indul. Egy alkalmazás letiltásához válassza ki a megfelelő vízszintes sort, majd kattintson a Letiltás gombra .
7. Tisztítsa meg az AppData mappát
Amikor eltávolít egy alkalmazást, gyakran találja annak maradványait szétszórva a számítógépén. Az egyik leggyakoribb hely az AppData mappa. Alapértelmezés szerint ez a mappa rejtett, megtalálhatja a C:\Users\[Felhasználónév]\AppData címen, vagy a %AppData% beírásával a Windows keresőjébe.

A főmappán belül három almappa található: Local , LocalLow és Roaming . Ügyeljen arra, hogy mindhárom mappában keresse a régi szoftverek maradványait. Ismételten, ne töröljön semmit, hacsak nem biztos benne, hogy biztonságos. A programok „maradványainak” a jövőbeni törlésének megakadályozása érdekében használhat olyan eltávolító eszközt, mint a Geek Uninstaller. Ez az alkalmazás nagyszerű, és egyike azoknak a "kötelező" ingyenes karbantartási eszközöknek.
8. Távolítsa el a régi programfájlokat
Egy másik hely, ahol gyakran látni a régi alkalmazásfájlok nyomait, a Program Files mappa. A legtöbb gépen két Program Files mappa található. Megtalálható a C:\Program Files és a C:\Program Files (x86) helyen . Az AppData mappához hasonlóan alaposan dolgozza át az egyes mappák tartalmát, és törölje a már nem használt fájlokat és mappákat.

Távolítsa el a régi programfájlokat
A szükségtelen fájlok törlése után a Windows 10 tisztításának következő lépése a régi adatok megkeresése, amelyek sok helyet foglalnak el a számítógépen. Ennek elősegítése érdekében töltse le a TreeSize Free alkalmazást , amely átvizsgálja a memóriáját, és megmutatja, hol vannak a legnagyobb fájlok.
A telepítés után keresse meg a TreeSize elemet a Start menüben, és indítsa el a (Rendszergazda) hivatkozás segítségével , hogy mindenhol szkennelhessen. A kezdéshez válassza a Címtár kiválasztása lehetőséget a bal felső sarokban, és válassza ki az elsődleges tárolómeghajtót.
Néhány perc múlva megjelenik a számítógépe memóriájának vizuális lebontása, a legnagyobb fájlokkal a tetején. Kattintson a lefelé mutató nyílra bármelyik mappában, hogy egy szinttel lejjebb lépjen.
A legnagyobb mappák valószínűleg a Users, Windows és Program Files (vagy Program Files (x86) mappák lesznek . A Windows mappában nem sok mindent lehet úgy tenni, hogy ne okozzon problémákat, ezért nézzünk más dolgokat.
Távolítsa el a nagy elemeket a felhasználói mappákból
A legtöbb olyan fájl, amely sok helyet foglal, valószínűleg a Felhasználók mappában található. Ez a mappa dokumentumokat, képeket, videókat és hasonlókat tartalmaz.
Nézzük ezeket a fájlokat. Törölheti a már nem használt fájlokat, vagy áthelyezhet bizonyos adatokat egy külső merevlemezre. Ha sok fájlja van a Dropboxban vagy más felhőalapú tárolóban, használja a beállítások panelt a szükségtelen fájlok deszinkronizálására. A webes felületen keresztül mindig elérheti őket.
9. Tisztítsa meg a rendszerleíró adatbázist
Lehet, hogy hallott már rémtörténeteket a rendszerleíró adatbázis-tisztító szoftverekről . Még a legjobb CCleanernek is nehézségei vannak a rendszerleíró adatbázis tisztításával. De elengedhetetlen a rendszerleíró adatbázis rendben tartása. Gondoljon úgy, mint egy könyvtárra: minél nagyobb a könyvtár, annál több időre van szüksége a keresésre. Hasonlóképpen, minél több szemét van a rendszerleíró adatbázisban, annál több időbe telik a Windowsnak, hogy megtalálja a szükséges bejegyzéseket.

Ennek egyszerű módja, ha elindítja a regedit keresését , és megnyomja az Enter billentyűt . Ezután lépjen a Computer\HKEY_LOCAL_MACHINE\SOFTWARE és a Computer\HKEY_CURRENT_USER\Software mappába . Mindegyik mappában lassan dolgozza át a listát, és törölje a már nem használt szoftverelemeket.
Figyelmeztetés: A rossz rendszerleíró bejegyzés törlése súlyos következményekkel járhat a rendszerre nézve. A folytatás előtt feltétlenül készítsen teljes biztonsági másolatot a rendszerleíró adatbázisról .
10. Törölje az összes gyorsítótárat
A Windows 10 tele van gyorsítótárral, a gyorsítótár egy ideiglenes fájl, amelyre a Windowsnak a jövőben szüksége lehet. Ha azonban a Windowsnak már nincs szüksége rá, törölheti a gyorsítótárat.
Ez a cikk 10 fontos lépést tartalmaz az operációs rendszer tisztításához, és mind a 10 lépés végrehajtásával számítógépe teljesítménye garantáltan növekedni fog.
Többet látni: