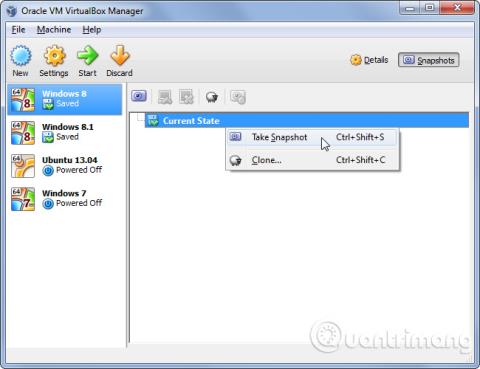A VirtualBox olyan funkciókkal rendelkezik, amelyeket soha nem használ, még akkor sem, ha rendszeresen használja virtuális gépek futtatására . A VMware megtartja a legjobb szolgáltatásait a fizetős verzióhoz, de a VirtualBox összes funkciója teljesen ingyenes.
Az itt található szolgáltatások közül sok megköveteli a vendégkiegészítések telepítését a virtuális gépen. Érdemesebb telepíteni, mert a Guest Additions segít növelni a virtuális gép sebességét .
Pillanatfelvétel funkció
A VirtualBox pillanatképeket készíthet a virtuális gépek állapotának mentéséhez. A pillanatkép visszaállításával bármikor visszatérhet a mentett állapotba. Pillanatkép létrehozásához kattintson a Gép menüre, miközben a virtuális gép fut, és válassza a Pillanatkép készítése lehetőséget , vagy használja a Pillanatképek panelt. Erről a felületről állíthatja vissza a pillanatképeket.

A pillanatkép funkció különösen akkor hasznos, ha törölni szeretné a virtuális gépen végrehajtott módosításokat. Ha például egy virtuális gépet használ a szoftver tesztelésére, létrehozhat egy pillanatképet a Windows rendszerről, majd telepítheti és tesztelheti a szoftvert. Ha végzett, visszaállíthatja az eredeti pillanatképet, és a szoftver minden nyoma eltávolítódik anélkül, hogy újra kellene telepítenie a vendég operációs rendszert, vagy manuálisan kellene biztonsági másolatot készítenie és vissza kellene állítania a virtuális gép fájljait.
Zökkenőmentes mód
A zökkenőmentes mód lehetővé teszi a felhasználók számára, hogy kihúzzák a vendég operációs rendszer ablakait a virtuális gépből, és elhelyezzék azokat a gazdagép operációs rendszer asztalán. Ha például a VirtualBox segítségével fontos Windows-programot futtat egy Linux-asztalon, akkor a Seamless módban megjelenítheti a Windows-programot a Linux-asztalon.
A funkció használatához telepítse a VirtualBox Guest Additions csomagját a virtuális gépen belül, válassza a Nézet menüt , és váltson zökkenőmentes módba.

3D támogatás
A VirtualBox alapvetően támogatja a 3D grafikát. Alapértelmezés szerint az illesztőprogramok nincsenek telepítve a Vendég-kiegészítések telepítésekor, és ezeket a beállításokat manuálisan kell engedélyeznie a virtuális gép beállítási ablakából. Tekintse meg az Útmutató a 3D gyorsítás aktiválásához a VirtualBoxon, hogy megtudja, hogyan engedélyezheti ezt a funkciót.

A 3D-s támogatás nem fogja tudni futtatni a legújabb 3D-s játékokat, de lehetővé teszi a Windows Aero-effektusok engedélyezését a virtuális gépen és a régebbi 3D-s játékok lejátszását.
USB eszköz
USB-eszközöket csatlakoztathat számítógépéhez, és úgy jelenítheti meg őket a virtuális gépen, mintha közvetlenül lennének csatlakoztatva. Ez a funkció USB-meghajtókkal és sok más eszközzel használható. Miután engedélyezte az USB-támogatást a virtuális gép beállítási ablakában, kattintson az Eszközök fülre , mutasson az USB-eszközök elemre , és válassza ki a csatlakoztatni kívánt USB-eszközt.

Megosztott mappa
A VirtualBox lehetővé teszi „megosztott mappák” beállítását, amelyekhez mind a gazdagép operációs rendszer, mind a vendég operációs rendszer hozzáférhet. Ehhez a VirtualBox elfoglal egy mappát a gazdagép operációs rendszeren, és a hálózaton keresztüli fájlmegosztással teszi elérhetővé a virtuális gép számára. Konfigurálja a megosztott mappákat a virtuális gép beállítási ablakából, majd érje el vagy csatlakoztassa őket úgy, ahogyan a szokásos hálózati megosztásokat csatlakoztatná.

Vágólap és drag and drop funkció
Alapértelmezés szerint a másolás és beillesztés, valamint a drag and drop funkció nem működik a vendég operációs rendszer és a gazdagép között. A VirtualBox azonban lehetővé teszi a vágólap megosztását a vendég operációs rendszer és a gazdagép operációs rendszer között, így lehetséges a másolás és beillesztés. A drag and drop funkciót is használhatja a fájlok egyszerű mozgatásához.

Virtuális gépek másolása
A VirtualBox lehetővé teszi egy virtuális gép „klónozását”, másolatot készítve róla. Ha a kézi fájlmásolás és -beillesztés funkciót használja, problémákba ütközhet, mivel mindkét virtuális számítógép ugyanazt az azonosítót fogja használni a virtuális lemezekhez. A virtuális gép klónozása során a VirtualBox gondoskodik arról, hogy ne ütközzenek egymással.

Előre c port
A virtuális gépeket gyakran elszigetelik a hálózattól. Ha kiszolgálószoftvert szeretne futtatni egy virtuális gépen belül, akkor be kell állítania a porttovábbítást, hogy a kiszolgálószoftver a virtuális gépen kívülről is elérhető legyen. A felhasználók ezt a lehetőséget a Hálózati beállítások panelen , a Speciális részben láthatják .

Választhatja azt is, hogy a virtuális gépet közvetlenül a hálózathoz csatlakoztassa a NAT használata helyett , de a NAT-tal történő porttovábbítással jobb, ha csak bizonyos portokat engedélyez a hálózati beállítások túlzott módosítása nélkül.
Virtuálisgép -alkalmazások importálása és exportálása
A virtuálisgép-alkalmazások előre telepítve vannak az operációs rendszeren. Létrehozhat saját alkalmazásokat, vagy letölthet alkalmazásokat OVF formátumban, és importálhatja azokat a VirtualBoxba. Ez különösen hasznos linuxos virtuális gépeknél és egyéb szabadon terjeszthető rendszereknél, bár saját alkalmazásokat is létrehozhat és terjeszthet.

Távoli kijelző
A VirtualBox lehetővé teszi a virtuális gép távoli renderelését, ami azt jelenti, hogy a virtuális gépet fej nélküli kiszolgálón vagy más távoli rendszeren futtatja, és egy másik számítógépről éri el. A VirtualBox ezt a funkciót a "VRDP" segítségével hajtja végre, amely visszafelé kompatibilis a Microsoft RDP protokolljával. Ez azt jelenti, hogy a Windows Távoli asztali kapcsolat programjával vagy bármely más RDP-megtekintővel távolról is elérheti a virtuális gépeket VirtualBox-specifikus szoftver nélkül.

A virtuális gépek lemezét a VirtualBoxban is kibonthatja a VBoxManage paranccsal, mert a VirtualBox felületén nem található ez a beállítás.
Többet látni: