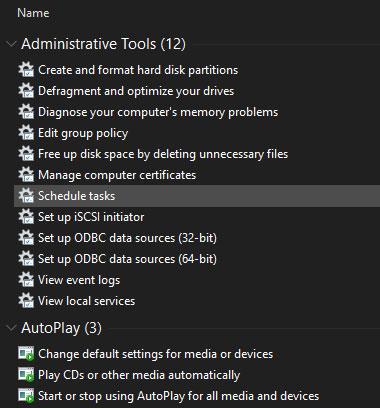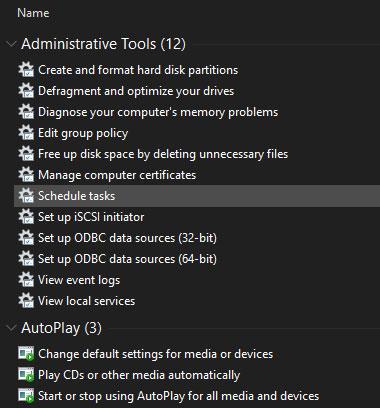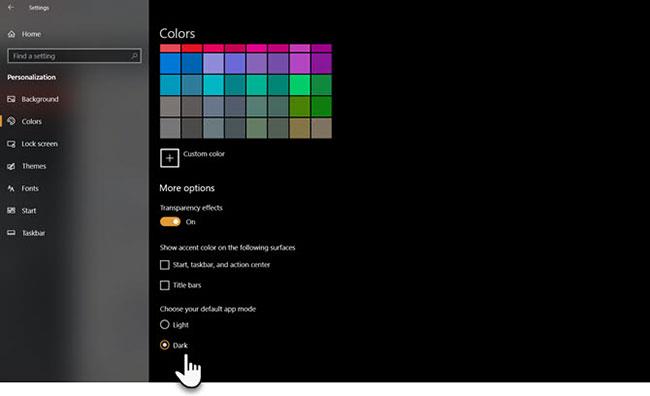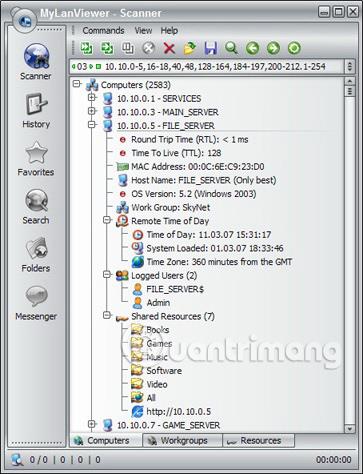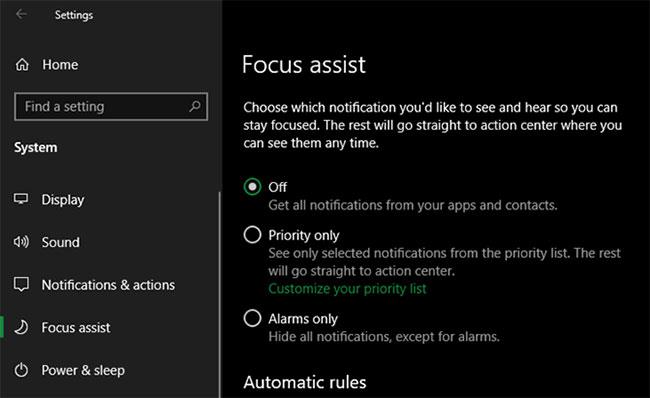Tudta, hogy a Windows számos rejtett móddal rendelkezik, amelyek további funkciókat tesznek lehetővé, segítik a problémák elhárítását vagy javítják bizonyos feladatok teljesítményét? Ezen módok némelyike el van rejtve, míg másokról hallott már, de soha nem próbálta ki őket.
Vessünk egy pillantást néhány rejtett módra a Windowsban, beleértve azt is, hogy mit kínálnak és hogyan érhetők el.
Tud ezekről a rejtett módokról a Windows rendszerben?
1. Isten mód
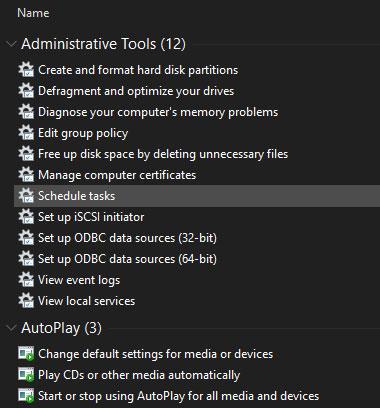
Isten mód
A God Mode valójában nem mód, hanem inkább parancsikonok gyűjteménye. Egy listába csoportosítja a Vezérlőpult beállításait , valamint néhány, a Vezérlőpulton nem könnyen elérhető parancsot.
Az Isten módot könnyű beállítani. Csak kattintson a jobb gombbal az asztalra (vagy bárhol máshol), és válassza az Új > Mappa menüpontot . Amikor a rendszer egy nevet kér, írja be ezt:
GodMode.{ED7BA470-8E54-465E-825C-99712043E01C}
Ha akarja, megváltoztathatja a GodMode szöveget egy másik névre. Ha megnyomja Entera név mentéséhez, a mappa ikonja a Vezérlőpult ikonra változik.
Bár lehet, hogy nem kell állandóan használnia, jó, ha ennyi parancs elérhető egy helyen.
2. Csökkentett mód
Lehet, hogy hallott már a csökkentett módról, ha javítást kell végrehajtania a Windows rendszeren. Ez a mód csak a rendszerindításhoz szükséges illesztőprogramokkal és programokkal tölti be a Windowst, semmi mást. Így kizárhatja, hogy harmadik féltől származó illesztőprogramok vagy rosszul konfigurált beállítások okozzák a problémát.
Kövesse a Quantrimang.com utasításait a csökkentett módban történő rendszerindításhoz Windows 10 rendszeren .
3. Játék mód
A Windows 10 több játékfunkcióval rendelkezik, mint bármely korábbi verzió. Valójában a Beállítások alkalmazásban van egy teljes panel a játékfunkcióknak. Az egyik a Game Mode, amely segít optimalizálni a rendszert a jobb teljesítmény érdekében a játékokban.
Kövesse ezeket az utasításokat a Játék mód aktiválásához .
4. Akkumulátorkímélő mód
Ha van laptopja, valószínűleg tapasztalta már, hogy egy kritikus pillanatban lemerül az akkumulátor. Az ilyen helyzetek elkerülése érdekében a Windows 10 rendelkezik egy olyan üzemmóddal, amelyet az akkumulátor kímélésére terveztek.
Ez a mód letiltja az akkumulátort lemerítő feladatokat, például az e-mailek szinkronizálását és az alkalmazások háttérfrissítését. Ez a funkció a fényerőt is csökkenti (az akkumulátor megtakarításának fontos módja).
Engedélyezze/letiltja az Akkumulátorkímélő funkciót a Windows 10 rendszerben az útmutató szerint.
5. Sötét mód
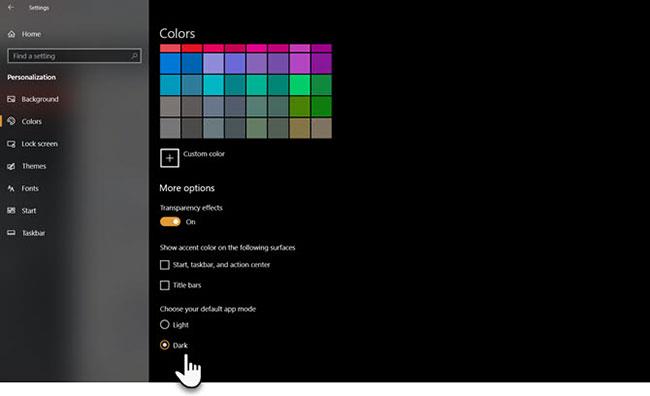
Sötét mód
A legtöbb operációs rendszer ma sötét móddal rendelkezik, és a Windows 10 sem kivétel. A Sötét mód engedélyezésével a legtöbb alapértelmezett Store-alkalmazás sötét lesz, valamint a Windows-elemek, például a Beállítások alkalmazás és a Fájlkezelő.
Tekintse meg a cikket: Hogyan lehet engedélyezni a sötét módot a Windows 10 rendszeren? hogy megtudja, hogyan engedélyezheti ezt a funkciót.
6. Kompatibilitási mód
A Windows általában jó visszafelé kompatibilis, de előfordulhat, hogy a régi szoftverek, különösen azok a programok, amelyeket soha nem frissítettek a Windows modern verzióihoz, nem futnak megfelelően. Éppen ezért az operációs rendszer tartalmazza a kompatibilitási módot, amely segíthet a régebbi programok futtatásában a Windows jelenlegi verzióin, még akkor is, ha hivatalosan nem támogatottak.
Ez a mód egy ideje létezik, beleértve a Windows 10-et is. A kompatibilitási mód használatához kattintson a jobb gombbal a program végrehajtható fájljára, és válassza a Tulajdonságok lehetőséget. Innen lépjen a Kompatibilitás lapra , és a Windows régebbi verzióihoz tervezett módban futtathatja. Ebben a szakaszban más kompatibilitási beállításokat is átkapcsolhat, például az alacsony felbontásra való váltást.
További részletekért lásd: Régi szoftver futtatása Windows 10 rendszeren a kompatibilitási mód használatával .
7. Repülőgép üzemmód
Egy másik egyszerű, de hasznos mód, a Repülőgép mód úgy működik, mint egy okostelefonon. Ennek az üzemmódnak az engedélyezése kikapcsolja az összes vezeték nélküli kommunikációs funkciót, így a számítógép többé nem tudja használni a WiFi, Bluetooth, mobiladat stb.
Amellett, hogy repülőgépen hasznos, ez az üzemmód akkumulátorkímélő opcióként is szolgálhat.
Repülőgép üzemmód
Ha tudni szeretné, hogyan aktiválhatja a Repülőgép módot Windows 10 rendszeren, olvassa el a következő cikket: Repülőgép mód be- és kikapcsolása Windows 10 rendszeren .
8. Tablet mód
Ha a Windows 10 rendszert táblagépen vagy laptopon használja, ismernie kell a táblagép módot. Ez a mód megkönnyíti az interfész használatát az érintőképernyős eszközökön, amikor nincs egér és billentyűzet csatlakoztatva.
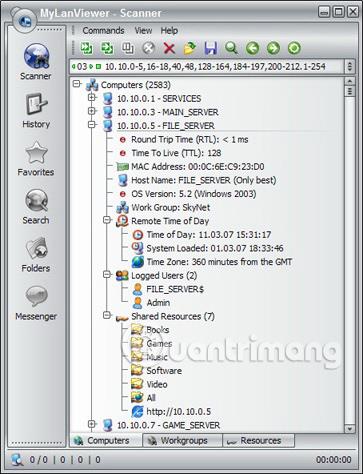
Tablet mód
Lásd: A táblagép mód engedélyezése/letiltása Windows 10 rendszeren, hogy megtudja, hogyan aktiválhatja ezt a módot.
9. Fókusz mód
Annak ellenére, hogy ezt a funkciót Fókuszasszisztensnek hívják , és nem Focus Mode-nak , a cikkben mégis szerepel ez a listában, mert speciális módként működik. A Fókusz mód lehetővé teszi az értesítések blokkolását, hogy elkerülje a munka közbeni zavaró tényezőket.
A Fókusz mód konfigurálásához lépjen a Beállítások > Rendszer > Fókuszasszisztens menüpontra . Itt kiválaszthatja a Ki, a Csak prioritás vagy a Csak riasztások egyikét . Kattintson a Prioritáslista testreszabása lehetőségre annak kiválasztásához, hogy mit jelenítsen meg az adott módban.
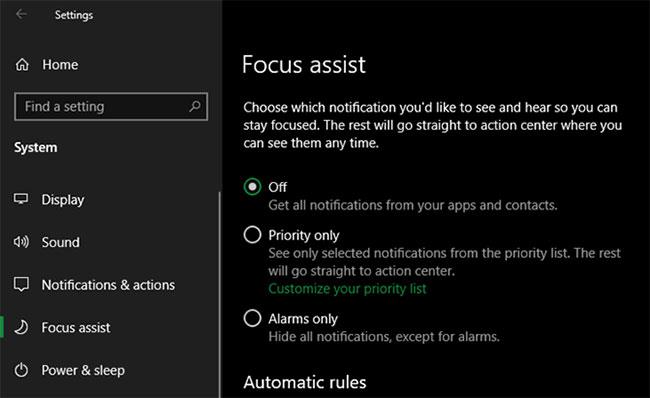
Fókusz mód
További részletekért olvassa el: Hogyan kapcsolhatja ki a Focus Assist értesítéseket Windows 10 rendszeren .
10. S mód
Ezt a módot valószínűleg nem szeretné használni, de valószínűleg már találkozott már vele. Egyes Windows-gépeken a Windows 10 S módban van, ami korlátozottabb, mint a normál Windows-telepítés.
Az S mód csak a Microsoft Store-ból teszi lehetővé az alkalmazások telepítését, és megakadályozza, hogy az összes böngészőt használja, kivéve a Microsoft Edge-t.
Mivel az S mód nagyon korlátozott, valószínű, hogy nem szeretné használni. Ha véletlenül olyan számítógépet vásárol, amelyhez S mód is tartozik, könnyen megoldhatja ezt a problémát.
Lépjen a Beállítások > Frissítés és biztonság > Aktiválás menüpontra . Kattintson az Ugrás az Áruházba hivatkozásra a Váltás Windows 10 Home/Pro rendszerre részben .
Ezzel megnyílik egy Microsoft Store oldal, melynek címe Kikapcsolás S módból . Kattintson a Get gombra , és erősítse meg az S módból való kilépést. Ez egyirányú folyamat, így ezután nem térhet vissza S módba.
Az olvasók tájékozódhatnak a következőkről: Az S-Mode aktiválása Windows 10 ISO-fájlban .