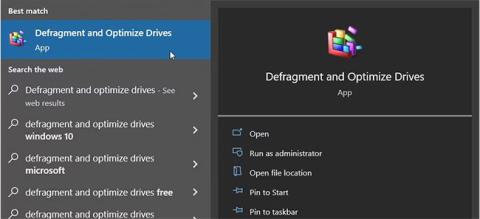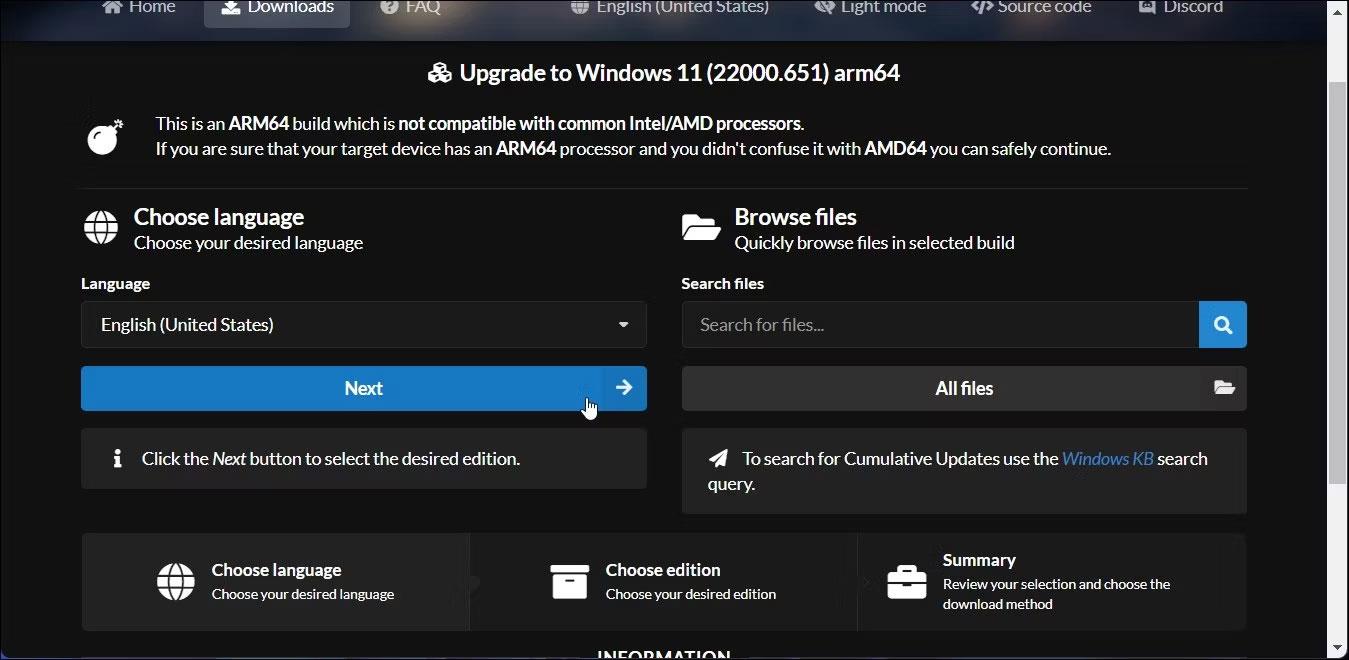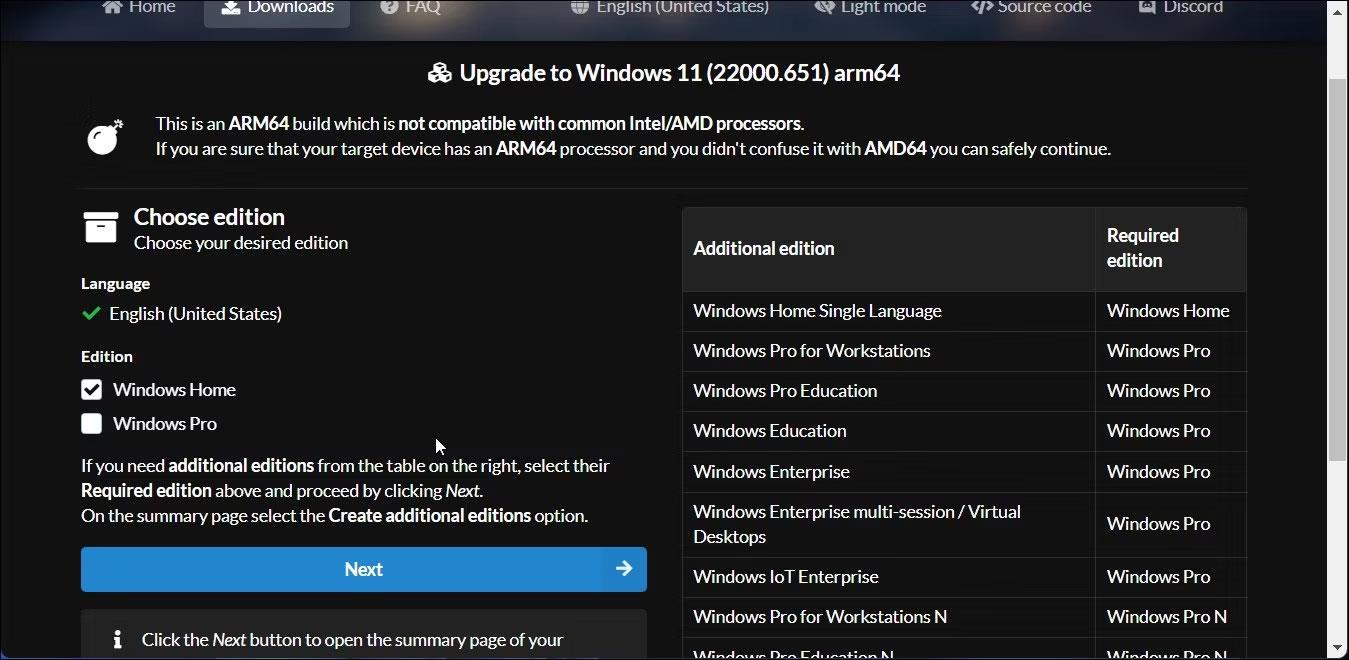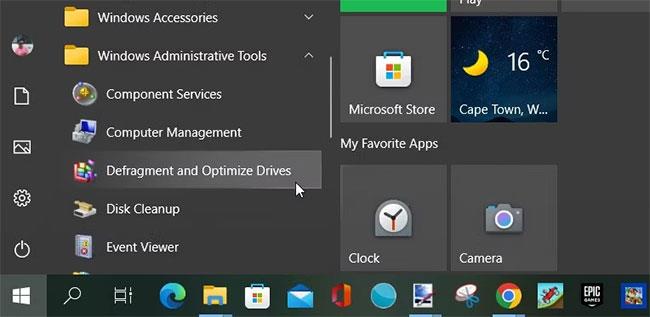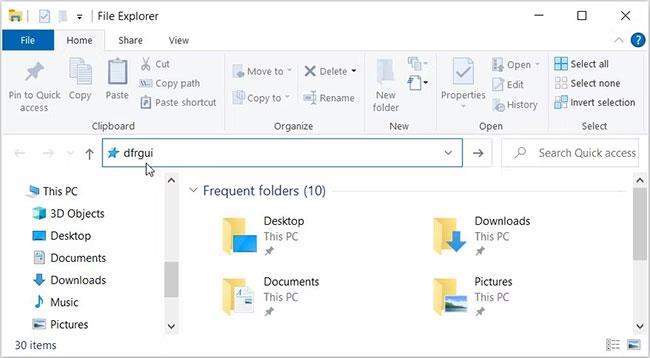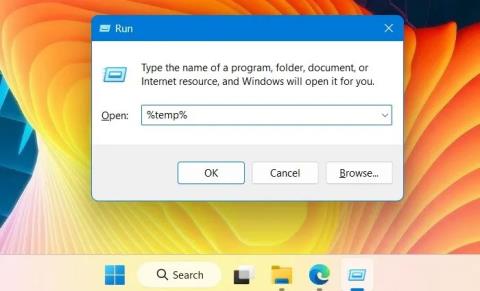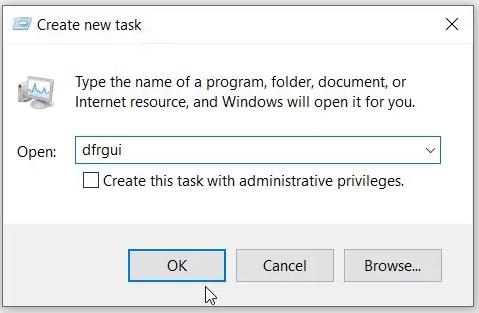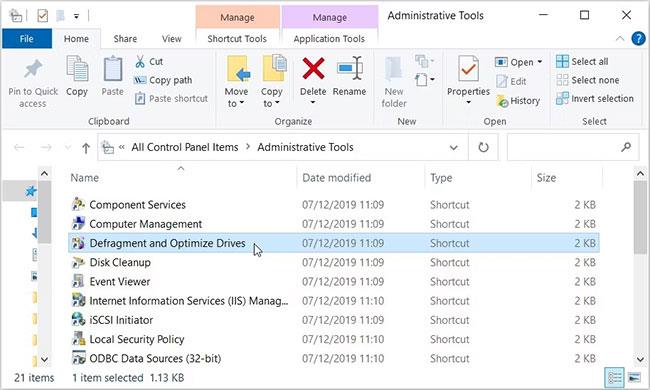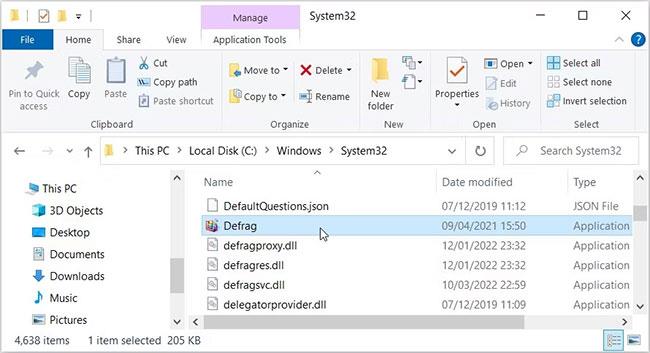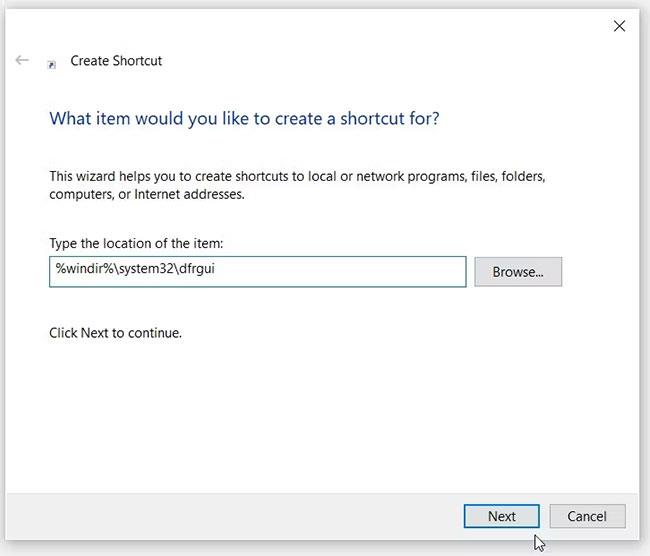Hallottál már a lemeztöredezettségmentesítésről? Ez egy igazán hasznos folyamat a merevlemezen lévő fájlok egymáshoz közeli elrendezéséhez. Amint az adatok rendezése megtörtént ezen a folyamaton keresztül, eszköze könnyen be tudja olvasni azokat, ezáltal javítja a számítógép teljesítményét.
A lemeztöredezettség-mentesítés végrehajtásához a Lemeztöredezettség-mentesítő alkalmazást kell használnia. Ebben a cikkben a Quantrimang.com megmutatja, hogyan kell megnyitni a Lemeztöredezettség-mentesítőt Windows rendszeren.
1. Használja a Start menü keresősávját
A Start menü keresősávja egyszerű hozzáférést biztosít a Windows-eszköz szinte bármely alkalmazásához. Tehát a következőképpen használhatja ezt az eszközt a Lemeztöredezettség-mentesítő alkalmazás megnyitásához:
- Nyomja meg a Win + S billentyűket , vagy kattintson a keresősáv ikonjára a tálca Start menüjében.
- Írja be a Töredezettségmentesítés és a Meghajtó optimalizálása parancsot, és válassza ki a legmegfelelőbb eredményt.
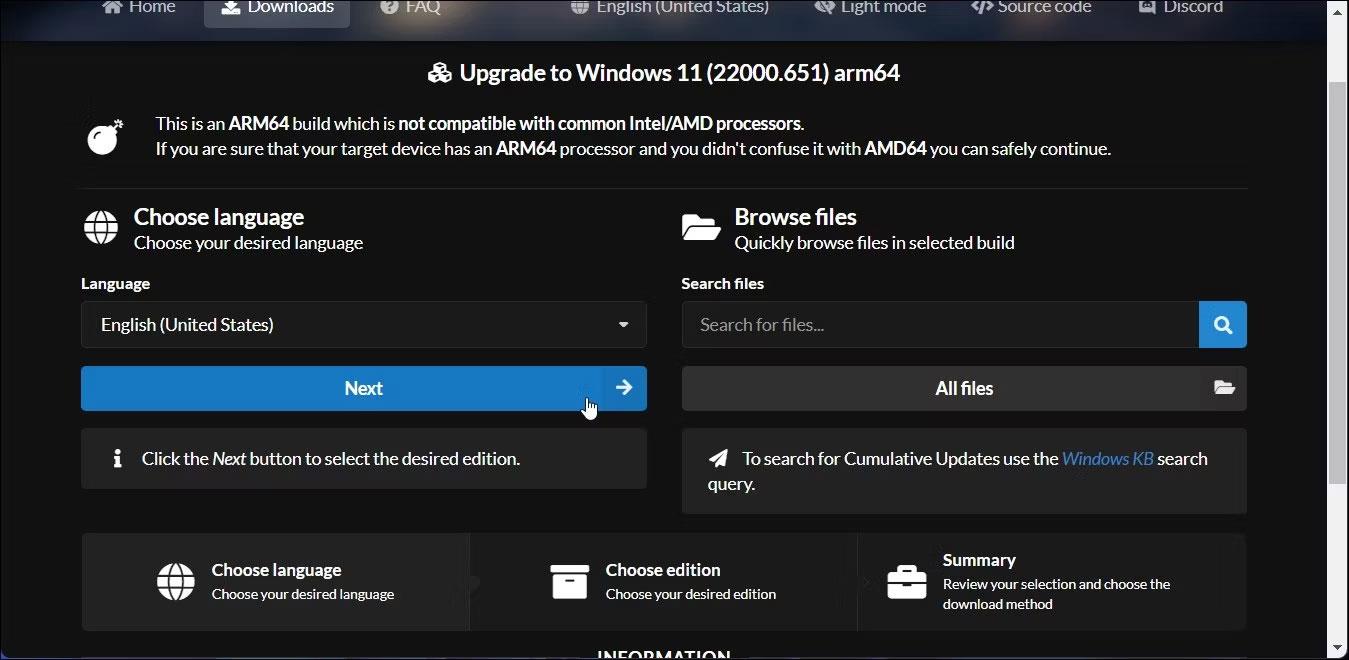
Nyissa meg a Lemeztöredezettség-mentesítő alkalmazást a Start menü keresősávjával
2. Használja a Futtatás parancs párbeszédpanelt
Ezenkívül a Lemeztöredezettség-mentesítő alkalmazást a Futtatás parancs párbeszédpanelen érheti el.
Itt vannak a követendő lépések:
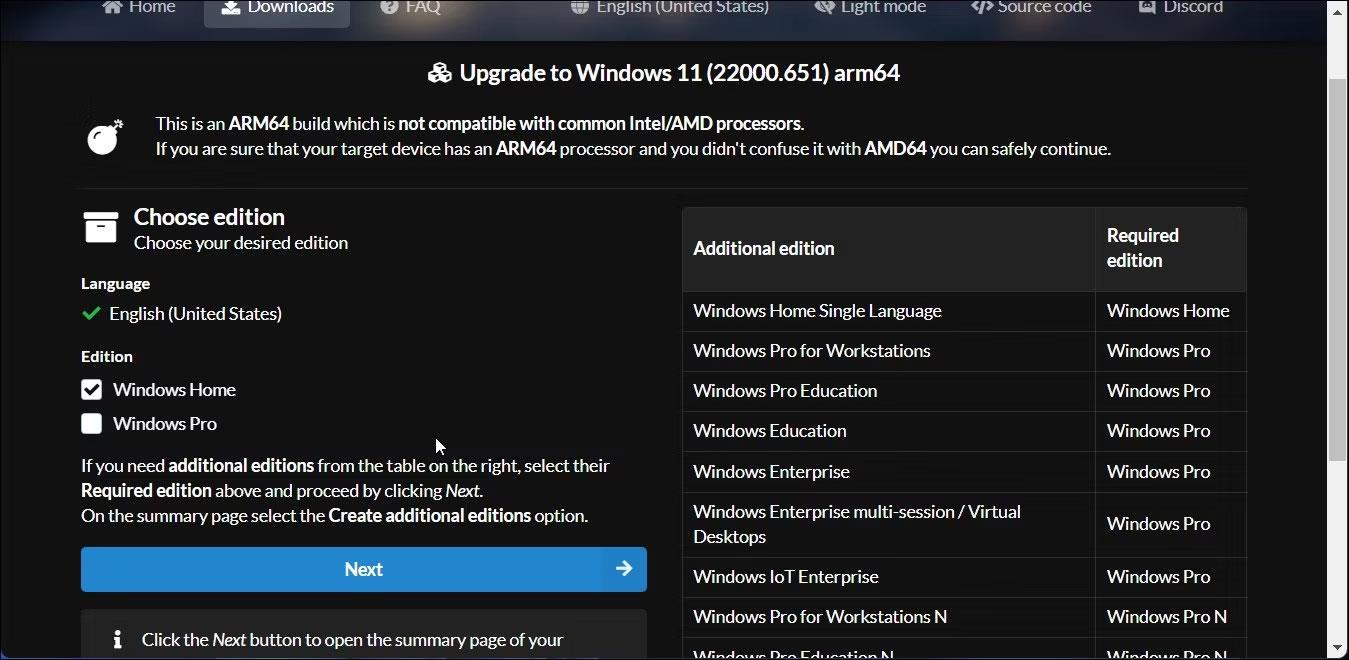
Nyissa meg a Lemeztöredezettség-mentesítő alkalmazást a Futtatás parancs párbeszédpanelen
Megjegyzés : A Futtatás parancs párbeszédpanel használatával harmadik féltől származó alkalmazásokat is elérhet.
3. Használja a Start menüt
A Windows Start menüje ezenkívül megkönnyíti a készüléken lévő alkalmazások elérését. Tehát nézzük meg, hogyan használhatja a Lemeztöredezettség-mentesítő alkalmazás megnyitásához:
- Nyomja meg a Win gombot, vagy kattintson a Start menü ikonjára a tálcán a Start menü eléréséhez.
- Kattintson a bal oldali menüelemek Windows Felügyeleti eszközök mappájára.
- Keresse meg és kattintson a Meghajtók töredezettségmentesítése és optimalizálása lehetőségre .
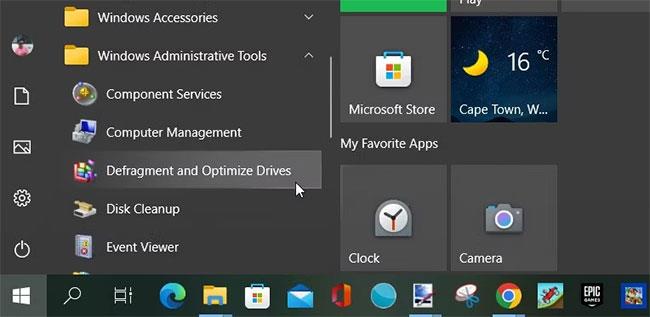
Nyissa meg a Lemeztöredezettség-mentesítő alkalmazást a Start menü segítségével
4. Használja a File Explorer címsorát
A File Explorer segítségével minden nap kezelheti fájljait. A Quantrimang.com elég sokat említette a számítógépes fájlok kezelésével és rendszerezésével kapcsolatos tippekben. A jó hír az, hogy ennek az eszköznek a címsorát is használhatja különféle alkalmazások megnyitására.
A következőképpen nyithatja meg a Lemeztöredezettség-mentesítő alkalmazást a File Explorer címsorával:
- Nyomja meg a Win + E gombot a File Explorer megnyitásához .
- Írja be a dfrgui szót a File Explorer címsorába, és nyomja meg az Enter billentyűt a Lemeztöredezettség-mentesítő alkalmazás megnyitásához.
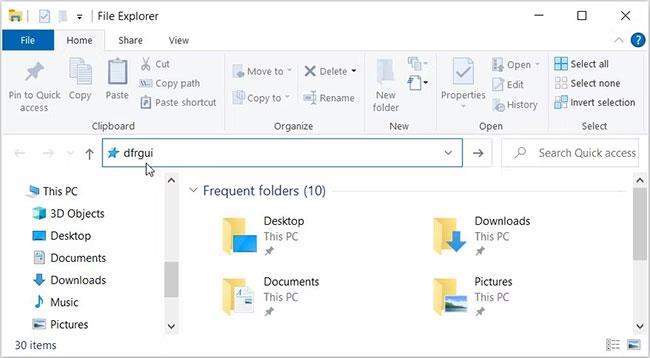
Nyissa meg a Lemeztöredezettség-mentesítő alkalmazást a File Explorer címsorával
5. Használja a rendszerbeállításokat
A rendszerbeállítások segítségével szinte minden problémát kijavíthat Windows-eszközén. Érdekes módon a rendszerbeállítások segítségével is megnyithat szoftvereket a számítógépén.
Íme a lépések a Lemeztöredezettség-mentesítő alkalmazás megnyitásához a rendszerbeállítások segítségével:
- Nyomja meg a Win + I gombot a rendszerbeállítások megnyitásához.
- Írja be a Töredezettségmentesítés és optimalizálja a meghajtókat a keresőmezőbe, majd válassza ki a megfelelő lehetőséget.
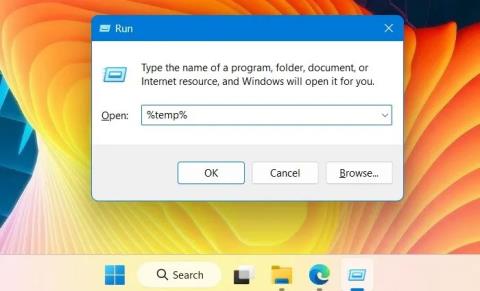
Nyissa meg a Lemeztöredezettség-mentesítő alkalmazást a rendszerbeállítások segítségével
6. Használja a Feladatkezelőt
A Feladatkezelő segít a számítógép teljesítményének elemzésében vagy a problémás programok kényszerített bezárásában. A legjobb az egészben az, hogy ezzel az eszközzel szinte minden alkalmazást elérhet a Windows-eszközén.
A következőképpen nyithatja meg a Lemeztöredezettség-mentesítő alkalmazást a Feladatkezelővel:
- Írja be a Feladatkezelőt a Start menü keresős��vjába, és válassza ki a legmegfelelőbb találatot.
- Kattintson a Fájl fülre , és válassza az Új feladat futtatása lehetőséget .
- Írja be a dfrgui szót a keresőmezőbe, és kattintson az OK gombra a Lemeztöredezettség-mentesítő alkalmazás eléréséhez.
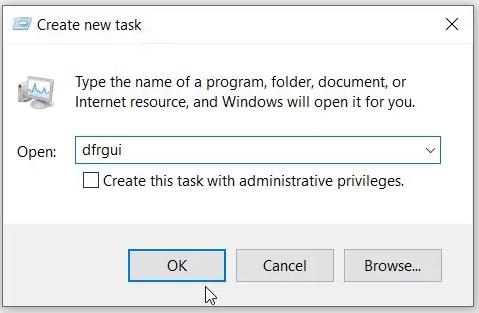
Nyissa meg a Lemeztöredezettség-mentesítő alkalmazást a Feladatkezelővel
Ha már a Feladatkezelőről beszélünk, tudtad, hogy vannak módok a programok bezárására Feladatkezelő nélkül ?
7. Használja a Vezérlőpultot
A Vezérlőpult segítségével számos különféle számítógépes probléma kijavítható, vagy a legtöbb alkalmazáshoz hozzáférhet.
A következőképpen használhatja ezt az eszközt a Lemeztöredezettség-mentesítő alkalmazás megnyitásához:
- Nyomja meg a Win + R billentyűkombinációt a Futtatás parancs párbeszédpanel megnyitásához.
- Írja be a Vezérlőpult parancsot , és nyomja meg az Enter billentyűt.
- Kattintson a Megtekintés legördülő menüre , és válassza a Nagy ikonok lehetőséget.
- Válassza a Felügyeleti eszközök menüpontot a menüelemekből.
- Kattintson duplán a Meghajtók töredezettségmentesítése és optimalizálása lehetőségre .
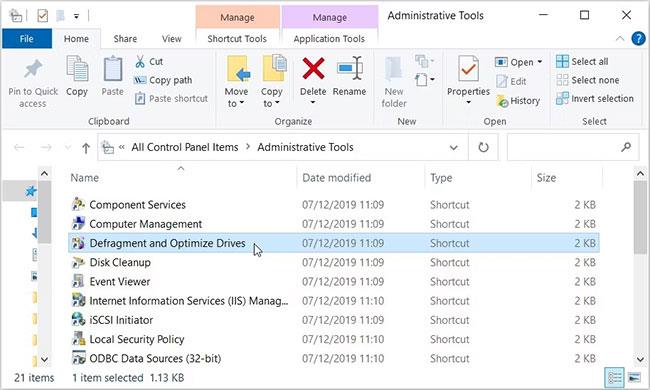
Nyissa meg a Lemeztöredezettség-mentesítő alkalmazást a Vezérlőpult segítségével
8. Használja a Parancssort vagy a PowerShellt
A Command Prompt és a PowerShell megbízhatóak a számítógépes problémák hibaelhárításakor vagy a rendszerbeállítások konfigurálásakor. Most örömmel fogja tudni, hogy ezek az eszközök segíthetnek különféle alkalmazások megnyitásában is.
A következőképpen nyithatja meg a Lemeztöredezettség-mentesítő alkalmazást a parancssor használatával:
- Nyomja meg a Win + R billentyűkombinációt a Futtatás parancs párbeszédpanel megnyitásához.
- Írja be a CMD-t , és nyomja meg a Ctrl+Shift+Enter billentyűkombinációt a Parancssor megnyitásához rendszergazdai jogokkal .
- Írja be a következő parancsot, és nyomja meg az Enter billentyűt a Lemeztöredezettség-mentesítő alkalmazás megnyitásához.
dfrgui
Most nézzük meg, hogyan nyithatja meg a Lemeztöredezettség-mentesítő alkalmazást a PowerShell segítségével:
- Írja be a PowerShell kifejezést a Start menü keresősávjába.
- Kattintson a jobb gombbal a legrelevánsabb találatra, és válassza a Futtatás rendszergazdaként lehetőséget .
- Írja be a következő parancsot, és nyomja meg az Enter billentyűt a Lemeztöredezettség-mentesítő alkalmazás megnyitásához.
dfrgui
9. Keresse meg a Recovery Drive alkalmazást a System32 mappában
Eszközén a legtöbb alkalmazást a Windows System32 mappában a megfelelő fájlokra kattintva érheti el.
A következőképpen nyithatja meg a Lemeztöredezettség-mentesítő alkalmazást a System32 mappából:
- Nyomja meg a Win + E billentyűket , vagy kattintson a Fájlkezelő ikonra a tálcán a File Explorer eléréséhez.
- Válassza ezt a számítógépet a bal oldalon.
- Kattintson duplán a jobb oldalon a Helyi lemez (C:) lehetőségre , majd nyissa meg a Windows mappát.
- Görgessen le, és nyissa meg a System32 mappát .
- Keresse meg és kattintson duplán a Defrag fájlra a Lemeztöredezettség-mentesítő alkalmazás eléréséhez.
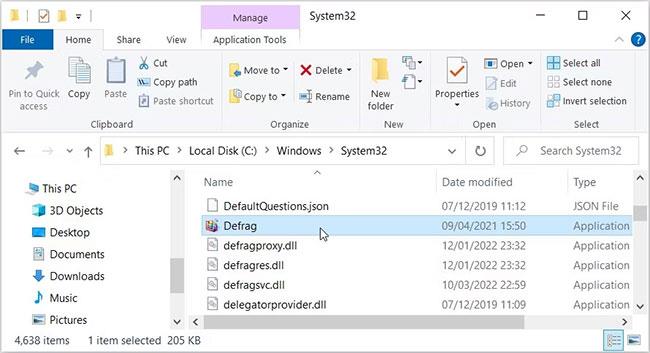
Nyissa meg a Lemeztöredezettség-mentesítő alkalmazást a System32 mappából
Ha könnyen elérhetővé szeretné tenni a Lemeztöredezettség-mentesítő alkalmazást, fontolja meg annak rögzítését a tálcára. Ehhez kattintson a jobb gombbal a Defrag fájlra a System32 mappában , és válassza a Rögzítés a tálcára lehetőséget .
10. Használja a Lemeztöredezettség-mentesítő asztali parancsikont
Az asztali parancsikonok segítségével könnyedén elérheti a számítógépén lévő alkalmazásokat. Lássuk tehát, hogyan hozhat létre asztali parancsikont a Lemeztöredezettség-mentesítő alkalmazáshoz:
- Nyomja meg a Win + D billentyűket az asztal eléréséhez.
- Kattintson jobb gombbal egy üres helyre az asztalon.
- Válassza az Új > Parancsikon lehetőséget .
- Írja be a %windir%\system32\dfrgui-t a hely mezőbe, majd kattintson a Tovább gombra a folytatáshoz.
- Innen kattintson a Név mezőre , és írja be a Lemeztöredezettség-mentesítő alkalmazást vagy valami hasonlót. Végül nyomja meg a Befejezés gombot.
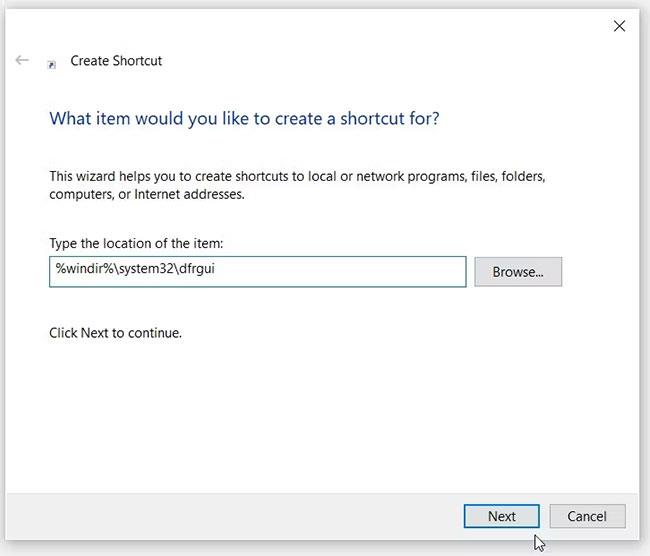
Használja a Lemeztöredezettség-mentesítő parancsikont az asztalon
Mostantól bármikor könnyedén megnyithatja a Lemeztöredezettség-mentesítő alkalmazást az imént létrehozott asztali parancsikon segítségével.