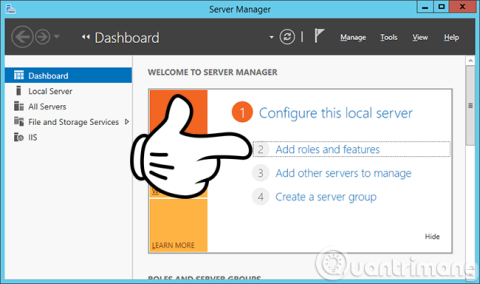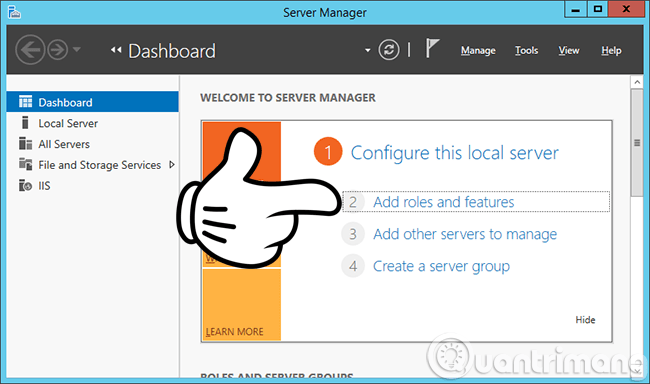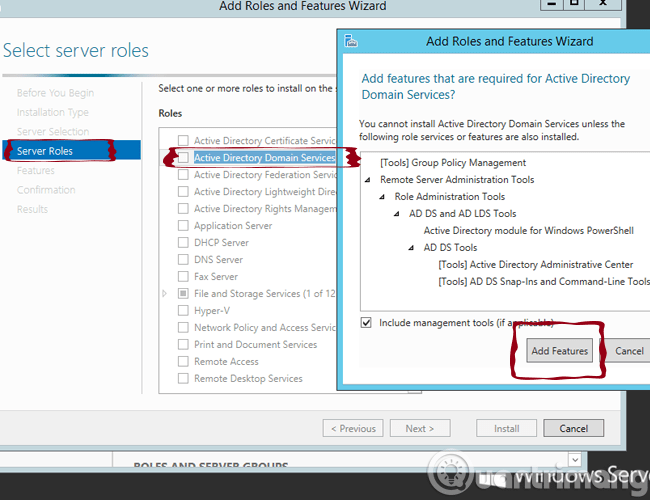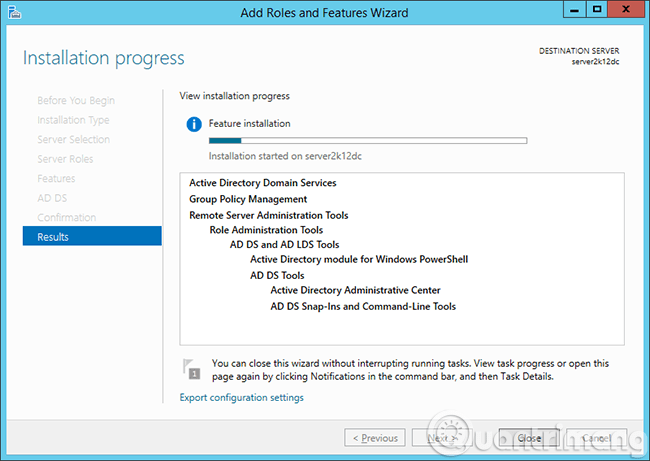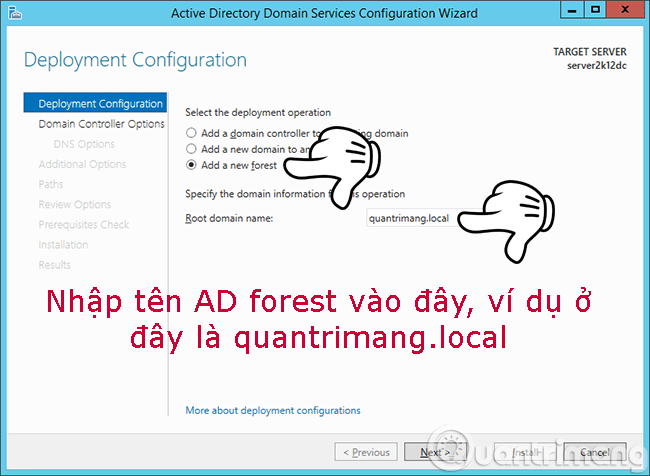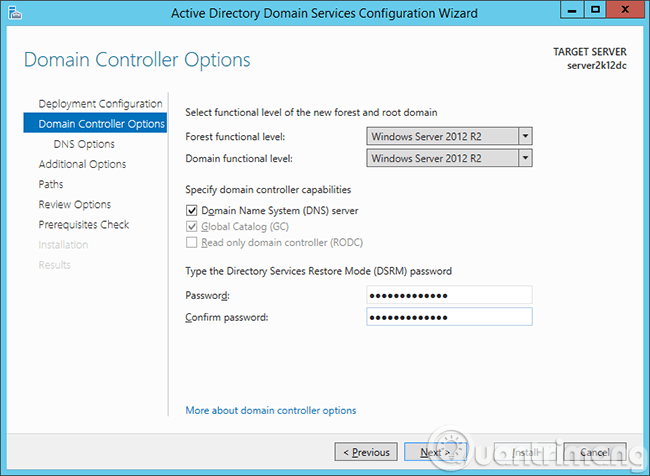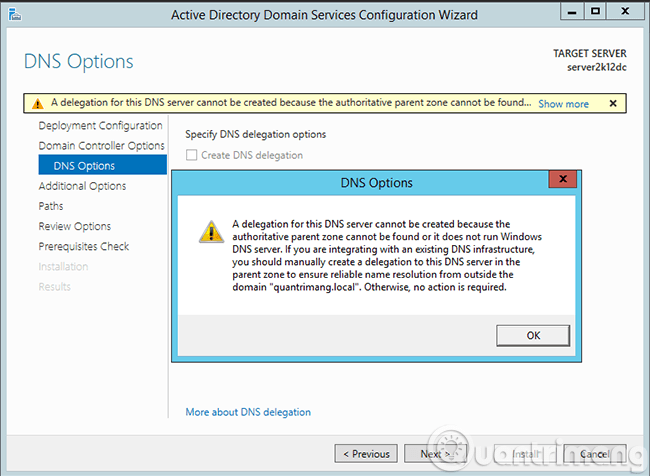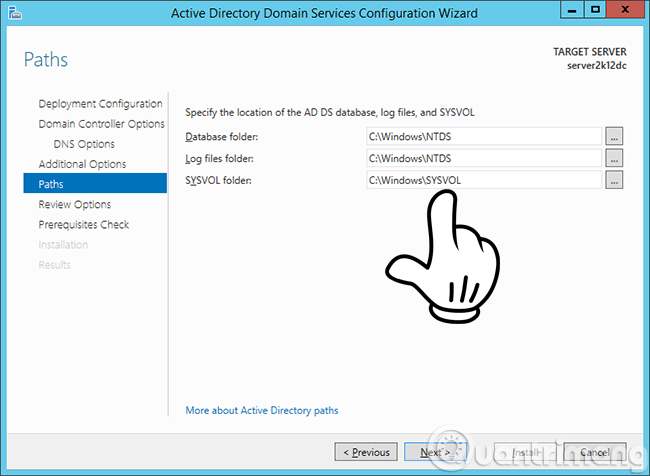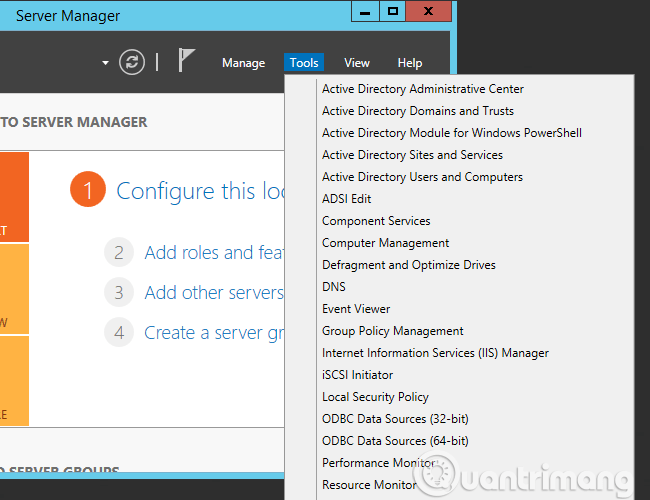U članku s uputama u nastavku, Wiki.SpaceDesktop će vam predstaviti kako stvoriti kontroler domene - DC na Microsoftovoj platformi Windows Server 2012. Htjeli bismo preskočiti instaliranje Windows Servera jer je prilično jednostavno, grafičko sučelje je već podržano, samo trebate kliknuti Next > Next > Finish .
1. Pregled sustava Windows Server 2012:
Kao što znate, u Windows Server 2012 okruženju naredba dcpromo je onemogućena, pa ako želite kreirati DC trebate ADDS (Active Directory Domain Services) iz sučelja za upravljanje - Server Manager. Bacimo se na posao!
Prvo ćemo promijeniti naziv poslužitelja i IP adresu na određenu adresu (imajte na umu da ne biste trebali koristiti adresu 192.168.0.1, bit će manje problematično konfigurirati je kasnije). Instalirajte AD DS ulogu. Na sučelju upravitelja poslužitelja kliknite Dodaj uloge i značajke kao što je prikazano u nastavku:
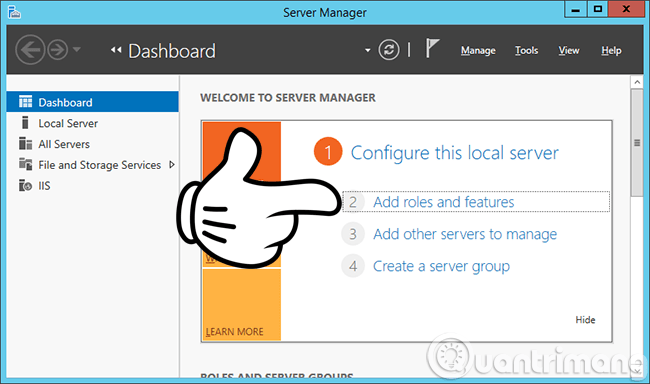
Imajte na umu da kod poslužitelja ne bismo trebali ostaviti naziv poslužitelja proizvoljan, već bismo ga trebali promijeniti u nešto što se lako pamti. Na primjer, u ovom sam članku promijenio naziv Windows Server 2012 računala u server2k12dc .
Za promjenu imena prikazanog na vašem računalu, pogledajte članak:
Prikazat će se sljedeći zaslon, odaberite Uloge poslužitelja > Usluge domene Active Directory , a zatim kliknite Dodaj značajke :
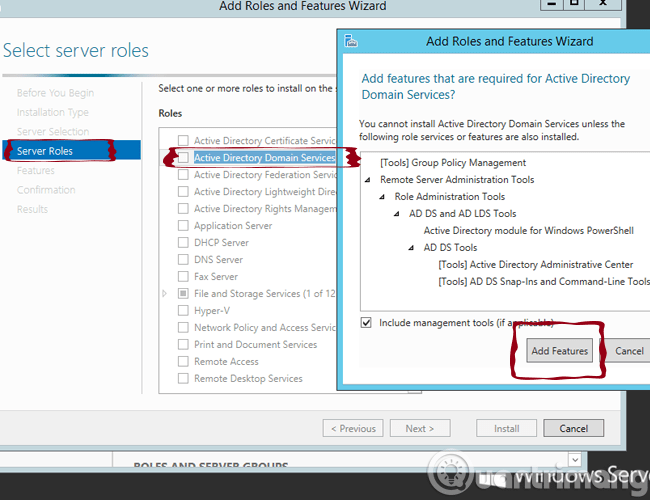
Zatim kliknite Dalje i zadržite zadane opcije. Idite na ovaj prozor za potvrdu , kliknite Instaliraj za početak instaliranja i stvaranja potrebnih usluga kontrolera domene :
Proces instalacije je u tijeku, sada možete sjediti i odmoriti se, surfati Facebookom, piti kavu ili raditi nešto treće:
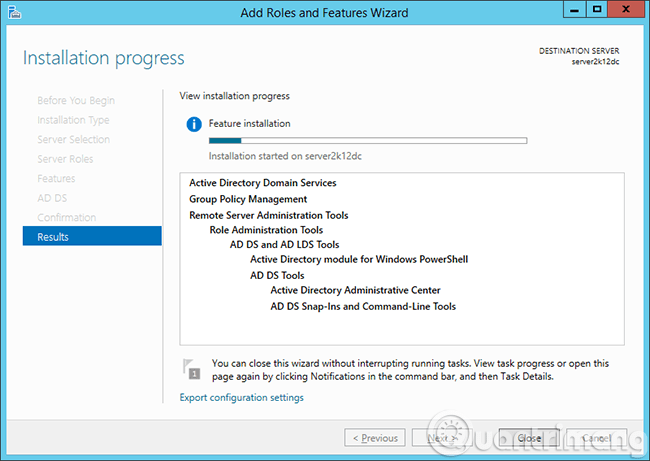
Proces instaliranja kontrolera domene uloga je završen, sada ćemo prijeći na sljedeći korak:
Možete se obratiti Microsoftovoj dokumentaciji o postupku instalacije Active Directory Domain Services (Razina 100).
2. Stvorite kontroler domene - DC na Windows Serveru 2012:
Za početak stvaranja kontrolera domene kliknite vezu Promakni ovaj poslužitelj u kontroler domene na gornjem zaslonu završetka instalacije uloge ili izvan sučelja upravitelja poslužitelja kliknite Konfiguracija postavljanja kao što je prikazano:
Napravite novu AD šumu s imenom quantrimang.local , kliknite Dalje :
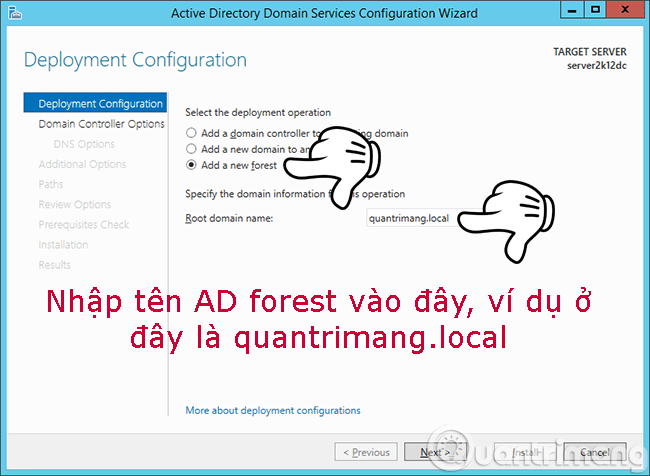
Zatim idite na odjeljak Mogućnosti kontrolera domene, odaberite Forest Functional Level - FFL i Domain Controller Level - DCL u zadanim opcijama i unesite DSRM lozinku. Osim toga, ovo je prvi DC sustava, tako da će se Windows Server 2012 identificirati kao Global Catalog - GC i tu opciju ne možemo promijeniti. Kliknite Dalje:
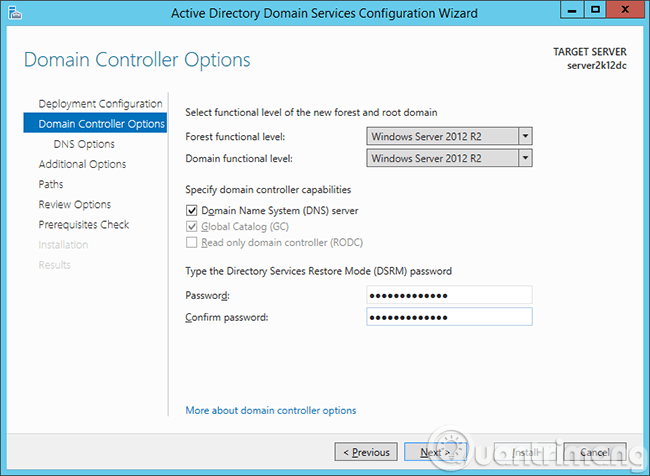
Upozorenje o DNS prikazima, zanemarite:
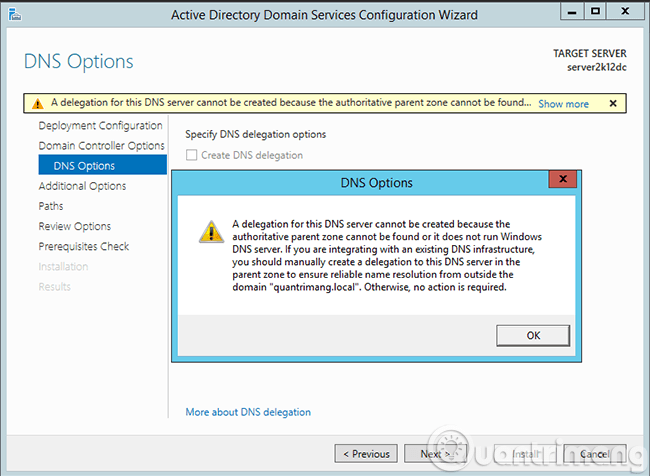
Ponovno provjerite NetBIOS naziv. U gornjem koraku nazvali ste AD Forest quantrimang.local , tada će dio NetBIOS imena biti quantrimang :
Zatim zadržite mape i staze koje se odnose na Active Directory (uključujući baze podataka, zapisnike i Sysvol datoteke) netaknutima i kliknite Dalje:
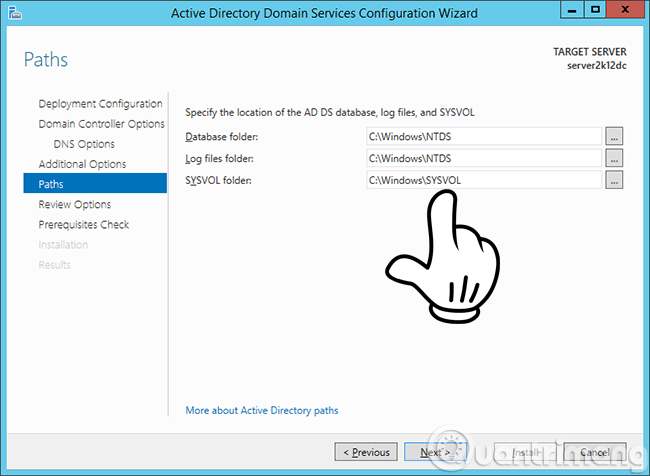
Provjerite sve informacije i opcije u ovom odjeljku s opcijama pregleda ili ih možete izvesti u datoteku skripte za pokretanje s PowerShell-om ako kliknete gumb Prikaži skriptu:
Kada je u redu, prijeđite na odjeljak Provjera preduvjeta za službeni početak - stvaranje DC-a:
Nakon uspješne instalacije i stvaranja DC-a, Windows Server će se automatski ponovno pokrenuti. Morate imati na umu da će tijekom ovog ponovnog pokretanja račun za prijavu biti u obliku domene/korisničkog imena, a ne jednostavnog korisničkog imena kao prije. U isto vrijeme, u sučelju Server Managera, u odjeljku Alati, također vidite dodatne usluge kao što su:
- Administrativni centar Active Directory
- Domene i povjerenja Active Directoryja
- Modul Active Directory za Windows PowerShell
- Web stranice i usluge aktivnog imenika
- Active Directory korisnici i računala
- ADSI Uredi
- DNS
- Upravljanje grupnim pravilima
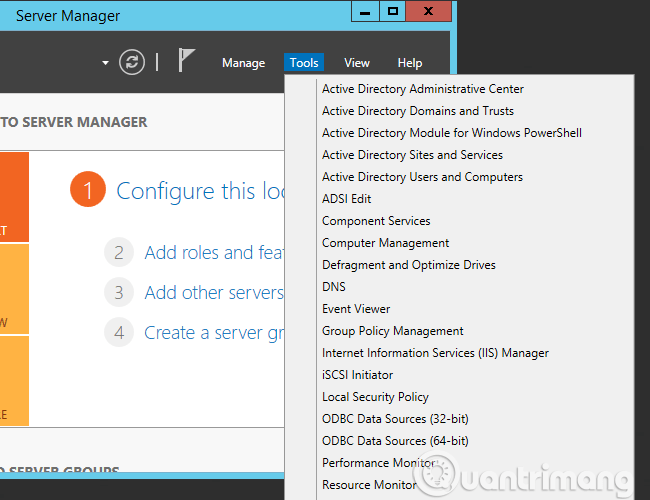
Tako smo završili korak kreiranja i instaliranja Domain Controller - DC na Windows Server 2012 sustav.
3. Video upute za instaliranje Active Directory, DNS i DHCP za stvaranje Windows Server 2012 Domain Controller:
Sretno!