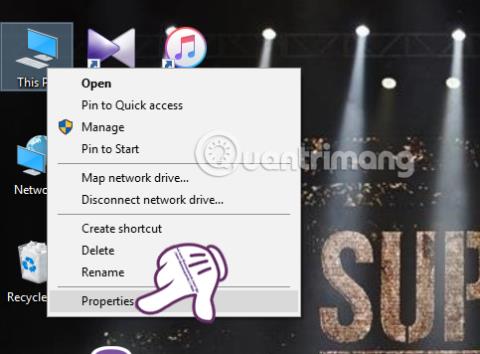Kod Windows računala memorija se dijeli na dvije različite vrste: tvrdi disk i RAM. Kada se virtualni fizički RAM potroši, Windows će koristiti dodatni virtualni RAM, poznat i kao virtualna memorija, pretvarajući tvrdi disk u RAM kako bi nadopunio nedostatak RAM-a na računalu. Virtualni RAM će se kombinirati s fizičkim RAM-om i tvrdim diskom za obradu aplikacija i softvera na sustavu. Međutim, ako korisnik instalira mnogo softvera i redovito igra igrice na računalu, to će također uzrokovati iscrpljenost virtualnog RAM-a i poruku "Vašem sustavu nedostaje virtualne memorije. Windows povećava veličinu vaše virtualne memorije" pojavit će se. memorijska stranična datoteka. Tijekom ovog procesa, zahtjevi za memoriju za neke aplikacije mogu biti odbijeni. Za više informacija pogledajte pomoć."
Mnogi će ljudi razmišljati o kupnji novog RAM-a, ali ne može si svatko priuštiti nadogradnju. Postoji jednostavniji način povećanja kapaciteta virtualne memorije bez trošenja ijedne lipe. U ovom će članku Wiki.SpaceDesktop voditi čitatelje korak po korak kako postaviti virtualni RAM, povećati kapacitet virtualne memorije kako bi mogli glatko igrati igrice i brže surfati webom.
Kako povećati virtualni RAM kapacitet pomoću Windows postavki
Za računala kojima ozbiljno nedostaje RAM-a, imaju 2 GB RAM-a ili manje ili redovito igraju igre koje troše RAM, to možete učiniti na ovaj način.
Napomena , u ovom članku radimo sa sustavom Windows 10, preostali sustavi Windows slijede iste korake.
Korak 1: Na radnoj površini desnom tipkom miša kliknite Ovo računalo i odaberite Svojstva . Za operativne sustave od Windows 7 i starije, to je Moje računalo .

Korak 2 : U sučelju sustava odabiremo napredne postavke sustava .
Korak 3: Pojavljuje se sučelje Svojstva sustava . Ovdje kliknite karticu Napredno , a zatim odaberite gumb Postavke .

Korak 4: U prozoru Mogućnosti izvedbe odabiremo karticu Napredno , a zatim odabiremo Promijeni.... u odjeljku Virtualna memorija .

Korak 5: sučelje prozora virtualne memorije , poništite okvir Automatski upravljaj veličinom stranične datoteke za sve pogone . Zatim prijeđite na odjeljak Prilagođena veličina.

Odabrat ćemo okvir Custom size i zatim unijeti količinu virtualnog RAM-a koji želimo dodati stroju. Minimalni kapacitet unijet ćemo u okvir Initial size, koji je 1,5 puta veći od kapaciteta RAM-a računala, a maksimalni kapacitet je 3 puta veći od kapaciteta Ram-a u okviru Maximum size .
Kako biste lakše vizualizirali i jednostavno unijeli količinu virtualnog RAM-a za svoj uređaj, odaberite redak Početna veličina (MB) u skladu s predloženim minimalno dopuštenim brojem u nastavku. Redak Maksimalna veličina (MB) slijedi nakon preporučenog broja.
Nakon unosa pritisnite Postavi i OK za spremanje postavki.

Korak 6: Odmah nakon toga, prozor Svojstva sustava obavještava vas da ćete morati ponovno pokrenuti sustav da biste mogli povećati količinu virtualne memorije. Pritisnite OK .

Sada ponovno pokrenite računalo kako bi promjene stupile na snagu.
Napomena , prije ponovnog pokretanja računala morate isključiti pokrenute programe kako biste izbjegli gubitak važnih podataka.
Povećajte virtualnu memoriju pomoću naredbenog retka
Za izmjenu i povećanje veličine virtualne memorije pomoću naredbenog retka, učinite sljedeće:
Korak 1: Otvorite naredbeni redak , pokrenite kao administrator s Pokreni kao administrator.
Ako koristite Windows 10 s najnovijim verzijama, gumb Pokreni kao administrator pojavit će se čim tražite naredbeni redak.

Otvorite naredbeni redak u novoj verziji sustava Windows 10
Korak 2: U prozoru naredbenog retka unesite naredbu u nastavku i pritisnite Enter da vidite trenutni status virtualne memorije:
wmic pagefile list /format:list

Unesite naredbu za pregled trenutnog statusa virtualne memorije
Korak 3 : Unesite sljedeću naredbu za prebacivanje na prilagodbu virtualne memorije:
wmic computersystem where name="%computername%" set AutomaticManagedPagefile=false

Unesite naredbe za prilagodbu virtualne memorije
Korak 4: Unesite stvarnu količinu memorije koju koristite i maksimalni kapacitet u sljedeću naredbu:
wmic pagefileset where name="C:\\pagefile.sys" set InitialSize=YOUR-INIT-SIZE,MaximumSize=YOUR-MAX-SIZE
Na primjer, ako su dvije dimenzije 9216i 12288, naredba će biti:
wmic pagefileset where name="C:\\pagefile.sys" set InitialSize=9216,MaximumSize=12288

Unesite stvarni kapacitet i maksimalni kapacitet za povećanje memorije
Korak 5: Kada završite, upišite sljedeću naredbu za ponovno pokretanje računala:
shutdown -r -t 00
Time je proces postavljanja virtualnog RAM-a i povećanja kapaciteta virtualne memorije završen. Uz ovu metodu, nećete brinuti o tome hoće li se životni vijek stroja smanjiti, niti će utjecati na performanse ili oštetiti tvrdi disk. Osim toga, možemo lakše igrati igrice, a brzina surfanja webom također se značajno povećava.
Pogledajte još nekoliko članaka u nastavku:
Želimo vam uspjeh!