10 informacija korištenih za krađu vašeg identiteta

Krađa identiteta može imati nepredvidive posljedice za žrtve. Istražimo 10 vrsta informacija koje lopovi koriste za krađu identiteta kroz sljedeći članak!
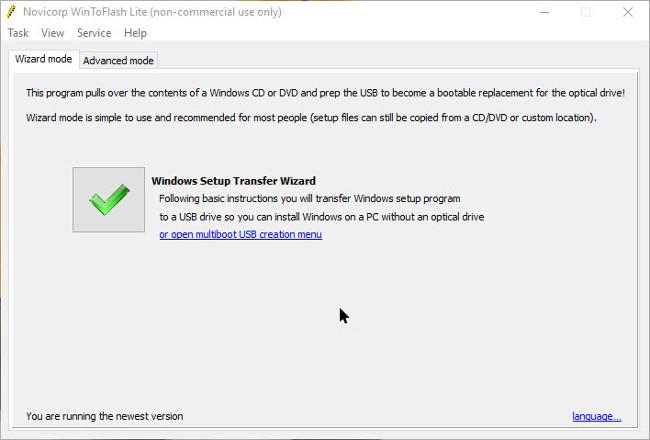
Na modernim verzijama sustava Windows defragmentacija se redovito izvodi. Međutim, ako defragmentaciju izvedete ručno, bit će učinkovitija.
Ako koristite verzije sustava Windows od Windows Vista do Windows 10, više ne morate ručno defragmentirati pogon. To je osobito istinito ako koristite Solid State Drive (SSD - solid state drive. Windows će automatski defragmentirati pogon (ako je potrebno) jednom tjedno prema zadanim postavkama u 1:00 ujutro srijedom. (I dovoljno je pametan da defragmentira sve SSD-ove ).
Međutim, ovaj postupak zahtijeva da uključite računalo u to vrijeme ili ga barem uključite dok je u stanju mirovanja kako bi se odvijao proces defragmentacije. Ako u tom trenutku isključite računalo jer nije u upotrebi, tada ćete morati ručno defragmentirati pogon.
Umjesto da tražite alate za to, zašto ne dodate naredbu za defragmentaciju (naredba za defragmentaciju) u kontekstni izbornik, izbornik kada desnom tipkom miša kliknete pogon u File Exploreru?
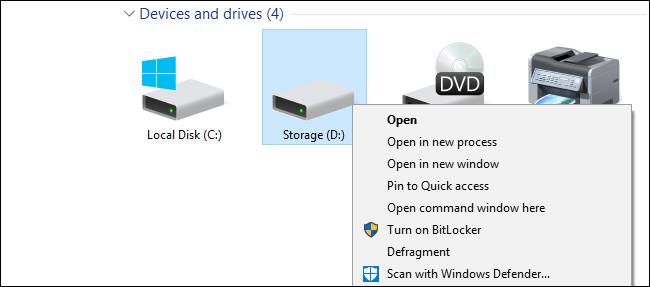
Dodajte opciju Defragmentacija u izbornik kada desnom tipkom miša kliknete pogon u sustavu Windows
1. Ručno uredite registar
Da biste dodali naredbu Defragmentacija u izbornik desnom tipkom miša, morate to učiniti uređivanjem registra sustava Windows.
Bilješka:
Registry Editor je prilično moćan alat i ima utjecaj na sustav. Stoga biste trebali izraditi sigurnosnu kopiju uređivača registra kako biste spriječili loše situacije tijekom postupka uređivanja uređivača registra .
Najprije otvorite uređivač registra unosom regedit u okvir za pretraživanje na izborniku Start i zatim pritiskom na Enter . Ako se UAC prozor pojavi na ekranu , kliknite Da da biste dopustili promjene na vašem računalu.
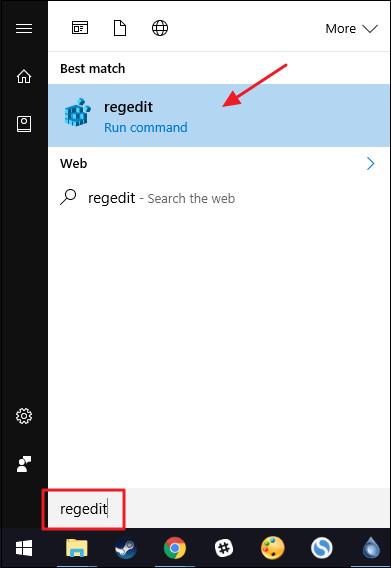
U prozoru uređivača registra, u lijevom oknu, dođite do ključa:
HKEY_CLASSES_ROOT\Drive\shell
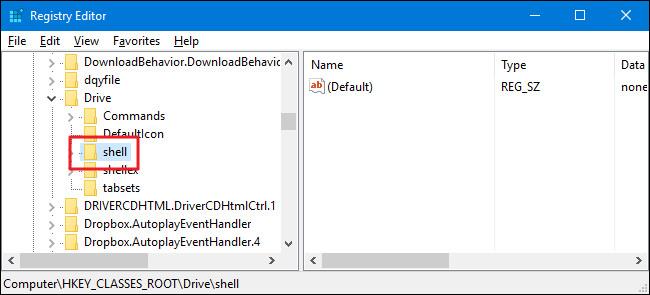
Sljedeći korak je stvaranje novog ključa u ljusci ključa. Da biste to učinili, desnom tipkom miša kliknite tipku Shell , zatim odaberite New => Key . Nazovite ovaj novi ključ " runas ".
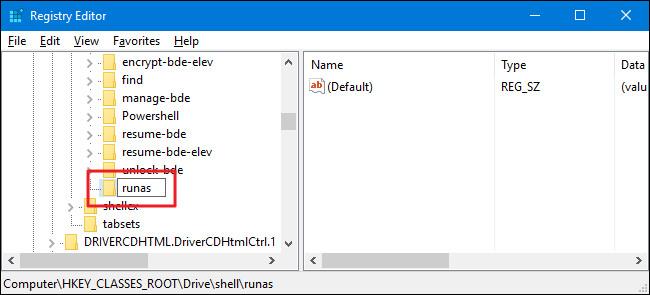
Zatim promijenite vrijednost u novom ključu. S odabranom tipkom runas, dvaput je kliknite da biste otvorili prozor Svojstva .
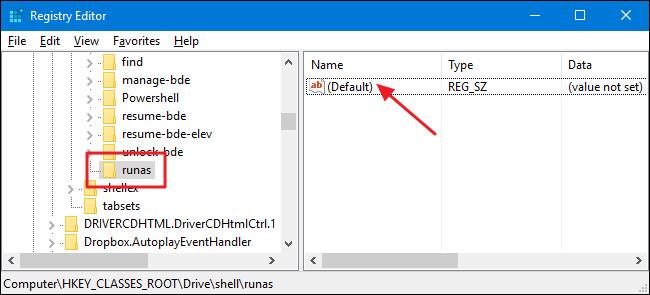
U prozoru Svojstva, postavite vrijednost u okviru podataka o vrijednosti na Defragmentiraj , a zatim kliknite U redu . Ovo služi za prikaz naredbe Defragmentacija na kontekstnom izborniku.
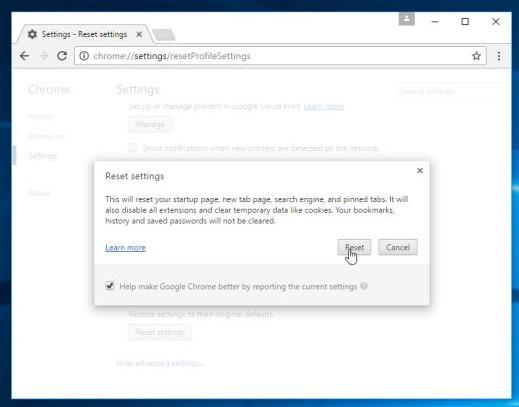
Također možete postaviti da se naredba Defragmentacija pojavljuje samo ako pritisnete tipku Shift dok desnom tipkom miša kliknete disk na sustavu, slično kao što je naredba Open Command Prompt skrivena osim ako ne pritisnete tipku Shift + kliknite . mora ići na određeni imenik.
Da biste to učinili, kliknite desnom tipkom miša na tipku runas, a zatim odaberite Novo => String Value . Ovu novu vrijednost nazovite Extended . I uopće ne morate raditi nikakve promjene.
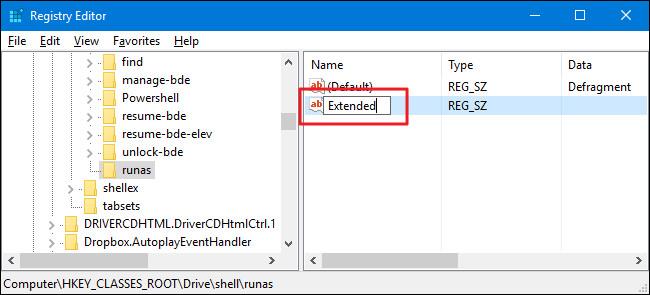
Sljedeći korak trebate stvoriti novi ključ u runas ključu. Desnom tipkom miša kliknite runas tipku i odaberite Novo => Ključ . Imenujte ovu novu tipkovnu naredbu .
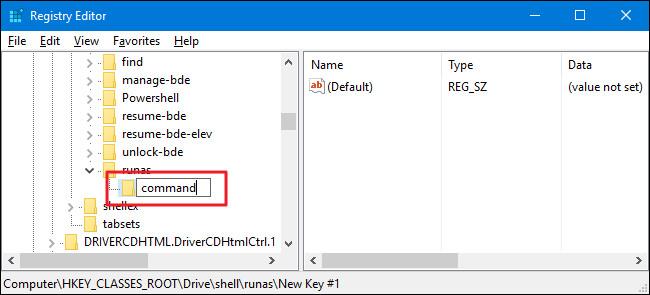
Promijenite zadanu vrijednost u tipki Command dvostrukim klikom na tipku da biste otvorili prozor Svojstva.
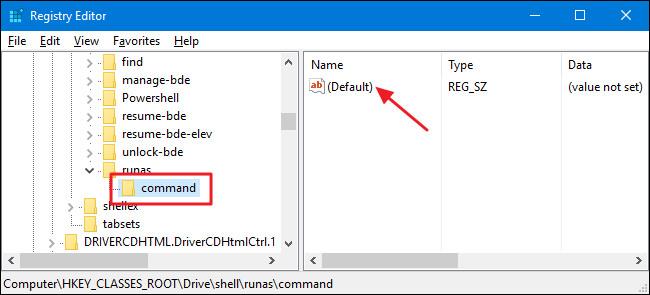
Unesite donju naredbu u okvir Value data i zatim kliknite OK :
defrag %1 –v
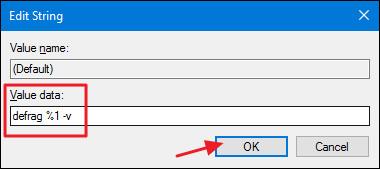
Na kraju zatvorite prozor uređivača registra i provjerite desnim klikom (ili pritiskom na Shift + desnim klikom ako ste postavili ovu opciju) na bilo kojem pogonu na sustavu i naredba Defragmentacija pojavit će se na kontekstualnom izborniku.
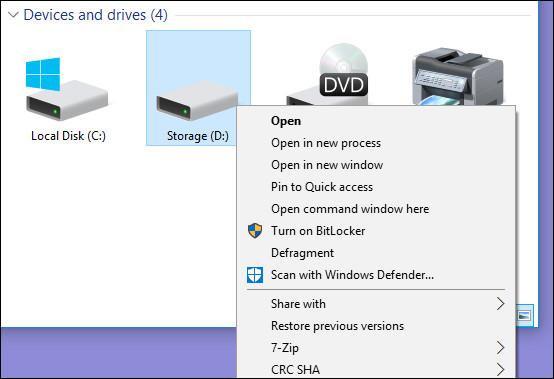
Prilikom pokretanja naredbe vidjet ćete da se pojavljuje prozor naredbenog retka s rezultatima kao što je prikazano u nastavku.
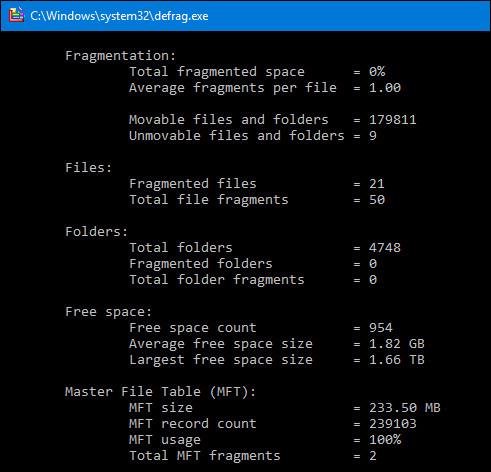
U slučaju da želite promijeniti originalne zadane postavke, samo pristupite registru i izbrišite runas ključ koji ste stvorili i gotovi ste.
2. Koristite unaprijed uređeni registar
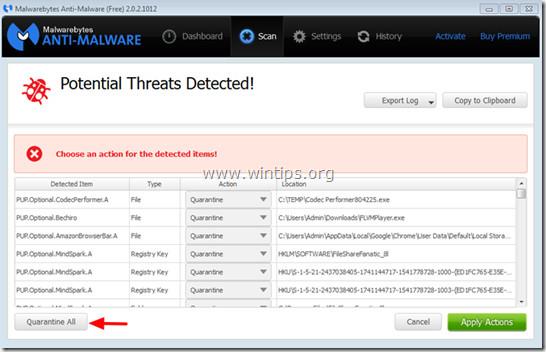
Ako ne želite ručno uređivati registar, možete upotrijebiti ugrađeni uređivač registra da biste dodali opciju Defragmentacija u izbornik kada desnom tipkom miša kliknete pogon u sustavu Windows.
Preuzmite Defrag Context Menu Hacks na svoje računalo i instalirajte.
Preuzmite Defrag Context Menu Hacks na svoj uređaj i instalirajte ga ovdje.
Zatim izdvojite datoteku Defrag Context Menu Hacks koju ste preuzeli. Sada ćete vidjeti 3 datoteke: Add Defrag to Context Menu za dodavanje naredbe Defragment u normalni kontekstni izbornik, datoteku " Add Defrag to Shift Context Menu " za dodavanje naredbe defragmentacije u kontekstni izbornik kada koristite tipku Shift + kliknite desnim klikom -kliknite i unesite datoteku “ Remove Defrag from Context Menu ” za uklanjanje naredbe za defragmentaciju koju ste dodali.
Pogledajte još nekoliko članaka u nastavku:
Sretno!
Krađa identiteta može imati nepredvidive posljedice za žrtve. Istražimo 10 vrsta informacija koje lopovi koriste za krađu identiteta kroz sljedeći članak!
TeamViewer je poznato ime mnogim ljudima, posebno onima koji redovito koriste računala i rade na polju tehnologije. Dakle, što je TeamViewer?
Ako trebate znati koji su upravljački programi instalirani u vašem sustavu, evo jednostavne PowerShell naredbe za dobivanje popisa instaliranih upravljačkih programa u sustavu Windows.
Zeleno je također tema koju mnogi fotografi i dizajneri koriste za izradu setova tapeta s glavnim tonom zelene boje. Ispod je set zelenih pozadina za računala i telefone.
Kaže se da je ova metoda pretraživanja i otvaranja datoteka brža od korištenja File Explorera.
Scareware je zlonamjerni računalni program osmišljen kako bi prevario korisnike da misle da je to legitimna aplikacija i traži od vas da potrošite novac na nešto što ne radi ništa.
cFosSpeed je softver koji povećava brzinu internetske veze, smanjuje latenciju prijenosa i povećava snagu veze do otprilike 3 puta. Osobito za one koji igraju online igre, cFosSpeed će podržati kako biste mogli iskusiti igru bez ikakvih problema s mrežom.
Vatrozid za Windows s naprednom sigurnošću je vatrozid koji radi na Windows Serveru 2012 i omogućen je prema zadanim postavkama. Postavkama vatrozida u sustavu Windows Server 2012 upravlja se u Windows Firewall Microsoft Management Console.
Prilikom promjene lozinke administratorske stranice za prijavu modema i usmjerivača Vigor Draytek, korisnici će ograničiti neovlašteni pristup za promjenu lozinke modema, osiguravajući važne informacije o mreži.
Srećom, korisnici Windows računala s AMD Ryzen procesorima mogu koristiti Ryzen Master za jednostavno overclockiranje RAM-a bez diranja BIOS-a.








