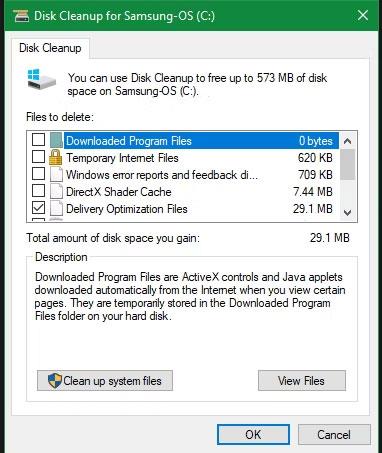Windows sadrži mnoge nepotrebne datoteke i mape iz skrivenih predmemorija, stare datoteke koje možete izbrisati da biste oslobodili prostor. No čini se da je izazov znati je li sigurno izbrisati te mape i datoteke .
Pogledajmo nekoliko Windows datoteka i mapa koje je zapravo sigurno ukloniti i zašto to možemo učiniti. Neke su datoteke u zaštićenim područjima pa budite oprezni prije nego što ih odlučite izbrisati.
Najbolji način za čišćenje Windows mapa: Čišćenje diska ili Sense za pohranu

Očistite pogon Windows 10
Prije nego što pogledate datoteke i mape koje Windows može sigurno izbrisati, trebali biste znati da njihovo ručno brisanje obično nije najbolja praksa.
Osim što biste to sami radili kada biste mogli automatizirati proces, to bi bio krajnji gubitak vremena. Korištenje alata za čišćenje diska za obavljanje ovih zadataka čišćenja bit će sigurnije. To vam pomaže izbjeći uobičajene pogreške u održavanju sustava Windows, poput slučajnog brisanja važnih datoteka ili brisanja pogrešne mape.
Alat za čišćenje diska pomaže vam da povratite prostor na disku na vašem Windows računalu i vrlo je jednostavan za korištenje. Možete ga otvoriti traženjem Disk Cleanup u izborniku Start i odabirom pogona (C: u većini slučajeva). Neka alat skenira i vidjet ćete nekoliko kategorija datoteka koje možete izbrisati. Za više opcija odaberite Očisti sistemske datoteke i dajte administratorska prava prije nego što pregledate popis.
Ako smatrate da je ovo sučelje previše glomazno, možete pregledati Postavke > Sustav > Pohrana kako biste isprobali noviji alat za čišćenje memorije u sustavima Windows 10 i 11. Kliknite na Privremene datoteke na popisu opcija, tada ćete vidjeti popis sličan što nudi čišćenje diska.

Windows 10 Storage Sense privremene datoteke
Što izbrisati iz programa za čišćenje diska?
Ovo nije potpuni vodič za alat za čišćenje diska, pa nećemo gledati svaku stavku u ovom izborniku. Evo nekih od najistaknutijih opcija:
- Windows Update Cleanup : Ovo će izbrisati stare kopije datoteka Windows Update. U većini slučajeva možete ih sigurno izbrisati, ali ako imate problema povezanih s ažuriranjem, trebali biste ih zadržati kako biste riješili problem.
- Datoteke dnevnika nadogradnje sustava Windows : Slično gore navedenim, ovo su podatkovne datoteke koje Windows Update pohranjuje kako bi vam pomogle u istraživanju problema povezanih s nadogradnjom ili instalacijom. Možete ih izbrisati ako niste naišli na pogreške povezane s nadogradnjom sustava Windows na novu verziju.
- Datoteke s jezičnim resursima : Ako ste prethodno preuzeli neki drugi jezik ili raspored tipkovnice koji ne koristite, to će vam omogućiti jednostavno brisanje.
- Koš za smeće : Iako možete isprazniti koš za smeće kroz poseban prozor, to također možete jednostavno učiniti ovdje. Samo pazite da unutra nema ničeg važnog što ste slučajno izostavili.
- Privremene datoteke : Kao što ime sugerira, privremene datoteke se dugo ne koriste u bilo koju svrhu, stoga ih možete bez brige obrisati.
Pogledajmo sada što možete sigurno ukloniti iz sustava Windows 10 i Windows 11. Obično se te datoteke nalaze na pogonu C:, ali možete ih pronaći negdje drugdje ako imate više pogona za pohranu i imate instaliran Windows s opcijama prilagodbe.
1. Hibernacijska datoteka
Nalazi se na lokaciji C:\hiberfil.sys
Način hibernacije sličan je načinu mirovanja, ali razlika je u tome što će sustav spremiti sve otvorene radove na tvrdi disk prije isključivanja. Možete izvaditi bateriju iz računala i ostaviti ga u ovom načinu rada nekoliko tjedana, nakon pokretanja sigurnosne kopije, a ono što ste radili prije i dalje će biti netaknuto. Naravno, i ovo zauzima prostor.
Datoteka hibernacije će zauzeti nekoliko GB ili više, ovisno o veličini vašeg tvrdog diska. Ako ne koristite ove značajke i želite ih onemogućiti, to možete jednostavno učiniti putem naredbenog retka . Zapamtite da ne biste trebali brisati datoteku hiberfil.sys jer će je Windows automatski ponovno stvoriti. Otvorite naredbeni redak (Administrator) desnim klikom na Start na radnoj površini. Upišite sljedeću naredbu da biste onemogućili stanje hibernacije:
powercfg.exe /hibernacija isključena
Ovaj video prikazuje sve korake za onemogućavanje funkcije hibernacije. Po dovršetku operacija, Windows će automatski izbrisati hiberfil.sys, možete odabrati želite li ga izbrisati ili ne. Imajte na umu da prestanak korištenja ovog načina također znači da će se računalo prestati brzo pokretati na Windows 10, ali to neće imati veliki utjecaj na pokretanje.
2. Privremena mapa
Nalazi se na C:\Windows\Temp
Privremene datoteke u sustavu Windows su neželjene datoteke čija je upotreba samo privremena i postaju suvišne kada se zadatak koji je pred vama dovrši. Takve privremene datoteke stvaraju se za privremeno držanje podataka dok se datoteka stvara, obrađuje ili koristi. Windows privremene datoteke stvara operativni sustav tijekom normalnog rada kada možda nema dovoljno memorije dodijeljene zadatku.
Kao što znate, privremene datoteke na Windowsima više nisu važeće nakon prve uporabe. Ove datoteke i mape sadrže informacije koje Windows koristi samo jednom. Možete izbrisati sve stavke unutar mape tako da otvorite mapu i pritisnete Ctrl + A da odaberete sve, a zatim pritisnete Delete. Pri tome Windows može reći pogreške za nekoliko stavki, ali ih zanemariti i nastaviti s čišćenjem ostalih. Mapa C:\Windows\Temp\ sadrži neke dodatne datoteke koje više ne morate čuvati. Otvorite tu mapu Temp i izbrišite sve što tamo pronađete.
Mapa Temp nije jedino mjesto gdje se pohranjuju privremene datoteke i druge nepotrebne grupe datoteka na Windows računalima.
Aplikacija Postavke u sustavu Windows 10 ima cijeli odjeljak posvećen brisanju privremenih datoteka. Dođite tamo putem Postavke > Sustav > Pohrana > Privremene datoteke . Uključuje stvari kao što su datoteke za optimizaciju isporuke, datoteke dnevnika nadogradnje sustava Windows, privremene datoteke preostale od aplikacija itd. Odaberite sadržaj za brisanje, zatim odaberite Ukloni datoteke .

Privremene datoteke u postavkama sustava Windows 10
Slične lokacije privremenih datoteka koje je teže pronaći također su dostupne u starijim verzijama sustava Windows, kao što je Windows 7, putem Čišćenja diska. Ovaj uslužni program uključen je u sve verzije sustava Windows i može automatski izbrisati sadržaj nekih drugih privremenih mapa umjesto vas. Možete ga otvoriti u dijaloškom okviru Run (WIN + R) putem naredbe cleanmgr.

Čišćenje diska
3. Koš za smeće
Nalazi se na shell:RecycleBinFolder
Koš za smeće zapravo nije mapa i očito mnogi ljudi već znaju za nju, ali za neke čitatelje koji ne znaju, možemo vam to objasniti na sljedeći način: kad god izbrišete datoteku na sustavu, Windows će je premjestiti u Recycle Kanta za smeće. Ovo je posebno mjesto gdje se čuvaju obrisane datoteke dok ih korisnik trajno ne izbriše ili vrati. Ako ne obratite pozornost na smeće, tamo još uvijek može biti mnogo GB starih podataka.
Možete pristupiti košu za smeće na radnoj površini. Ako nije pronađena, upišite shell:RecycleBinFolder u izbornik Pokreni (pritisnite gumb Windows + R ) ili u navigacijsku traku File Explorera . Tamo ćete vidjeti sve svoje nedavno izbrisane stavke. Pritisnite pojedinačne stavke i odaberite Izbriši da biste ih trajno izbrisali ili Vrati da biste ih vratili na izvornu lokaciju. Na vrpci ćete vidjeti gumbe Isprazni koš za smeće ili Vrati sve stavke .

Za fino podešavanje načina rada koša za smeće kliknite Svojstva koša za smeće na vrpci. U ovom odjeljku možete ograničiti veličinu smeća ili odabrati Don't move files to Recycle Bin (nemojte premještati datoteke u koš za smeće). Ova će prilagodba trajno izbrisati stavke i potpuno zaobići otpad. Ali ne preporučujemo korištenje ove opcije jer kada se slučajno izbrišu, koš za smeće je mjesto gdje ih možete ponovno pronaći.
4. Mapa Windows.old
Lokacija je C:\Windows.old
Kada nadogradite verziju sustava Windows, vaš sustav sprema kopiju starih datoteka sustava Windows pod nazivom Windows.old. Ova mapa sadrži sve što je stvoreno na vašem starom računalu u slučaju da konverzija pođe po zlu. U lošoj situaciji ovu mapu možete koristiti za vraćanje prethodne verzije sustava Windows ili također možete otvoriti mapu i po potrebi dohvatiti nekoliko izgubljenih datoteka.
Windows automatski uklanja mape nakon 10 dana, ali ih možete ručno izbrisati kada vam zatreba više prostora. Neće se izbrisati u File Exploreru, stoga u izbornik Start upišite Disk Cleanup i pokrenite alat. Pritisnite Očisti sistemske datoteke na dnu prozora i omogućite skeniranje sistemskih datoteka. Nakon dovršetka pronađite prethodnu instalaciju sustava Windows i izbrišite je pomoću ovog alata.
Očito je da je uklanjanje ovih datoteka teže nego njihovo vraćanje. Uz nadolazeće Windows 10 Creators Update , preporučujemo da zadržite ovu mapu dok ne budete sigurni da sve radi ispravno.
5. Preuzete programske datoteke
Nalazi se na C:\Windows\Downloaded Program Files
Ova datoteka zapravo sadrži datoteke koje se koriste za Explorer ActiveX kontrole i Java applete , tako da ako koristite značajku na istoj stranici, nećete je morati preuzimati dvaput . Stoga je ova mapa potpuno beskorisna jer je ActiveX iznimno zrela tehnologija, ali ima mnogo ranjivosti, Java appleti su prilično rijetki. ActiveX je ekskluzivan za Internet Explorer i vjerojatno ćete ga susresti samo na naslijeđenim web stranicama tvrtki. Većina kućnih korisnika više ne koristi IE. Stoga će datoteka Downloaded Program Files vjerojatno biti prazna, ali ako jest, još uvijek možemo izbrisati sav njezin sadržaj.
6. LiveKernelReports

Mapa LiveKernelReports
Nalazi se na C:\Windows\LiveKernelReports
Mapa LiveKernelReports još je jedna mapa koja se može pojaviti kada skenirate velike datoteke na računalu. Ova mapa je mjesto gdje se pohranjuju dump datoteke (kontinuirane evidencije informacija koje Windows čuva). Ako vaše računalo ima problema, možete analizirati sadržaj ovih datoteka kako biste počeli rješavati problem.
Sve velike datoteke koje završavaju datotečnim nastavkom DMP u ovoj mapi mogu se sigurno izbrisati. Međutim, kao i gore navedene lokacije, članak preporučuje da koristite Čišćenje diska umjesto da sami brišete datoteke.
Kada se Windows sruši ili naiđete na druge veće probleme s računalom, nemojte odmah brisati ove datoteke ispisa. Možete koristiti program poput WhoCrashed da dobijete više informacija.
7. Mapa Rempl
Nalazi se na C:\Program Files\rempl
Iako mapa Rempl nije velika, možda ćete se iznenaditi kad vidite da se pojavljuje na vašem sustavu. Sadrži neke male datoteke i možda ćete čak primijetiti nekoliko procesa Upravitelja zadataka povezanih s njim.
Ova je mapa povezana s distribucijom ažuriranja sustava Windows 10. Uključuje "poboljšanja pouzdanosti" kako bi ažuriranja sustava Windows 10 tekla glatko i riješila probleme s kompatibilnošću.
Dakle, možete li izbrisati mapu Rempl? Čini se da nema nuspojava od toga. Međutim, budući da zauzima samo nekoliko megabajta i može učiniti nadogradnju sustava Windows manje frustrirajućom, najbolje ga je zadržati.
Koji je najbolji način za brisanje ovih mapa?
Upravo smo spomenuli nekoliko stavki koje možete izbrisati, ali ručno brisanje nije najbolji način. Osim toga, trebali biste koristiti sigurniji alat za automatsko čišćenje. Time se izbjegava slučajno brisanje bitnih datoteka.

Windows čišćenje diska ima mnogo funkcija i jednostavno je za korištenje. Za veću kontrolu možete razmotriti i alate za čišćenje trećih strana poput CCleanera koji omogućuju čišćenje više lokacija i pružaju neke dodatne značajke.
Sažetak
Windows sadrži mnogo nepotrebnih datoteka ili mapa. Upamtite, vaše računalo prilično dobro održava svoj posao čistim tako da ne morate brisati sadržaj ovih mapa osim ako nemate dovoljno prostora. Pokrenite alat za čišćenje diska jednom ili dva puta mjesečno kako bi vaše računalo bilo čisto.