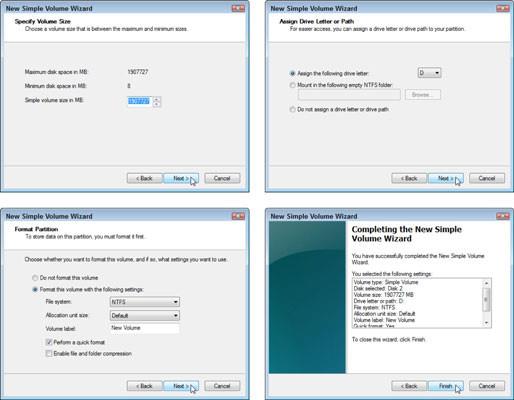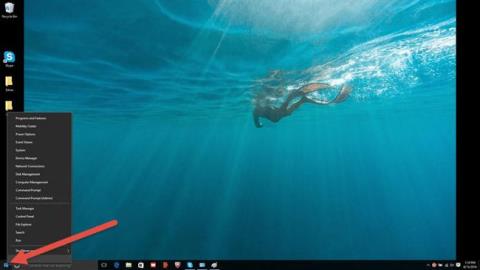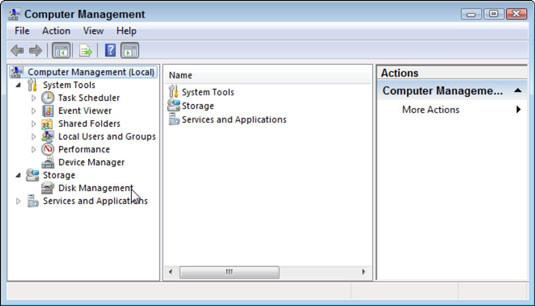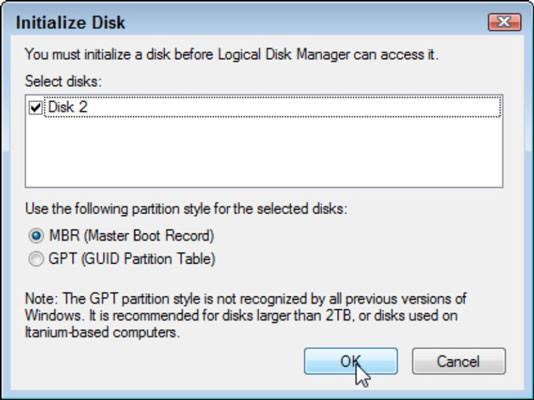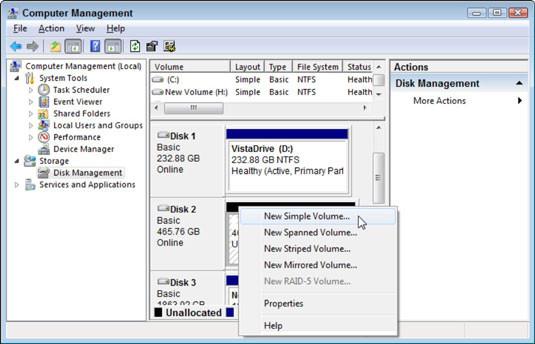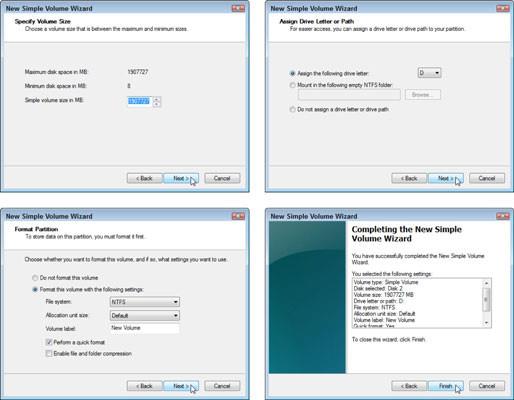Ne možete dodati drugi tvrdi disk prijenosnom ili netbooku jer su premali. Ali za stolna računala apsolutno možete priključiti drugi tvrdi disk. Neka računala također mogu instalirati tri ili čak četiri dodatna tvrda diska. Učinimo sljedeće korake zajedno!
1. Isključite računalo, isključite računalo i uklonite kućište
Ako živite u okruženju sklonom statičkom elektricitetu, kupite kabel za uzemljenje i omotajte ga oko zapešća. Čak i ako područje oko vas nema puno statičkog elektriciteta, ne zaboravite dodirnuti kućište računala i staviti ruke na tlo prije dodirivanja njegovih unutarnjih komponenti.
2. Nakon što dobijete kompatibilni pogon za svoje računalo, pritisnite ga na prazno mjesto u ležištu za montažu unutar računala.
Montažni nosač sastoji se od utora koji klize unutar računala. Na primjer, vaš trenutni tvrdi disk zauzima mjesto u montažnom nosaču. Pogledajte kako je pričvršćen unutar montažnog nosača. Zatim montirajte pogon na sličan način.

3. Pronađite kabel s oznakom SATA sa starog tvrdog diska na matičnoj ploči i priključite SATA kabel s novog tvrdog diska odmah do njega.
Utikač odgovara samo jednom konektoru i nalazi se na desnoj strani.

4. Priključite kabel za napajanje na tvrdi disk
SATA kabel za napajanje izgleda kao SATA podatkovni kabel, ali je širi i vodi od izvora napajanja računala.

5. Ugradite tvrdi disk i pričvrstite ga vijcima
Ako su vaša dva tvrda diska u istom položaju na montažnom nosaču, povremeno otpuštanje vijaka trenutnog tvrdog diska pomoći će vam da gurnete novi tvrdi disk na mjesto. Ponekad je lakše instalirati kabel nakon što je pogon na mjestu.
Ponovno postavite kućište računala, uključite izvor napajanja i uključite ga. Windows se "budi" s instaliranim novim tvrdim diskom.
6. Pritisnite gumb Start, desnom tipkom miša kliknite Računalo i odaberite Upravljanje iz izbornika prozora koji se pojavi.
Otvara se prozor Upravljanje računalom .
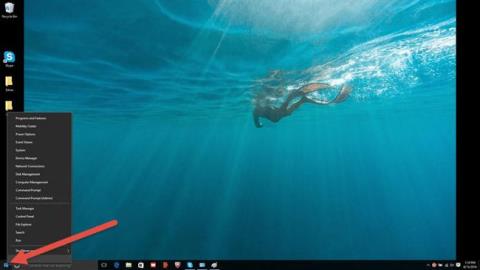
7. Kliknite Upravljanje diskom u lijevom oknu prozora Upravljanje računalom.
Pojavljuje se prozor Initialize Disk , koji navodi vaš novoinstalirani disk i traži vaše dopuštenje za njegovo inicijaliziranje - što znači pripremu Windowsa da počnu "trpati" podatke u njega.
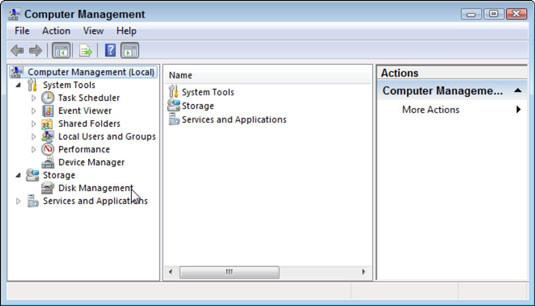
8. Bez mijenjanja drugih postavki kliknite OK za početak postupka.
Kada završi, pogon je prepoznat, ali još nije particioniran, što znači da treba dodati slovo pogona i prihvatiti pohranu datoteka.
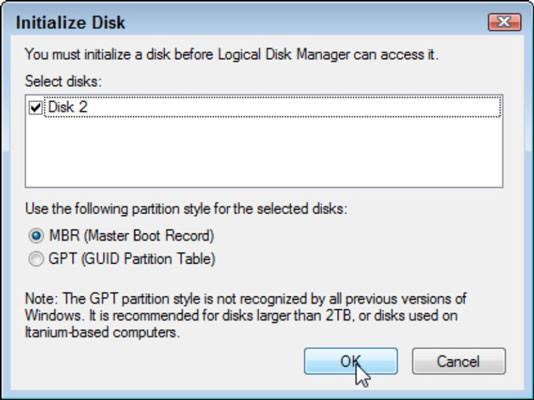
9. Vratite se na prozor Upravljanje računalom , desnom tipkom miša kliknite instalirani, ali neparticionirani pogon i odaberite Novi jednostavni volumen iz skočnog izbornika. Ako vidite da se pojavi prozor New Simple Volume Wizard , to znači da je vaš disk particioniran.
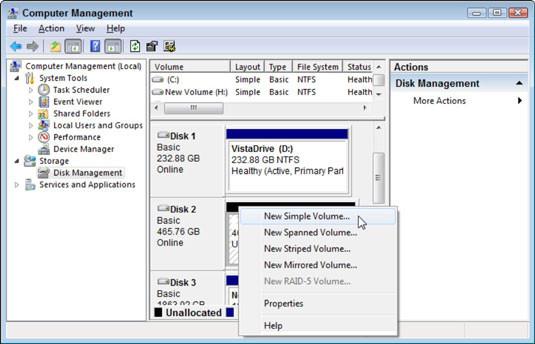
10. Odaberite Dalje na svakom ekranu u čarobnjaku.
Windows vašem pogonu dodjeljuje sljedeće slovo i formatira ga. Sada vaš novoinstalirani drugi pogon ima slovo i pojavljuje se u programu Računalo kada kliknete Start i odaberete Računalo .