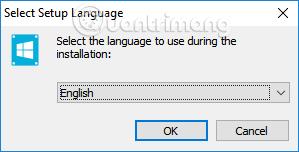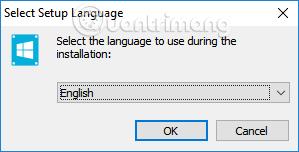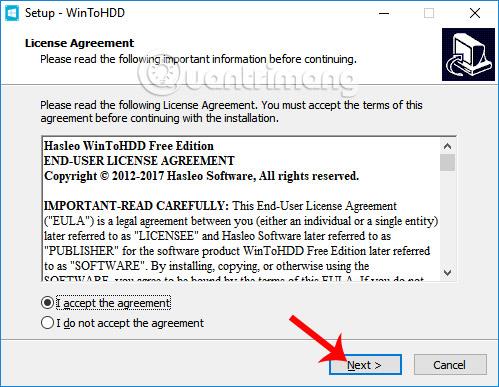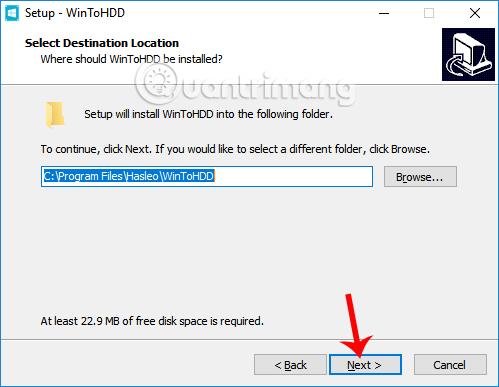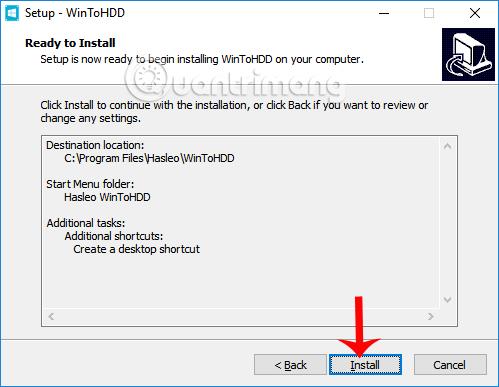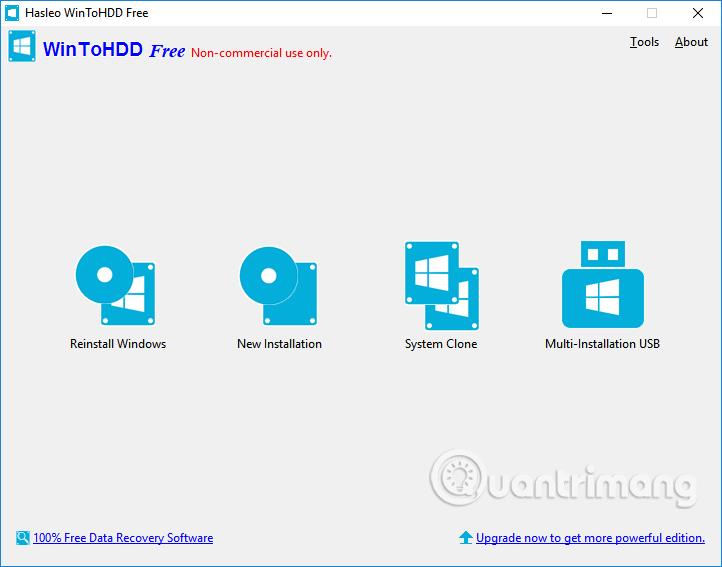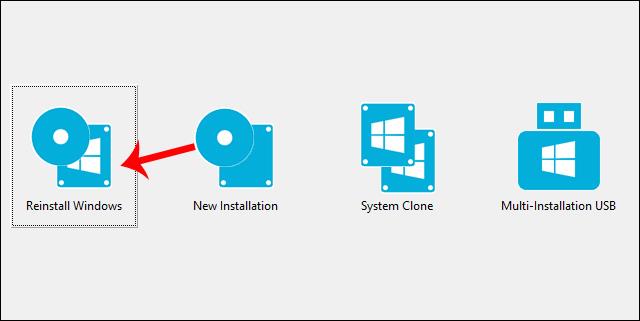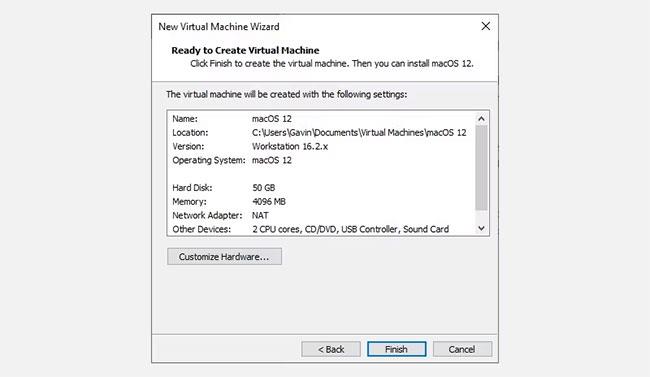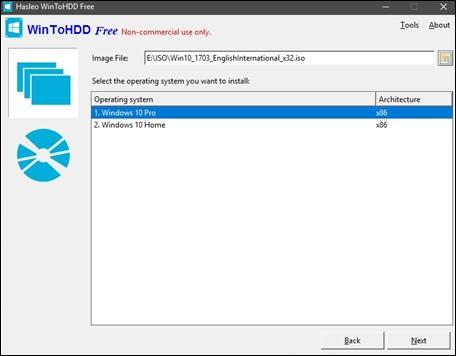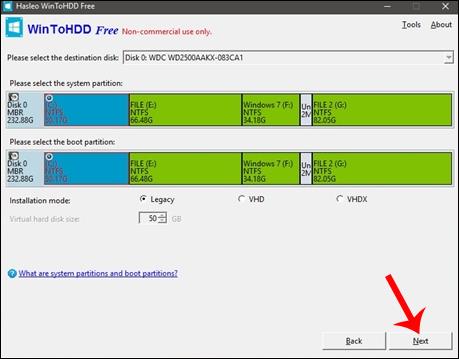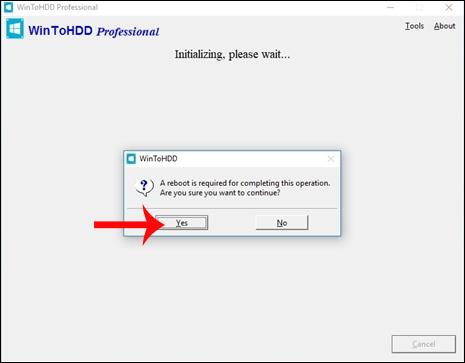WinToHDD je novi instalacijski alat za Windows koji ne zahtijeva USB ili DVD za instalaciju kao prije.
Obično ćemo za instalaciju Win 10 ili Win 7 koristiti USB ili DVD koji sadrži instalacijski program za taj operativni sustav. No, u slučaju da USB ima problema ili pogon ne prepoznaje DVD, ili jednostavnije želite skratiti proces instalacije Windowsa, WinToHDD je pravi izbor.
Ovaj alat će skratiti proces nove instalacije, odnosno paralelne instalacije Windows operativnih sustava na računalo. Korisnicima je potrebna samo ISO datoteka operativnog sustava koji žele instalirati, zatim će WinToHDD pokrenuti ISO paket za instalaciju Wina izravno na tvrdi disk. WinToHDD možemo koristiti za instalaciju Win 10 ili Win 7.
Članak u nastavku će vas uputiti kako instalirati Windows koristeći WinToHDD. Napomena za korisnike , morate napraviti sigurnosnu kopiju svojih podataka prije ponovne instalacije sustava Windows.
Korak 1:
Najprije morate preuzeti ISO datoteku za operativni sustav koji želite instalirati, zatim je spremiti na pogon D ili pogon E. Zatim preuzmite i instalirajte softver WinToHDD prema donjoj poveznici.
Korak 2:
Nastavljamo s instaliranjem WinToHDD-a na računalo. U prvom sučelju kliknite za odabir jezika instalacije softvera .
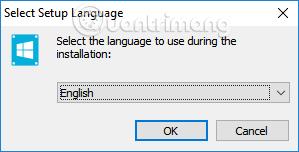
Korak 3:
Odaberite Prihvaćam ugovor kako biste prihvatili uvjete instalacije WinToHDD.
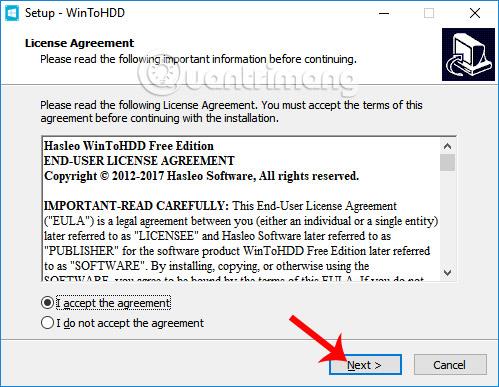
Korak 4:
Prelaskom na novo sučelje možemo promijeniti WinToHDD instalacijski direktorij klikom na Pregledaj ili možemo preskočiti i kliknuti Dalje .
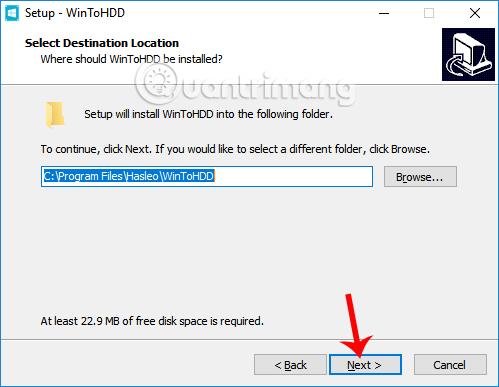
Korak 5:
Na kraju kliknite Dalje... Instaliraj za instalaciju alata WinToHDD.
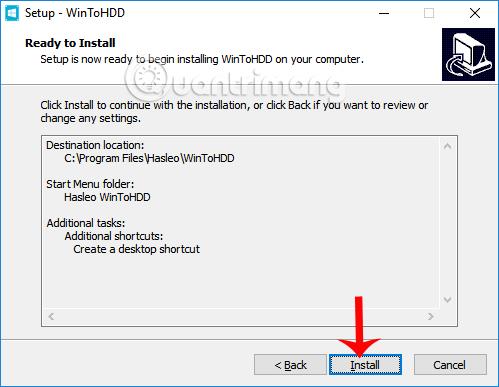
Korak 6:
Ovo je sučelje WinToHDD softvera na računalu. Alat korisnicima pruža 4 opcije. Ponovno instalirajte Windows za ponovnu instalaciju Windowsa, Nova instalacija za instalaciju Windowsa na samo 1 particiju, System Clone stvara kopiju sistemske particije, koristi se kada želite premjestiti operativni sustav s jednog tvrdog diska na drugi, Multi-Instalation USB stvara USB za instalaciju mnogi operativni sustavi.
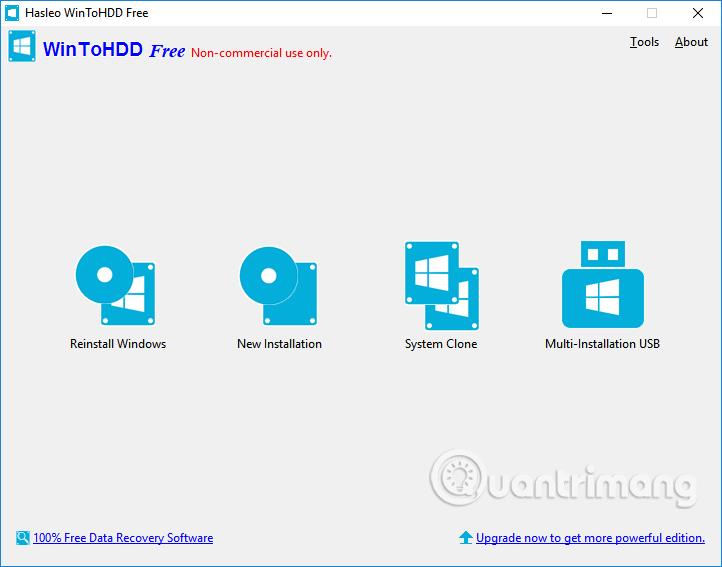
Korak 7:
Za ponovnu instalaciju sustava Windows na vašem računalu, kliknite na opciju Ponovno instaliranje sustava Windows .
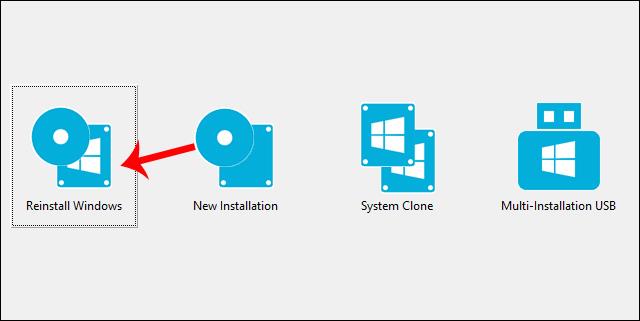
Zatim kliknite na ikonu mape kako biste pronašli Win instalacijsku ISO datoteku.
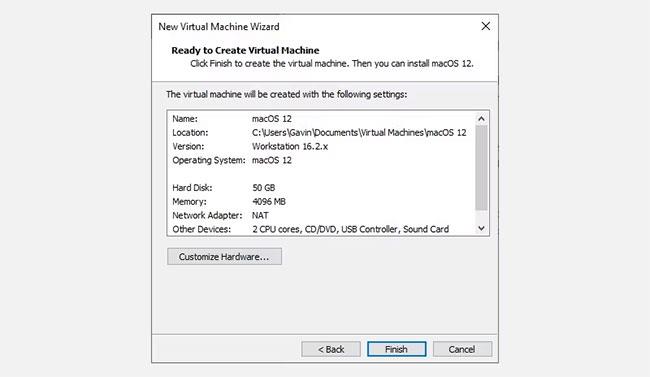
Korak 8:
Nakon što ste uvezli ISO datoteku u sučelje WinToHDD-a, softver će provjeriti i prikazati verziju sustava Windows uključenu u ISO paket koju možete odabrati, ako postoji. Zatim dolje kliknite Dalje za nastavak.
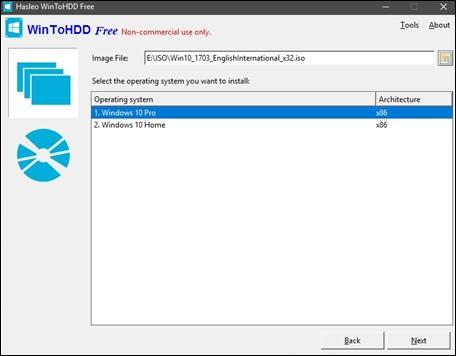
Korak 9:
Softver će nastaviti s odabirom sistemske particije za instalaciju ili možete odabrati sami. Zatim kliknite Dalje .
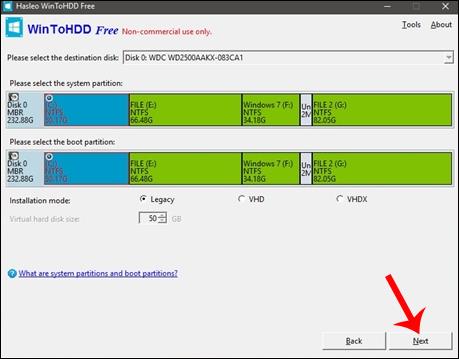
Korak 10:
Pojavljuje se obavijest koja dopušta softveru da preuzme i instalira WinPE , kliknite Da da biste se složili.
Korak 11:
Zatim ćemo biti upitani trebamo li dopustiti WinToHDD-u da ponovno pokrene računalo i ponovo instalira Windows.Kliknite Da da dovršite ponovnu instalaciju Windowsa.
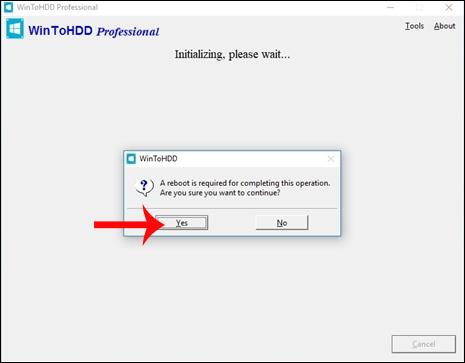
Na kraju, prilikom ponovnog pokretanja računala, softver će izdvojiti i pokrenuti sadržaj iz instalirane ISO datoteke. Naknadne radnje bit će izvedene automatski bez potrebe da bilo što radite.
WinToHDD brzo instalira Windows, kao i skraćuje proces instalacije Windowsa. Samo trebamo instalirati WinToHDD softver, zajedno s ISO datotekom i softver će automatski instalirati Win na računalo.
Želimo vam uspjeh!